Catatan: Kami ingin secepatnya menyediakan konten bantuan terbaru dalam bahasa Anda. Halaman ini diterjemahkan menggunakan mesin dan mungkin terdapat kesalahan tata bahasa atau masalah keakuratan. Kami bertujuan menyediakan konten yang bermanfaat untuk Anda. Dapatkah Anda memberi tahu kami apakah informasi ini bermanfaat untuk Anda di bagian bawah halaman ini? Berikut artikel dalam bahasa Inggris untuk referensi.
Jika Anda telah diberi izin oleh administrator Skype for Business Anda, Anda bisa dengan cepat memulai membuat ruang obrolan tetap Anda sendiri. Berikut adalah cara untuk membuat, mengelola, dan menonaktifkan ruang obrolan.
Membuat ruang obrolan baru
-
Di jendela utama Skype for Business , pada tab ruang obrolan , pilih tambahkan ruang

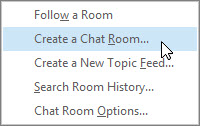
Catatan: Jika Anda tidak melihat opsi ini, Skype for Business administrator belum diberi izin untuk membuat dan mengelola ruang obrolan.
-
Pada halaman Ruang saya yang terbuka, pilih Buat Ruang baru.
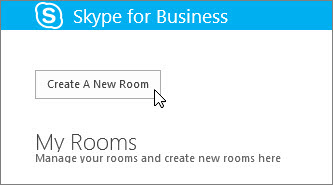
Namai ruang obrolan baru Anda
Saat Anda membuat ruang obrolan, beri nama yang unik dan deskriptif.
-
Pada halaman Buat sebuah ruang , di bagian Nama ruang , masukkan nama.
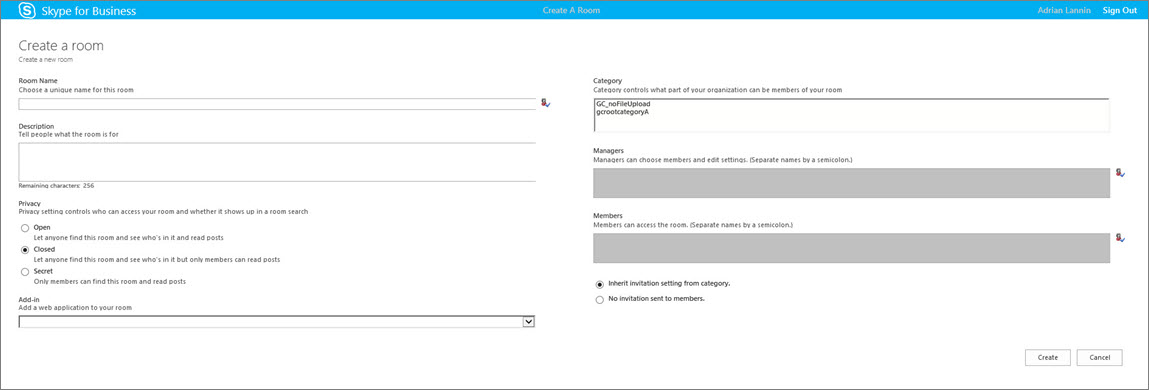
Catatan: Ruang nama dapat berisi hingga 256 alfabet, numerik, atau karakter khusus, termasuk spasi, dalam setiap kombinasi.
-
Pilih Periksa nama untuk memastikan bahwa belum digunakan, dan pilih nama yang berbeda jika diminta.
Catatan: Jika Anda memutuskan untuk mengubah nama ruang nanti, nama baru akan ditampilkan untuk Anda dan anggota ruang dan pengikut ke depannya. Ada baiknya untuk menemukan nama yang sesuai untuk sebagai permulaan dan lalu tetap dengan. Mengubah nama ruang bisa membuat kebingungan untuk pengguna yang telah menyetel pemberitahuan atau tambahkan ruang Anda sebagai favorit.
Menulis deskripsi ruang obrolan
Saat Anda membuat ruang obrolan Anda, tambahkan deskripsi tujuan. Mempertahankan Anda deskripsi singkat dan menuliskannya sehingga membantu orang lain memutuskan apakah akan minta keanggotaan dan apakah akan mengatur pemberitahuan untuk mengawasi apa yang dibahas dalam ruang. Anda bisa mengubah Deskripsi Kapan saja.
-
Pada halaman Buat sebuah ruang , di bagian Deskripsi , tuliskan penjelasan (256 karakter maksimum) dari ruang yang tujuan.
Memilih pengaturan privasi
Ada tiga pengaturan privasi. Setiap ruang obrolan Skype for Business memiliki satu.
-
Pada halaman Buat sebuah ruang , di bagian privasi , pilih pengaturan privasi —membuka, menutup, atau rahasia— untuk mengontrol siapa yang bisa menemukan dan berpartisipasi dalam ruang obrolan.
Pengaturan
Deskripsi
Buka
Siapa pun bisa menemukan (melalui pencarian) ruang ini, buka, dan membaca dan menulis dalam (posting ke) tersebut. Buka ruang memiliki "keanggotaan tidak" seperti.
Tertutup
Non-anggota bisa menemukan ruang ini dan melihat siapa yang menjadi anggota, tapi hanya anggota bisa buka ruang dan membaca atau memposting ke dalamnya. (Ini adalah pengaturan default).
Untuk bergabung dengan ruang tertutup, pengguna harus meminta manajer ruang yang akan ditambahkan ke daftar anggota. Kartu ruang mengidentifikasi pengelola ruang obrolan.
Rahasia
Non-anggota tidak bisa menemukan ruang ini maupun kartu ruangnya, mengetahui siapa yang memiliki keanggotaan dalam ruang tersebut, atau membaca atau memposting ke dalamnya.
Anda bisa mengubah pengaturan privasi untuk ruang Anda mengelola Kapan saja.
Menambahkan aplikasi berbasis web ke ruang obrolan Anda
Bergantung pada bagaimana organisasi Anda telah memutuskan untuk menggunakan Skype for Business obrolan tetap, Anda mungkin memiliki akses ke berguna aplikasi berbasis web yang dapat membuat ruang tempat lebih produktif untuk anggota Anda. Jika ini adalah aplikasi berbasis web yang tersedia untuk ruang Anda, Anda akan melihat Add-in judul di jendela Buat sebuah ruang .
-
Pada halaman Buat sebuah ruang , di Add-in bagian, gunakan daftar turun bawah untuk memilih aplikasi berbasis web yang ingin Anda gunakan.
Pilih kategori untuk ruang obrolan Anda
Ruang obrolan Skype for Business "kategori" adalah sekumpulan karakteristik ruang itu, untuk kenyamanan, dapat diterapkan ke beberapa ruang. Sebuah perusahaan real estat, misalnya, mungkin akan berguna untuk menyiapkan kategori ruang khusus untuk tim penjualan, kategori lain untuk Departemen Hukum, dan lainnya untuk tim eksekutif. Setiap kategori ruang juga mungkin memiliki kebijakan yang berbeda tentang penyimpanan rekaman dan pengaturan privasi diperlukan. Semua Ruang yang disertakan dalam kategori ruang itu akan mewarisi karakteristik tersebut.
Konsep kategori ruang mempengaruhi keanggotaan ruang serta pengaturan. Saat obrolan tetap terlebih dahulu diinstal, administrator Skype for Business Anda membuat daftar potensi peserta ruang obrolan. Setelah menyiapkan daftar ini, administrator mungkin membuat subkategori dalam kategori ruang obrolan berdasarkan kebutuhan organisasi. Lingkup kategori tertentu mengidentifikasi semua pengguna dan grup yang bisa menjadi anggota ruang obrolan di kategori asli. Jika administrator mengatur lingkup kategori ruang untuk contoso.com, misalnya, grup atau pengguna di Contoso bisa ditambahkan sebagai anggota ruang dalam kategori itu. Jika lingkup disetel ke penjualan, hanya grup dan pengguna di daftar distribusi penjualan bisa ditambahkan sebagai anggota.
-
Pada halaman Buat sebuah ruang , di bagian kategori , pilih kategori yang pengaturan dan keanggotaan kumpulan yang ingin Anda gunakan. Hanya kategori yang tersedia untuk Anda sebagai manajer ruang dicantumkan.
Penting: Skype for Business administrator bisa mengunci sebagian besar pengaturan dari kategori tertentu ruang yang mencegah lain manajer ruang obrolan Anda dan mengubah pengaturan. Administrator Anda juga bisa membatasi kumpulan pengguna yang Anda dan pengelola ruang obrolan lainnya bisa pilih anggota. Jika Anda menemukan batasan (yaitu, Anda menemukan Anda tidak bisa mengubah pengaturan ruang atau Anda tidak bisa menambahkan pengguna tertentu sebagai anggota ruang Anda), tanyakan kepada administrator Skype for Business untuk melihat apakah ada batasan di tempat.
Menambahkan atau menghapus pengelola ruang obrolan
Sebagai manajer ruang yang Anda buat, Anda bisa menambahkan orang lain sebagai manajer untuk berbagi manajemen tugas. Manajer harus muncul dalam kumpulan potensi anggota untuk kategori ruang milik ruang Anda.
Manajer baru Anda tidak akan secara otomatis menjadi anggota ruang — Anda harus menambahkannya sebagai anggota.
-
Pada halaman Buat sebuah ruang , di bagian manajer , ketik nama manajer. Gunakan tanda titik koma untuk memisahkan nama — misalnya, Scott Oveson; Molly Dempsey.
Catatan: Manajer, seperti manajer ruang, bisa menambahkan anggota ruang dan mengedit beberapa pengaturan ruang.
-
Pilih Periksa nama untuk mengonfirmasi bahwa Skype for Business bisa mengidentifikasi orang-orang yang telah Anda tambahkan sebagai manajer.
Menambahkan atau menghapus anggota ruang obrolan
Ruang yang memiliki pengaturan privasi buka tidak memerlukan atau memperbolehkan keanggotaan, tapi melakukan ruang tertutup atau rahasia. Sebagai manajer ruang, Anda bisa mengontrol siapa yang bisa bergabung ruang tertutup atau rahasia yang Anda buat. Anda adalah anggota dari setiap ruang tertutup atau rahasia yang Anda buat secara otomatis.
Anda bisa menambahkan anggota sesuai dengan kebutuhan Anda. Tapi siapa pun Anda menambahkan harus muncul dalam kumpulan potensi anggota untuk kategori ruang milik ruang Anda. Dan Anda juga bisa menghapus anggota dari ruang.
-
Pada halaman Buat sebuah ruang , di bagian manajer , ketik nama orang yang diundang menjadi anggota ruang. Gunakan tanda titik koma untuk memisahkan nama.
-
Pilih Periksa nama untuk mengonfirmasi bahwa Skype for Business bisa mengidentifikasi orang-orang yang telah Anda tambahkan sebagai anggota.
Final langkah-langkah dan konfirmasi pengaturan ruang obrolan Anda
-
Pilih pengaturan undangan mewarisi dari kategori untuk menerima terkait mengatur kategori ruang Anda mengidentifikasi dengan dan pemberitahuan akan atau tidak akan muncul di setiap anggota baru daftar (seperti kontak pemberitahuan) pada obrolan Ruang tab di jendela utama Skype for Business .
-
Pilih tanpa undangan dikirim ke anggota untuk memastikan bahwa kontak tidak diberitahu bahwa mereka telah dibuat anggota ruang Anda.
-
Setelah Anda memilih opsi yang sesuai, pilih buat.
Mengelola ruang obrolan
Siapa berhak mengelola ruang obrolan?
Anda bisa mengelola ruang obrolan Skype for Business di bawah ketentuan berikut ini:
-
Anda telah membuat ruang obrolan, yang secara default, membuat Anda pengelola ruang obrolan tersebut.
-
Anda telah diberi izin sebagai manajer ruang oleh Skype for Business administrator.
-
Anda sudah dinamai sebagai pengelola ruang oleh orang yang membuat ruang itu.
-
Anda memiliki izin administrator ruang obrolan, yang memungkinkan Anda mengelola ruang obrolan mana pun di lingkungan Skype for Business Anda kontrol.
Jika Anda adalah pengelola ruang obrolan, Anda akan melihat nama Anda dalam kotak Pengelola di kartu ruang obrolan.
Sebagai manajer ruang obrolan, Anda mengontrol sebagian besar pengaturan ruang obrolan yang Anda Kelola. Selain membuat ruang obrolan tetap Anda sendiri, Anda bisa mengubah tingkat privasi, tetapkan tanggung jawab tambahan ke manajer ruang, dan menambahkan atau menghapus anggota.
Anda juga bisa mengubah nama dan deskripsi ruang yang Anda Kelola. Dan jika administrator Anda telah membuat aplikasi berbasis web lainnya yang tersedia, Anda bisa menambahkannya ke lingkungan ruang. Akhirnya, Anda bisa menonaktifkan ruang untuk mengunci anggota.
Berikut ini daftar tindakan dan apa yang bisa dan tidak bisa Anda lakukan sebagai pengelola ruang.
|
Tindakan |
Bisakah pengelola ruang melakukan tindakan ini? |
|---|---|
|
Membuat ruang obrolan |
Ya |
|
Menamai atau mengganti nama ruang obrolan |
Ya |
|
Membuat atau merevisi deskripsi ruang obrolan |
Ya |
|
Memilih atau mengubah pengaturan privasi ruang obrolan |
Ya |
|
Menambahkan atau menghapus anggota dari ruang obrolan |
Ya |
|
Memilih untuk tidak mengirim pemberitahuan (undangan) kepada anggota baru |
Ya |
|
Menambahkan atau menghapus pengelola ruang obrolan |
Ya |
|
Menambahkan atau menghapus Add-in (aplikasi berbasis web) |
Ya |
|
Menetapkan kategori ruang ruang obrolan (jika administrator telah membuat beberapa kategori tersedia) |
Ya |
|
Menonaktifkan ruang obrolan |
Ya |
|
Mengaktifkan kembali ruang obrolan yang dinonaktifkan |
Tidak |
|
Menghapus ruang obrolan |
Tidak |
|
Memulihkan ruang obrolan yang dihapus |
Tidak |
|
Menghapus postingan ruang obrolan |
Tidak |
|
Menghapus riwayat ruang obrolan |
Tidak |
Anda akan melakukan tugas manajemen ruang Anda pada halaman Edit sebuah ruang .
-
Di jendela utama Skype for Business , pada tab ruang obrolan , pilih anggota dari untuk melihat daftar ruang yang Anda bisa mengakses.
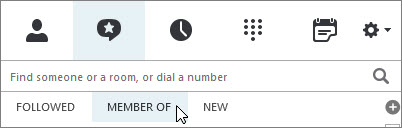
-
Arahkan mouse ke atas ruang obrolan

-
Pilih ruang terbuka


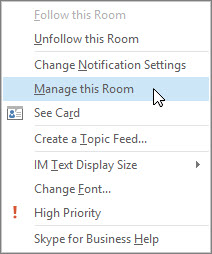
-
Pada halaman Edit sebuah ruang , Ubah pengaturan ruang sebagaimana diperlukan, dan pilih lalu Lakukan perubahan.
Menonaktifkan ruang obrolan
Terkadang Anda mungkin perlu menonaktifkan ruang obrolan yang Anda Kelola. Setelah ruang dinonaktifkan, pengguna tidak bisa menemukan atau bergabung, dan anggota (termasuk Anda sebagai manajer ruang) akan dihapus.
Menonaktifkan ruang mungkin diperlukan karena beberapa alasan. Mungkin ruang yang telah menjalankan tujuannya atau telah digantikan oleh ruang lebih aktif fokus yang tumpang tindih dengan Anda.
-
Pada halaman Edit sebuah ruang , pilih Nonaktifkan.
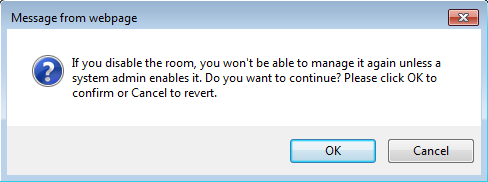
-
Lakukan salah satu hal berikut ini:
-
Untuk melanjutkan, pilih OK.
-
Untuk membatalkan tindakan, pilih Batalkan.
-










