Kategori warna memungkinkan Anda mengidentifikasi dan mengelompokkan item terkait di Microsoft Outlook dengan mudah. Tetapkan kategori warna pada sekelompok item yang saling berhubungan, seperti catatan, kontak, janji temu, dan pesan email sehingga Anda dapat melacak dan menyusunnya dengan cepat. Anda juga dapat menetapkan lebih dari satu kategori warna pada item.
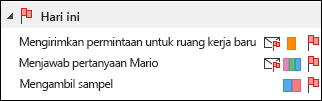
Anda dapat memilih dari kumpulan kategori default, atau membuat kategori sendiri lalu menetapkannya pada item Outlook. Warna kategori ditampilkan dalam tampilan tabel , seperti Kotak Masuk Anda, dan di dalam item yang terbuka itu sendiri. Anda dapat mengganti nama kategori dengan yang lebih bermakna atau memilih warna lain untuknya. Fleksibilitas ini memungkinkan Anda mendesain sistem kategori warna sesuai gaya kerja pribadi.
Catatan: Jika Anda menggunakan Outlook dengan akun IMAP, Anda tidak bisa menetapkan kategori ke item. Tipe akun email IMAP tidak mendukung kategori.
Menetapkan kategori warna ke pesan email
Untuk menetapkan kategori warna ke pesan dari daftar pesan, klik kanan pesan. Pilih Kategorikan, lalu pilih kategori dari daftar.
Tips:Jika Anda mengklik kanan pesan dan hanya melihat opsi untuk menandai pesan dengan bendera, cobalah mengklik kanan ruang kosong di sebelah kanan nama pengirim.
Catatan: Jika ingin menetapkan kategori warna kedua atau ketiga, Anda dapat melakukan tindakan ini beberapa kali.
Untuk menetapkan kategori warna dari panel baca atau pesan yang terbuka, pilih Kategorikan dari grup Tag di pita, lalu pilih kategori dari daftar.
Jika tidak melihat Kategorikan di Pita, pilih menu menurun di bawah Tag.
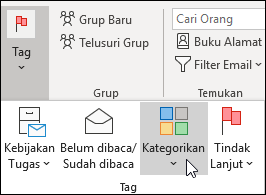
Catatan: Menu menurun Kategorikan akan menampilkan sepuluh kategori yang terakhir digunakan. Jika memiliki kategori lainnya, Anda harus memilih Semua Kategori untuk melihat seluruh daftar.
Kategori warna default memiliki nama yang umum, seperti Kategori Merah dan Kategori Biru. Untuk mengidentifikasi dan mengelola item terkategori dengan mudah, Anda dapat mengganti nama kategori warna dengan nama yang bermakna.
Catatan:
-
Saat pertama kali menetapkan kategori warna yang sudah ada ke item, Anda akan diminta untuk mengganti nama kategori warna.
-
Jika kategori warna yang telah ditetapkan ke item diubah, semua item yang ditetapkan dalam kategori tersebut akan diperbarui dengan nama baru.
-
Pada toolbar, pilih Kategorikan

-
Pilih Semua Kategori.
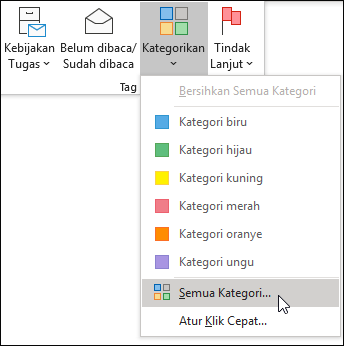
-
Dalam daftar Nama , pilih nama kategori warna, lalu pilih Ganti Nama.
-
Dalam daftar Nama, ketikkan nama baru untuk kategori warna tersebut.
Untuk menetapkan kategori warna secara otomatis yang Anda ganti namanya menjadi item yang dipilih di jendela Outlook utama, pilih kotak centang di samping kategori warna dalam daftar Nama , lalu pilih OK.
-
Di folder pesan apa pun, dalam grup Tag di Pita, pilih Kategorikan > Semua Kategori.
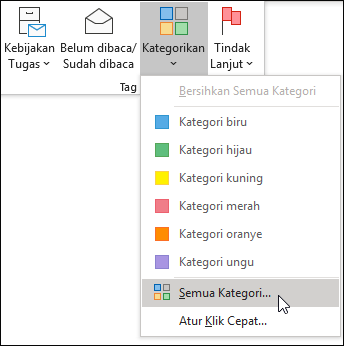
Catatan: Untuk item kalender, grup Tag muncul pada tab Janji atau Rapat. Untuk kontak atau tugas yang terbuka, grup Tag muncul pada tab Beranda.
-
Dalam kotak dialog Kategori Warna, pilih Baru.
-
Ketikkan nama untuk kategori, lalu pilih warna, serta tombol pintasan jika diperlukan. Kemudian, pilih OK.
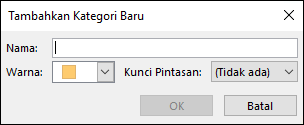
Kategori Klik Cepat adalah kategori default yang dapat diatur dalam tampilan tabel tertentu. Misalnya, jika menonaktifkan panel baca atau memindahkannya ke bawah daftar pesan, Anda akan melihat kolom tambahan dalam Kotak Masuk, termasuk Diterima, Kategori, dan Sebutan. Untuk menetapkan kategori Klik Cepat dalam salah satu tampilan ini, Anda dapat mengklik kolom kategori untuk mengatur kategori.
-
Pada pita, dalam grup Tag , pilih Kategorikan > Atur Klik Cepat.
-
Gunakan menu menurun untuk memilih kategori warna, lalu pilih OK.
Tips: Dari pesan yang terbuka, Anda dapat mengklik Atur Klik Cepat pada menu Kategorikan untuk mengatur kategori warna default bagi semua pesan mendatang, tidak untuk pesan yang dipilih saja.
Dengan mengasosiasikan tombol pintasan keyboard dengan kategori, Anda dapat menetapkan kategori ke item dengan cepat, seperti pesan email, dengan memilih item dalam Kotak Masuk atau tampilan kategori lain lalu menekan tombol pintasan. Anda juga dapat menggunakan tombol pintasan untuk menetapkan kategori warna ke beberapa item sekaligus.
-
Pada toolbar jendela Outlook utama, pilih Kategorikan

-
Di bagian bawah menu, pilih Semua Kategori.
-
Dalam daftar Nama, centang kotak untuk kategori warna.
-
Dalam daftar Tombol Pintasan, pilih pintasan keyboard.











