Tanda tangan yang dilampirkan ke email Anda dapat dikustomisasi untuk mencerminkan selera pribadi Anda, logo perusahaan Anda, atau suasana hati tertentu. Tanda tangan bisa berisi teks, link, dan gambar; misalnya, Anda bisa membuat tanda tangan untuk email bisnis yang menyertakan nama, jabatan pekerjaan, nomor telepon, dan logo perusahaan Anda. Berikut contohnya:
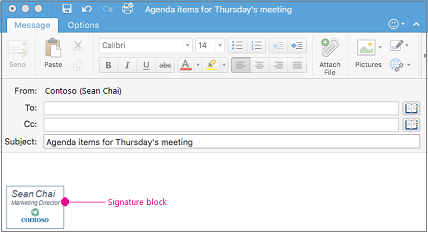
Anda dapat menambahkan tanda tangan ke masing-masing pesan email secara manual, atau menambahkan tanda tangan ke setiap pesan yang dikirimkan secara otomatis.
Di Outlook, beberapa objek harus ditambatkan sebelum Anda bisa menyeretnya sekaligus. Pertama, pilih satu objek. Berikutnya, tekan dan tahan Ctrl sambil memilih lebih banyak objek, lalu Anda bisa menyeretnya ke tempatnya.
Membuat tanda tangan email
-
Pada menu Outlook, pilih Preferensi.
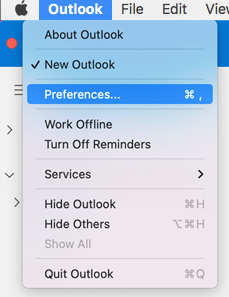
Catatan: Pilih Pengaturan jika Anda menggunakan macOS Ventura atau yang lebih tinggi.
-
Di bawah Email, pilih Tanda Tangan.
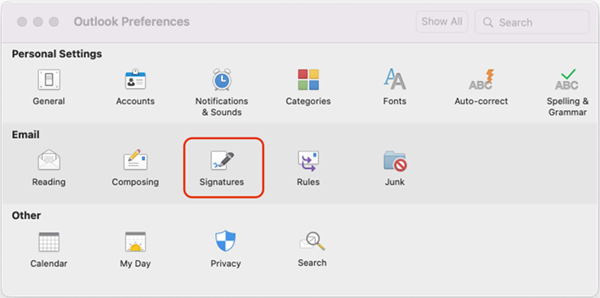
-
Klik ganda Standar, lalu ganti nama tanda tangan default.
atau
-
Pilih

-
Ketikkan nama tanda tangan yang diinginkan.
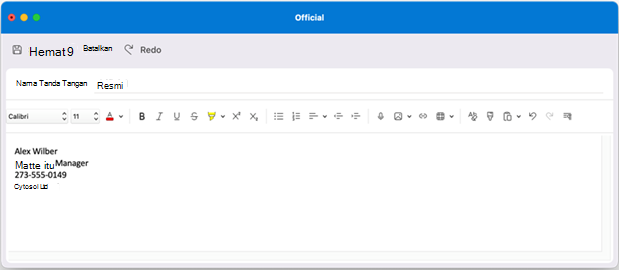
-
Dalam editor Tanda Tangan, ketikkan teks yang ingin disertakan dalam tanda tangan. Anda dapat:
-
Menerapkan pemformatan seperti font, gaya font, ukuran font, warna font, atau sorotan. Pilih teks sebelum menerapkan pemformatan.
-
Tambahkan foto, logo, atau gambar ke tanda tangan Anda dengan menyisipkan Gambar dari Browser Foto atau Gambar dari file.
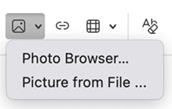
-
Menambahkan hyperlink ke situs web perusahaan atau portofolio Anda. Pilih Tautan

-
Menyisipkan tabel.
-
-
Setelah selesai membuat tanda tangan, pilih Simpan dan tutup jendela editor.
-
Tutup jendela Tanda Tangan.
Menambahkan tanda tangan ke undangan kalender atau email
-
Klik dalam isi pesan email Anda.
-
Di Pita, pilih Tanda Tangan, lalu pilih tanda tangan dari daftar.
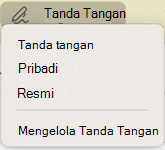
Menambahkan tanda tangan ke semua pesan secara otomatis
Anda bisa mengatur tanda tangan default untuk setiap akun email Anda.
-
Pada menu Outlook, pilih Preferensi.
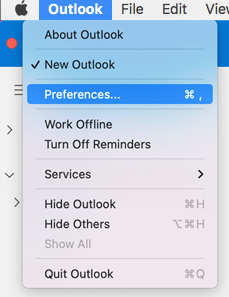
Catatan: Pilih Pengaturan jika Anda menggunakan macOS Ventura atau yang lebih tinggi.
-
Di bawah Email, pilih Tanda Tangan.
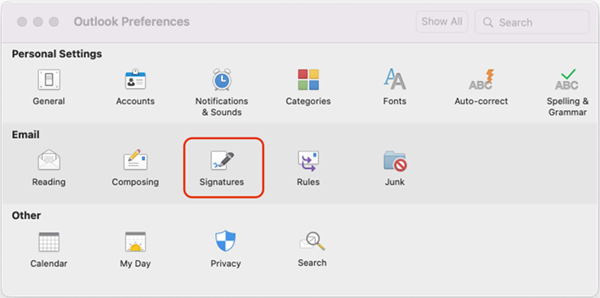
-
Di bawah Pilih tanda tangan default, pilih akun yang ingin diatur tanda tangan defaultnya.
Jika memiliki beberapa akun, Anda harus mengatur tanda tangan default secara terpisah untuk setiap akun.
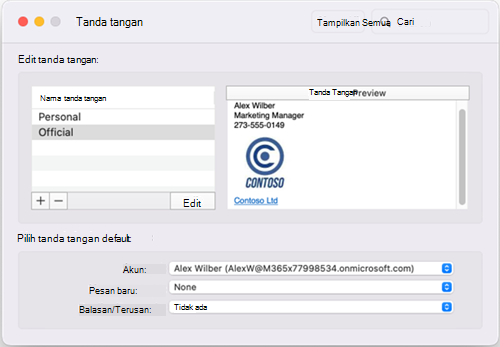
-
Jika ingin menambahkan tanda tangan ke semua pesan baru, atur opsi Pesan baru sesuai kebutuhan.
-
Jika ingin menambahkan tanda tangan ke semua pesan yang Anda balas atau teruskan, atur opsi Balasan/terusan sesuai kebutuhan.
-
Tutup jendela Tanda Tangan.
Membuat tanda tangan email
-
Pada menu Outlook, pilih Preferensi.
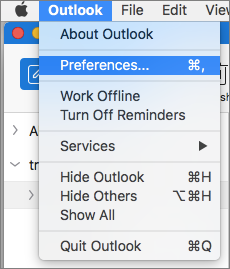
-
Di bawah Email, pilih Tanda Tangan.
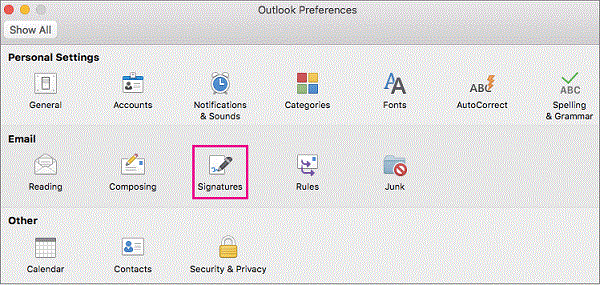
-
Klik ganda Tanpa judul, lalu ketikkan nama untuk tanda tangan yang dibuat.
atau
-
Pilih

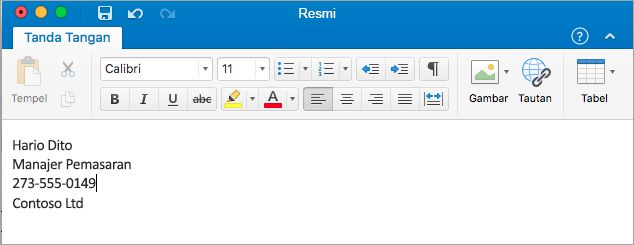
-
Dalam editor Tanda Tangan, ketikkan teks yang ingin disertakan dalam tanda tangan. Anda dapat:
-
Menerapkan pemformatan seperti font, gaya font, ukuran font, warna font, atau sorotan. Pilih teks sebelum menerapkan pemformatan.
-
Menambahkan foto, logo, atau gambar ke tanda tangan Anda dengan menyisipkan Gambar dari Browser Foto atau Gambar dari file
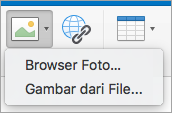
-
Menambahkan hyperlink ke situs web perusahaan atau portofolio Anda. Pilih Tautan

-
Menyisipkan tabel.
-
-
Setelah selesai membuat tanda tangan, tutup jendela editor.
-
Tutup jendela Tanda Tangan.
Menambahkan tanda tangan ke undangan kalender atau email
-
Klik dalam isi pesan email Anda.
-
Pada tab Pesan, pilih Tanda Tangan, lalu pilih tanda tangan dari daftar.
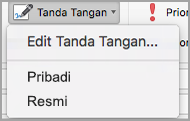
Menambahkan tanda tangan ke semua pesan secara otomatis
Anda bisa mengatur tanda tangan default untuk setiap akun email Anda.
-
Pada menu Outlook, pilih Preferensi.
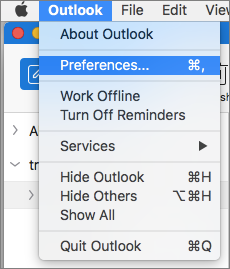
-
Di bawah Email, pilih Tanda Tangan.
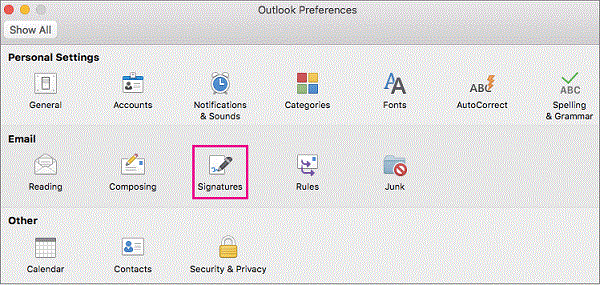
-
Di bawah Pilih tanda tangan default, pilih akun yang ingin diatur tanda tangan defaultnya.
Jika memiliki beberapa akun, Anda harus mengatur tanda tangan default secara terpisah untuk setiap akun.
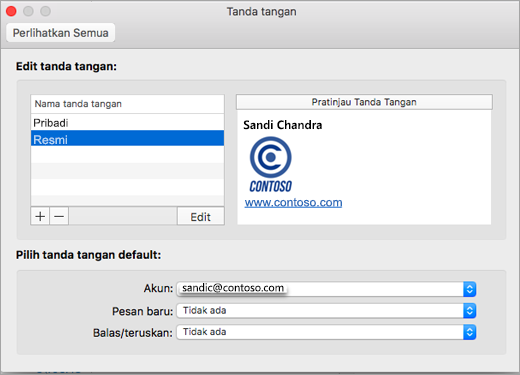
-
Jika ingin menambahkan tanda tangan ke semua pesan baru, atur opsi Pesan baru sesuai kebutuhan.
-
Jika ingin menambahkan tanda tangan ke semua pesan yang Anda balas atau teruskan, atur opsi Balasan/terusan sesuai kebutuhan.
-
Tutup jendela Tanda Tangan.
Topik Terkait
Membuat dan menambahkan tanda tangan ke pesan di Outlook untuk PC










