Saat memasukkan data pada formulir di database desktop Access, bisa lebih cepat dan lebih mudah memilih nilai dari daftar daripada mengingat nilai yang akan diketik. Daftar pilihan juga membantu memastikan bahwa nilai yang dimasukkan dalam bidang sudah sesuai. Kontrol daftar bisa tersambung ke data yang sudah ada, atau bisa menampilkan nilai tetap yang Anda masukkan saat Anda membuat kontrol. Baca terus untuk mempelajari tentang kontrol daftar yang tersedia untuk formulir Access, dan cara membuat dan mengkustomisasinya.
Apa yang ingin Anda lakukan?
Pelajari tentang tipe kontrol kotak daftar
Access menyediakan dua kontrol daftar untuk formulir — kotak daftar dan kotak kombo.
Kotak daftar Kontrol kotak daftar menampilkan daftar nilai atau pilihan. Kotak daftar berisi baris data, dan biasanya berukuran sehingga beberapa baris terlihat sepanjang waktu. Baris bisa memiliki satu atau beberapa kolom, yang bisa muncul dengan atau tanpa judul. Jika daftar memiliki lebih banyak baris daripada yang bisa ditampilkan di kontrol, Access menampilkan bilah gulir di kontrol. Pengguna terbatas pada pilihan yang diberikan dalam kotak daftar; tidak dimungkinkan untuk mengetikkan nilai ke dalam kotak daftar.
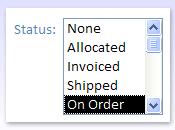
Kotak kombo Kontrol kotak kombo menyediakan cara yang lebih ringkas untuk menyajikan daftar pilihan; daftar disembunyikan hingga Anda mengklik panah menurun. Kotak kombo juga memberi Anda kemampuan untuk memasukkan nilai yang tidak ada dalam daftar. Dengan cara ini, kontrol kotak kombo menggabungkan fitur kotak teks dan kotak daftar.
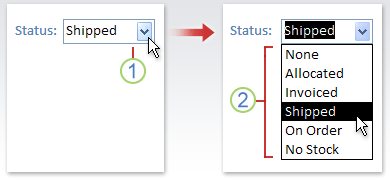
1. Klik panah untuk menampilkan daftar menurun.
2. Klik opsi dalam daftar menurun.
Kotak daftar dan kotak kombo bisa terikat atau tidak terikat kontrol. Kontrol ini bisa mencari nilai dalam daftar tetap yang Anda ketikkan sendiri, atau mereka bisa mencari nilai dalam tabel atau kueri. Untuk membuat kotak daftar terikat atau kotak kombo yang mencari nilai dalam tabel atau kueri, pastikan formulir didasarkan pada sumber rekaman yang menyertakan bidang kunci asing atau Bidang pencarian. Ini memungkinkan untuk membuat hubungan yang diperlukan untuk menautkan data dalam kotak daftar atau kotak kombo ke data di formulir.
Membuat kotak daftar atau kotak kombo menggunakan panduan
-
Klik kanan formulir dalam Panel Navigasi, lalu klik Tampilan Desain.
Catatan: Prosedur ini mengasumsikan bahwa formulir terikat ke tabel atau kueri. Beberapa langkah tidak akan berlaku jika formulir tidak terikat. Untuk menentukan apakah formulir terikat ke tabel atau kueri, tekan F4 untuk menampilkan lembar properti. Pada tab Data dari lembar properti, kotak properti Sumber Rekaman menampilkan tabel atau kueri yang terikat dengan formulir.
-
Pada tab Desain Formulir , dalam grup Kontrol , pastikan bahwa Gunakan Panduan Kontrol dipilih.
-
Klik alat


-
Pada formulir, klik di mana Anda ingin meletakkan kotak daftar atau kotak kombo.
-
Bergantung pada pilihan Anda, Panduan Kotak Daftar atau Panduan Kotak Kombo dimulai.
-
-
Saat panduan menanyakan bagaimana Anda ingin mendapatkan nilai untuk kontrol, lakukan salah satu hal berikut ini:
-
Jika Anda ingin menampilkan data saat ini dari sumber rekaman, klik Saya ingin kotak daftar/kotak kombo mencari nilai dalam tabel atau kueri.
-
Jika Anda ingin menampilkan daftar nilai tetap yang jarang berubah, klik Saya akan mengetikkan nilai yang saya inginkan.
-
Jika Anda ingin kontrol melakukan operasi temukan, daripada berfungsi sebagai alat entri data, klik Temukan catatan di formulir saya berdasarkan nilai yang saya pilih dalam kotak daftar/kotak kombo saya. Ini membuat kontrol tak terikat dengan makro yang disematkan yang melakukan operasi temukan berdasarkan nilai yang dimasukkan pengguna.
-
-
Ikuti instruksi untuk menentukan bagaimana nilai akan muncul.
-
Jika Anda memilih salah satu dari dua opsi pertama di halaman pertama panduan, panduan menanyakan apa yang Anda inginkan untuk dilakukan Access saat Anda memilih nilai. Lakukan salah satu langkah berikut:
-
Untuk membuat kontrol tak terikat, klik Ingat nilai untuk digunakan nanti. Artinya, Access akan menahan nilai yang dipilih hingga pengguna mengubahnya atau menutup formulir, tetapi tidak akan menuliskan nilai ke tabel.
-
Untuk membuat kontrol terikat, klik Simpan nilai tersebut di bidang ini, lalu pilih bidang yang ingin Anda ikat kontrolnya.
-
-
Klik Berikutnya dan ketikkan label untuk kontrol tersebut. Label ini akan ditampilkan di samping kontrol.
-
Klik Selesai.
Membuat kotak daftar atau kotak kombo dengan menambahkan bidang Pencarian ke formulir
Anda bisa membuat kotak daftar terikat atau kotak kombo dengan menambahkan bidang Pencarian ke formulir.
-
Membuat bidang Pencarian dalam tabel. Bidang Pencarian yang Anda buat bisa multinilai atau berisi nilai tunggal.
Untuk informasi selengkapnya tentang membuat bidang Pencarian multinilai, lihat artikel Membuat atau menghapus bidang multinilai.
-
Lakukan salah satu dari langkah berikut ini:
-
Buat formulir baru yang didasarkan pada sumber rekaman yang menyertakan bidang Pencarian. Misalnya, di Panel Navigasi, pilih tabel atau kueri yang berisi bidang Pencarian, lalu pada tab Buat, dalam grup Forms, klik Formulir.
Access secara otomatis membuat kotak kombo untuk bidang Pencarian.
-
Menambahkan kotak daftar atau kotak kombo ke formulir:
-
Dalam tampilan Desain, buka formulir yang didasarkan pada sumber rekaman yang menyertakan bidang Pencarian.
-
Jika panel Daftar Bidang tidak ditampilkan, tekan Alt+F8 untuk menampilkannya.
-
Klik ganda bidang Pencarian, atau seret bidang Pencarian dari panel Daftar Bidang ke formulir. Access secara otomatis membuat kotak kombo yang terikat ke bidang.
Tips: Untuk mengubah kotak kombo menjadi kotak daftar (atau sebaliknya), klik kanan kontrol, klik Ubah Ke pada menu pintasan, lalu klik tipe kontrol yang Anda inginkan.
-
-
Membuat kotak daftar atau kotak kombo tanpa menggunakan panduan
Saat Anda membuat kotak daftar atau kotak kombo tanpa menggunakan panduan, Anda mengatur sendiri banyak properti kontrol. Jika Anda menginginkan informasi selengkapnya tentang properti tertentu, klik kotak properti yang sesuai dan tekan F1.
-
Buka formulir dalam tampilan Desain.
-
Pada tab Desain Formulir , dalam grup Kontrol , pastikan bahwa Gunakan Panduan Kontrol tidak dipilih.
-
Klik alat


-
Klik sekali di dalam formulir untuk membuat kontrol berukuran default, atau klik dan seret hingga kontrol sesuai ukuran yang Anda inginkan.
-
Dengan kontrol tetap dipilih, tekan F4 untuk membuka lembar propertinya.
-
Atur properti Tipe Sumber Baris dan Sumber Baris , dengan panduan dari tabel berikut ini.
Untuk melakukan hal ini...
atur properti Tipe Sumber Baris ke...
dan atur properti Sumber Baris sebagai berikut:
Memperlihatkan nilai dari tabel atau kueri, atau hasil pernyataan SQL
Tabel/Kueri
Dalam daftar menurun, pilih tabel atau kueri yang berisi nilai yang ingin Anda munculkan dalam kotak daftar atau kotak kombo.
–atau–
Ketikkan pernyataan SQL.
–atau–
Pada tab Data dari lembar properti, klik

Memperlihatkan daftar nilai tetap
Daftar Nilai
Ketikkan daftar nilai tetap yang dipisahkan oleh titik koma (;). Misalnya, Utara; Selatan; Timur; West
–atau–
Pada tab Data dari lembar properti, klik

Memperlihatkan daftar bidang dari tabel atau kueri
Daftar Bidang
Dalam daftar turun bawah, pilih tabel atau kueri yang berisi nama bidang yang ingin Anda munculkan dalam kotak daftar atau kotak kombo.
-
Jika Anda ingin lebih dari satu kolom muncul di kontrol, klik kotak properti Hitungan Kolom dan ketikkan jumlah kolom yang Anda inginkan. Atur properti Lebar Kolom untuk menyesuaikan lebar kolom. Untuk informasi selengkapnya tentang setiap properti, letakkan kursor dalam kotak properti, lalu tekan F1.
-
Jika Anda ingin Access menyimpan nilai yang Anda pilih, klik kotak properti Sumber Kontrol dan pilih bidang tempat Anda ingin mengikat kotak daftar atau kotak kombo.
Mengkustomisasi kotak daftar atau kotak kombo
Dengan formulir yang terbuka dalam tampilan Desain, pastikan bahwa kotak daftar atau kotak kombo dipilih, lalu tekan F4 untuk membuka lembar properti untuk kontrol. Lalu, lakukan salah satu hal berikut ini:
-
Mengubah susunan urutan dalam kotak daftar atau kotak kombo Jika Anda menggunakan panduan untuk membuat kotak daftar atau kotak kombo, Access secara otomatis mengurutkan baris yang menyusun daftar menurut kolom pertama yang terlihat. Jika Anda ingin menentukan susunan urutan yang berbeda, atau jika Anda telah mengatur properti Sumber Baris kontrol ke kueri yang disimpan, gunakan prosedur berikut ini:
-
Klik tab Data , lalu klik kotak properti Sumber Baris .
-
Pada tab Data dari lembar properti, klik

-
Di baris Urutkan untuk kolom yang ingin Anda urutkan, tentukan susunan urutan yang Anda inginkan.
-
-
Mengikat kolom dari kotak daftar atau kotak kombo
Dalam kotak properti Kolom Terikat dari kotak daftar atau kotak kombo, tentukan angka yang terkait dengan penempatan kolom dalam kotak daftar atau kotak kombo. Misalnya, ketik 1 untuk mengikat kolom pertama dalam kotak daftar atau kotak kombo ke bidang yang mendasar yang ditentukan dalam properti Sumber Kontrol . Sertakan kolom tersembunyi saat Anda menghitung kolom.
Jika Anda mengatur properti Kolom Terikat ke 0, Access menyimpan indeks daftar dan bukan nilai dari salah satu kolom. Ini berguna jika Anda ingin menyimpan urutan angka dan bukan nilai daftar.
-
Menyembunyikan kolom dalam kotak daftar atau kotak kombo pada formulir
-
Dalam kotak properti Lebar Kolom , ketikkan 0 untuk kolom atau kolom yang ingin Anda sembunyikan.
Misalnya, Anda memiliki kotak kombo dua kolom terikat yang memiliki kolom ID Pemasok lebar 0,5" dan kolom Nama Pemasok lebar 2". Kolom ID Pemasok adalah kolom pertama dalam daftar, sehingga properti Lebar Kolom diatur ke 0,5"; 2". Untuk menyembunyikan kolom ID Pemasok, atur properti Lebar Kolom menjadi 0"; 2". Kolom ID Pemasok masih bisa menjadi kolom terikat, meskipun disembunyikan.
Catatan: Dalam kotak kombo, kolom pertama yang terlihat ditampilkan dalam bagian kotak teks kotak kombo saat daftar tidak ditampilkan. Misalnya, kolom NamaSuplai dalam contoh sebelumnya akan ditampilkan karena kolom ID Pemasok disembunyikan. Jika kolom ID Pemasok tidak disembunyikan, kolom tersebut akan ditampilkan sebagai ganti kolom NamaSuplai.
-
-
Menambahkan judul kolom ke kotak kombo pada formulir
-
Dalam kotak properti Kepala Kolom , klik Ya untuk menampilkan judul kolom. Judul dalam kotak kombo hanya muncul ketika daftar terbuka.
Jika kotak kombo atau kotak daftar didasarkan pada sumber rekaman, Access menggunakan nama bidang dari sumber rekaman sebagai judul kolom. Jika kotak kombo atau kotak daftar didasarkan pada daftar nilai tetap, Access menggunakan n item data pertama dari daftar nilai (properti Sumber Baris ) sebagai judul kolom, di mana n = angka yang diatur dalam properti Hitungan Kolom .
-
-
Menonaktifkan fitur fill-in-as-you-type untuk kotak kombo pada formulir
-
Dalam kotak properti Perluas Otomatis , klik Tidak.
Saat properti Perluas Otomatis diatur ke Tidak, Anda harus memilih nilai dari daftar atau mengetikkan seluruh nilai.
-
-
Mengatur lebar bagian kotak daftar dari kotak kombo pada formulir
-
Dalam kotak properti Lebar Daftar, masukkan lebar yang Anda inginkan, menggunakan satuan pengukuran saat ini (diatur dalam Panel Kontrol Windows). Untuk menggunakan satuan pengukuran selain default, sertakan indikator pengukuran. Misalnya, masukkan 2 cm. Pastikan untuk meninggalkan cukup ruang untuk bilah gulir.
Bagian kotak daftar kotak kombo bisa lebih lebar dari bagian kotak teks, tetapi tidak bisa lebih sempit. Pengaturan default (Otomatis) membuat kotak daftar sama lebarnya dengan bagian kotak teks kotak kombo.
-
-
Mengatur jumlah baris maksimum untuk ditampilkan dalam kotak kombo pada formulir
-
Dalam kotak properti Baris Daftar , masukkan angka.
Jika jumlah baris aktual melebihi angka yang ditentukan dalam properti Baris Daftar , bilah gulir vertikal ditampilkan dalam kotak kombo.
-
-
Membatasi entri kotak kombo untuk item dalam bagian daftar kotak kombo pada formulir
-
Dalam kotak properti Batasi Ke Daftar , klik Ya.
Catatan:
-
Jika kolom pertama yang ditampilkan dalam kotak kombo bukan kolom terikat, Access membatasi entri ke daftar meskipun properti Batasi Ke Daftar diatur ke Tidak.
-
Jika properti Batasi Ke Daftar diatur ke Tidak, saat Anda memasukkan entri yang tidak ada dalam daftar, jika kotak kombo terikat, entri disimpan di bidang yang mendasar, tetapi tidak ditambahkan ke daftar. Untuk menambahkan entri baru ke daftar, gunakan properti On Not In List dan acara Not In List .
-
-










