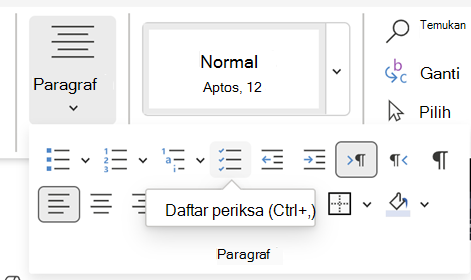Memperlihatkan tab Pengembang
Jika tab pengembang belum terlihat, lihat Memperlihatkan tab Pengembang.
Buat daftar Anda
-
Ketikkan daftar.
-
Masuk ke Pengembang dan pilih Kontrol Konten Kotak Centang di awal baris pertama.
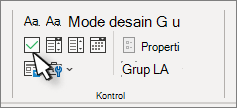
-
Untuk mengubah X default menjadi hal lain, lihat Mengubah kotak yang dicentang dari X menjadi tanda centang.
-
Salin dan tempelkan kontrol kotak centang di awal setiap baris.
-
Pilih kotak centang untuk meletakkan X (atau karakter lain) dalam kotak centang.
Menambahkan indentasi gantung
Jika beberapa item daftar memiliki panjang lebih dari satu baris, gunakan inden gantung untuk meratakannya.
-
Pilih daftar. Poin atau nomor tidak akan terlihat dipilih.
-
Masuk ke Beranda dan pilih peluncur kotak dialog Paragraf

-
Di bawah Indentasi, dalam kotak Kiri , ketikkan 0,25.
-
Di bawah Khusus, pilih Menggantung.
-
Untuk Sebanyak, Word mengatur nilai default 0,5 inci. Ubah ini jika Anda ingin baris tambahan Anda diindentasi secara berbeda.
-
Pilih OK jika sudah selesai.
Mengunci teks dan kontrol untuk mencegah perubahan
-
Pilih daftar dan kotak centang.
-
Buka Grup >Pengembang > Grup.
Untuk membuka kunci daftar, pilih daftar dan pilih Kelompokkan > Pisahkan Grup.
Membuat daftar cetak saja
-
Masuk ke Beranda dan pilih panah bawah di samping tombol Poin .
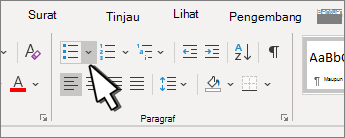
-
Di menu turun bawah, pilih Tentukan Poin Baru.
-
Pilih Simbol dan temukan karakter kotak. Jika awalnya Anda tidak melihatnya, ubah Font menjadi Wingdings atau Segoe UI Symbol.
-
Pilih OK dua kali, lalu buat daftar Anda.
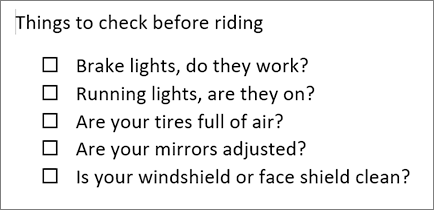
Membuat daftar periksa yang bisa Anda centang di Word
Untuk membuat daftar yang bisa Anda centang di Word, tambahkan kontrol konten untuk kotak centang ke dokumen Anda.
Memperlihatkan tab Pengembang
Untuk informasi selengkapnya jika tab pengembang belum terlihat di Word, lihat Memperlihatkan tab Pengembang.
Buat daftar Anda
-
Buat daftar Anda.
-
Tempatkan kursor di awal baris pertama.
-
Masuk ke tab Pengembang , lalu klik Kotak Centang.
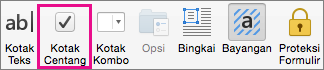
-
Jika Anda menginginkan spasi setelah kotak centang, tekan Tab atau Spacebar.
Gunakan karakter Tab jika Anda ingin memformat item daftar dengan indentasi gantung, seperti Word berlaku untuk daftar berpoin.
-
Pilih dan salin (⌘ + C) kotak centang dan tab atau spasi apa pun.
-
Letakkan kursor di awal setiap item daftar, lalu tempelkan (⌘ + V ) kotak centang dan karakter yang disalin.
-
Tempelkan kotak centang di awal setiap baris dalam daftar Anda.
Menambahkan indentasi gantung
Jika beberapa item daftar lebih panjang dari satu baris, gunakan indentasi gantung untuk meratakannya.
-
Pilih daftar.
-
Masuk ke Format dan pilih Paragraf.
-
Di bawah Indentasi, ketikkan 0.25 di kotak Kiri.
-
Dalam daftar Khusus , pilih Menggantung.
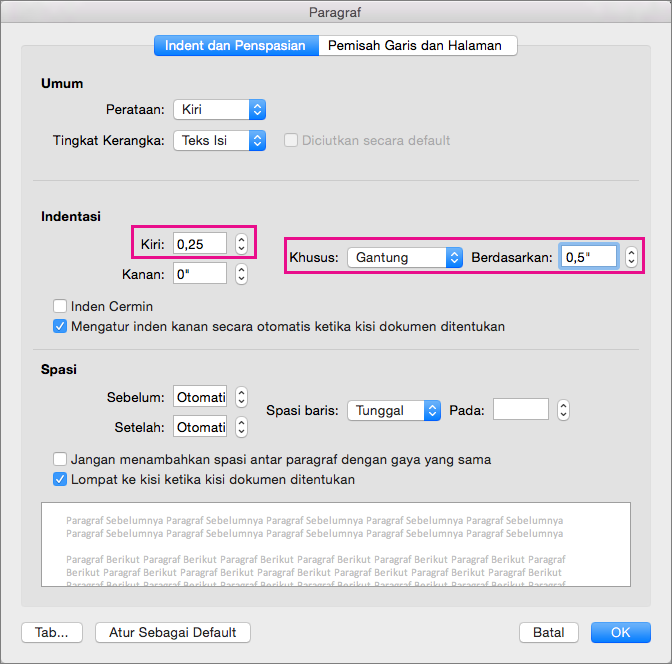
Untuk Sebanyak, Word mengatur nilai default 0,5 inci. Ubah ini jika Anda ingin baris tambahan Anda diindentasi secara berbeda.
Membuat daftar centang cetak saja
Anda bisa mengganti poin atau nomor dalam daftar dengan simbol lain, seperti kotak bisa dicentang pada versi cetak dokumen Anda.
-
Pilih seluruh daftar.
-
Pilih Beranda dan pilih panah di samping Poin.
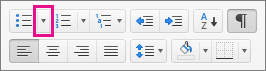
-
Pilih Tentukan Poin Baru.
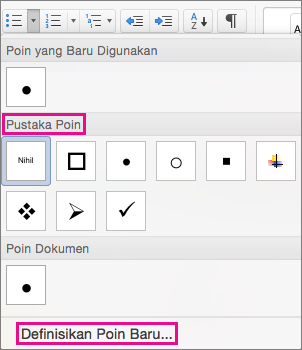
-
Pilih Poin, lalu pilih simbol dari tabel simbol.
Untuk pilihan lainnya, dalam kotak Font pilih font simbol, seperti Wingdings.
-
Pilih simbol untuk digunakan, seperti kotak buka (


-
Pilih OK, lalu pilih OK lagi.
Menambahkan daftar periksa interaktif
Daftar periksa adalah fitur yang memungkinkan Anda menyisipkan daftar interaktif di Word untuk Web. Anda bisa memeriksa dan menghapus centang daftar periksa dan melacak tugas yang Anda jalankan.
Menyisipkan daftar periksa
Metode 1: Dari pita
Untuk menyisipkan daftar periksa dari pita:
-
Masuk ke tab Beranda .
-
Menavigasi ke grup Paragraf.
-
Klik Daftar Periksa.
-
Metode 2: Menggunakan pintasan
Alternatifnya, untuk menyisipkan daftar periksa, tekan tombol pintasan (Ctrl + ,).
Mengubah daftar periksa
Metode 1: Menggunakan mouse
Pilih kotak centang kosong atau dicentang di sebelah kiri teks dalam daftar periksa.
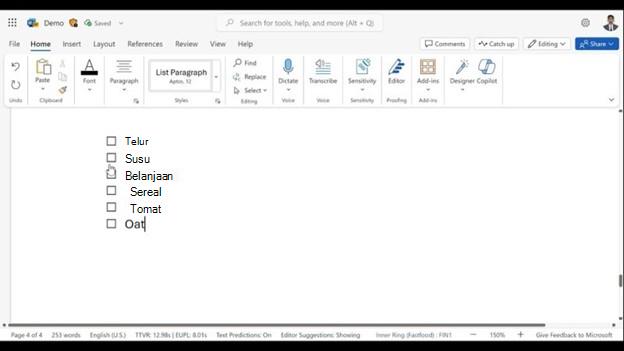
Metode 2: Menggunakan pintasan
Atau, tekan Ctrl + Alt + Enter pada item daftar periksa untuk mencentang atau menghapus centangnya.