Saat membuat daftar Microsoft, Anda dapat menghemat waktu dengan mengimpor lembar bentang Excel yang sudah ada. Metode ini mengonversi judul tabel menjadi kolom dalam daftar, dan data lainnya diimpor sebagai item daftar. Mengimpor lembar bentang juga merupakan cara untuk membuat daftar tanpa kolom Judul default.
Penting: Membuat daftar dari lembar bentang Excel tidak tersedia di lingkungan GCC High dan DoD.
Metode lain memindahkan data ke SharePoint adalah mengekspor tabel langsung dari Excel. Untuk informasi selengkapnya, lihat Mengekspor tabel Excel ke SharePoint. Untuk informasi selengkapnya tentang browser yang didukung SharePoint , lihat Merencanakan dukungan browser di SharePoint Server.
Membuat daftar berdasarkan lembar bentang
-
Dari aplikasi Daftar di Microsoft 365, pilih +Daftar baru atau dari laman situs Anda, pilih + Daftar > Baru.
-
Di Microsoft Teams, dari tab File di bagian atas saluran Anda, pilih Lainnya > Buka di SharePoint, lalu pilih Daftar > Baru.
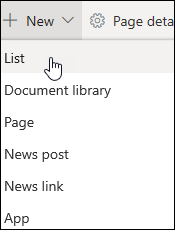
-
-
Pada halaman Buat daftar, pilih Dari Excel.
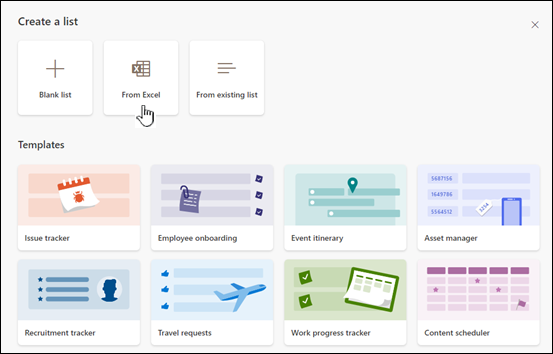
-
Pilih Unggah file untuk memilih file di perangkat Anda, atau Pilih file yang sudah ada di situs ini.
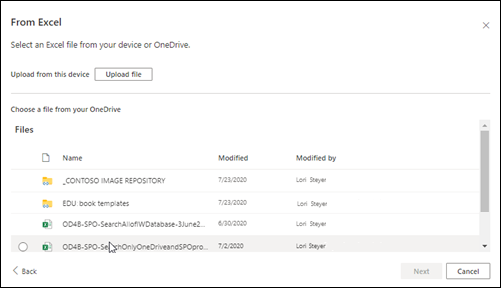
Jika Anda mengunggah dari perangkat Anda, file Excel akan ditambahkan ke pustaka Aset Situs situs Anda, yang berarti orang lain akan memiliki akses ke data Excel asli.
Catatan: Jika tombol Unggah file berwarna abu-abu, Anda tidak memiliki izin untuk membuat daftar dari lembar bentang. Untuk informasi selengkapnya, lihat admin situs organisasi Anda.
-
Masukkan nama untuk daftar Anda.

-
(Opsional) Centang Perlihatkan di navigasi situs untuk menampilkan daftar di halaman Konten situs Anda.
-
Klik Buat.
Catatan:
-
Jika file lembar bentang yang Anda impor tidak memiliki tabel di dalamnya, ikuti instruksi di layar untuk membuat tabel di Excel, lalu impor tabel ke daftar Anda. Jika Anda terhenti saat membuat tabel, cari "Format sebagai Tabel" di bagian atas file Anda di Excel.
-
Anda bisa menggunakan tabel dengan hingga 20.000 baris untuk membuat daftar.
-
Membuat daftar berdasarkan lembar bentang di SharePoint 2016 dan 2013
Catatan: Saat Anda menggunakan templat situs, tidak lagi dimungkinkan dalam SharePoint untuk membuat daftar dari buku kerja Excel . Namun, Anda masih bisa mendapatkan hal yang sama dengan mengekspor data ke SharePoint dari Excel, seperti yang diuraikan dalam Mengekspor tabel Excel ke SharePoint.
-
Di situs tempat Anda ingin menambahkan daftar berbasis lembar bentang, pilih Pengaturan

-
Di bidang Temukan aplikasi , masukkan lembar bentang, lalu pilih ikon pencarian

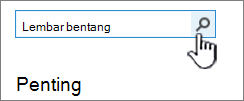
-
Di halaman hasil pencarian, pilih Impor Lembar Bentang.
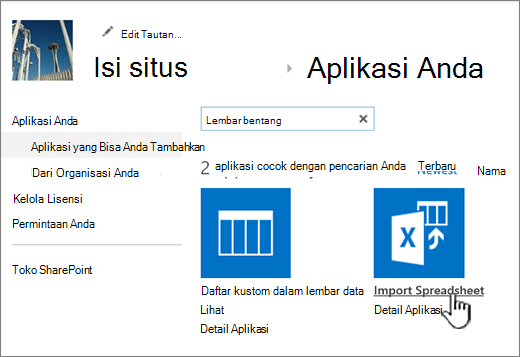
-
Di halaman Aplikasi baru , masukkan Nama untuk daftar.
Nama muncul di bagian atas daftar di sebagian besar tampilan, menjadi bagian dari alamat web untuk halaman daftar, dan muncul di navigasi situs untuk membantu pengguna menemukan daftar. Anda bisa mengubah nama daftar, tapi alamat web akan tetap sama.
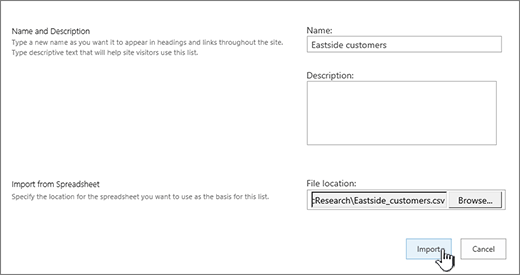
-
Masukkan Deskripsi opsional.
Deskripsi muncul di bawah nama di sebagian besar tampilan. Anda bisa mengubah deskripsi untuk daftar kapan saja menggunakan pengaturan daftar.
-
Telusuri atau masukkan lokasi File lembar bentang. Setelah selesai, pilih Impor.
Lembar bentang terbuka di Excel, dan jendela Impor ke Windows SharePoint Daftar Layanan akan muncul.
-
Di jendela Impor ke Daftar Layanan Windows SharePoint, pilih Rentang Tabel, Rentang Sel, atau Rentang Bernama. Jika Anda ingin memilih rentang secara manual, pilih Rentang Sel, lalu pilih Pilih Rentang. Di lembar bentang, pilih sel kiri atas, tahan Shift , lalu pilih sel kanan bawah rentang yang Anda inginkan.
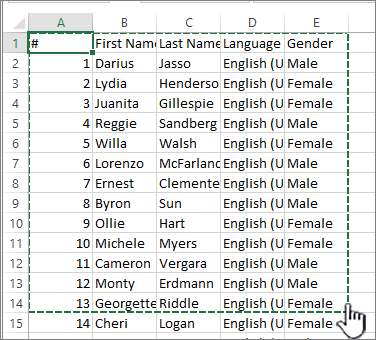
Rentang muncul di bidang Pilih Rentang . Pilih Impor.
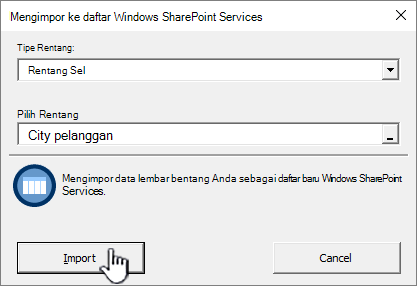
Setelah mengimpor lembar bentang, periksa kolom daftar untuk memastikan bahwa data telah diimpor seperti yang Anda harapkan. Misalnya, Anda mungkin ingin menentukan bahwa kolom berisi mata uang, bukan angka. Untuk menampilkan atau mengubah pengaturan daftar, buka daftar, pilih tab Daftar atau pilih Pengaturan

-
Data lembar bentang muncul dalam daftar di SharePoint.
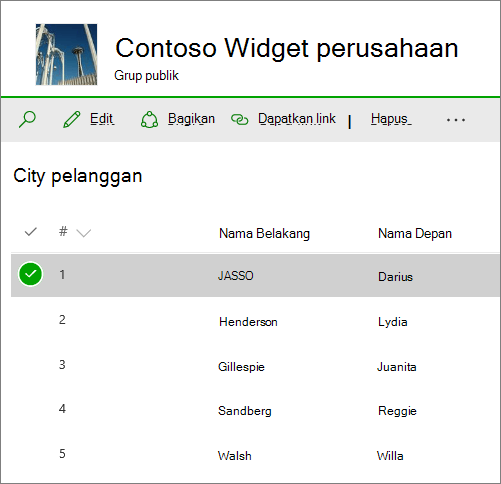
Penting: Pastikan untuk menggunakan browser web 32-bit, seperti Microsoft Edge, untuk mengimpor lembar bentang, karena mengimpor lembar bentang bergantung pada pemfilteran ActiveX. Setelah mengimpor lembar bentang, Anda dapat bekerja dengan daftar di browser SharePointyang didukung.
Membuat daftar berdasarkan lembar bentang di SharePoint2010
-
Pilih Tindakan Situs


Catatan: Situs SharePoint dapat diubah secara signifikan. Jika Anda tidak bisa menemukan opsi, seperti perintah, tombol, atau link, hubungi administrator Anda.
-
Di SharePoint 2010, di bawah Semua Kategori, pilih Kosong & Kustom, pilih Impor Lembar Bentang, lalu pilih Buat.
Di SharePoint 2007, di bawah Daftar Kustom, pilih Impor Lembar Bentang, lalu pilih Buat.
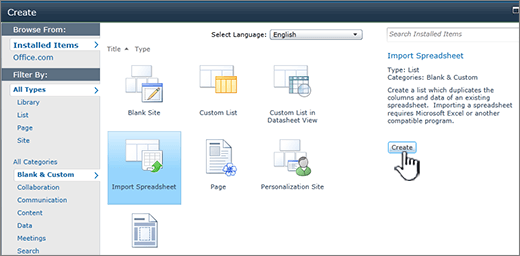
-
Masukkan Nama untuk daftar. Nama diperlukan.
Nama muncul di bagian atas daftar di sebagian besar tampilan, menjadi bagian dari alamat web untuk halaman daftar dan muncul di navigasi situs untuk membantu pengguna menemukan daftar. Anda bisa mengubah nama daftar kapan saja, tapi alamat web akan tetap sama.
-
Masukkan Deskripsi untuk daftar. Deskripsi bersifat opsional.
Deskripsi muncul di bawah nama di sebagian besar tampilan. Anda bisa mengubah deskripsi untuk daftar.
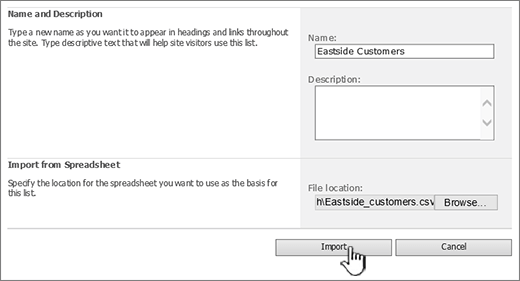
-
Telusuri atau masukkan Lokasi File lembar bentang yang ingin Anda impor, lalu pilih Impor.
-
Dalam dialog Impor ke daftar Layanan Windows SharePoint, pilih Tipe Rentang, dan dalam Pilih Rentang, tentukan rentang dalam lembar bentang yang ingin Anda gunakan untuk membuat daftar Anda.
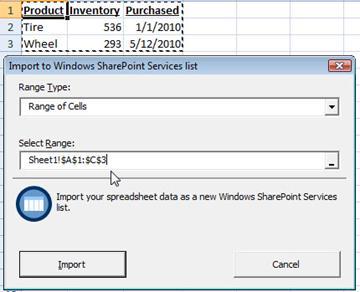
Catatan: Tergantung pada program lembar bentang, Anda mungkin dapat memilih rentang sel yang diinginkan secara langsung dalam lembar bentang. Rentang tabel dan rentang bernama harus sudah ditentukan dalam lembar bentang agar Anda dapat memilihnya dalam dialog daftar Impor ke Layanan Windows SharePoint.
-
Pilih Impor.
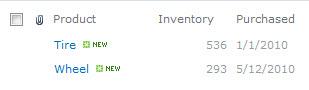
Setelah mengimpor lembar bentang, periksa kolom daftar untuk memastikan bahwa data telah diimpor seperti yang Anda harapkan. Misalnya, Anda mungkin ingin menentukan bahwa kolom berisi mata uang, bukan angka. Untuk menampilkan atau mengubah pengaturan daftar, buka daftar, pilih tab Daftar , atau pilih Pengaturan, lalu pilih Pengaturan Daftar.
Penting: Pastikan untuk menggunakan browser web 32-bit, seperti Microsoft Edge, untuk mengimpor lembar bentang, karena mengimpor lembar bentang bergantung pada pemfilteran ActiveX. Setelah mengimpor lembar bentang, Anda dapat bekerja dengan daftar di browser SharePointyang didukung.
Tipe kolom yang dibuat untuk daftar didasarkan pada jenis data yang ada di kolom lembar bentang. Misalnya, kolom dalam lembar bentang yang berisi tanggal biasanya akan menjadi kolom tanggal dalam daftar SharePoint .
Semua versi SharePoint memungkinkan Anda mengimpor lembar bentang data, meskipun cara Anda melakukannya sedikit berbeda di antara versi. Contoh di sini menggunakan Excel, tapi lembar bentang lain yang kompatibel akan berfungsi. Jika format file asli program lembar bentang Anda tidak didukung, ekspor data Anda ke format dibatasi koma (.CSV) dan impor menggunakan file tersebut.
Untuk informasi selengkapnya tentang cara mengkustomisasi dan menambahkan daftar yang diimpor ke halaman atau situs, lihat Pengenalan ke daftar.
Catatan: Biasanya, kolom disiapkan di situs SharePoint berdasarkan tipe data yang ada di dalamnya. Namun, setelah mengimpor daftar, Anda harus memeriksa kolom dan data untuk memastikan bahwa semuanya telah diimpor seperti yang Anda harapkan. Misalnya, Anda mungkin ingin menentukan bahwa kolom berisi mata uang bukan hanya angka. Untuk menampilkan atau mengubah pengaturan daftar, buka daftar, dan pada menu Pengaturan , pilih Pengaturan Daftar.
Tinggalkan komentar untuk kami
Apakah artikel ini bermanfaat? Jika membantu, beri tahu kami di bagian bawah halaman ini. Jika tidak membantu, beri tahu kami apa yang kurang atau membingungkan Anda. Harap sertakan versi SharePoint, OS, dan browser Anda. Kami akan menggunakan umpan balik Anda untuk memeriksa kembali fakta-fakta kami, menambahkan informasi, dan memperbarui artikel ini.










