Anda bisa menggunakan Publisher untuk membuat dan mengkustomisasi buletin.
Membuat buletin
-
Klik Buletin > bawaan dan gulir ke bawah untuk menemukan kategori Buletin.
(Di Publisher 2010, klik Buletin di bawah Paling Populer.)
-
Pilih templat, dan di bawah Kustomisasi, klik skema warna dan skema font yang Anda inginkan.
-
Klik kumpulan informasi bisnis yang Anda inginkan, atau buat yang baru.
-
Di bawah Opsi, pilih Bentang satu halaman (jika Anda berencana untuk mencetak buletin Anda satu atau dua sisi) atau Bentang dua halaman (jika Anda ingin bekerja dengan desain yang menyertakan halaman berhadapan dan Anda berencana untuk mencetak buletin Anda pada kertas berukuran tabloid).
-
Pilih kotak centang Sertakan alamat pelanggan jika Anda menginginkan alamat pelanggan di buletin itu sendiri untuk dikirimkan dan bukan di amplop terpisah.
-
Klik Buat.
-
Ubah templat untuk menyertakan hal-hal yang ingin Anda gunakan kembali di buletin mendatang, seperti judul dan logo.
-
Simpan templat baru Anda dan, dari dialog Simpan Sebagai yang muncul, navigasikan ke lokasi dan folder yang Anda inginkan, pilih Templat Publisher dalam kotak Simpan sebagai tipe .
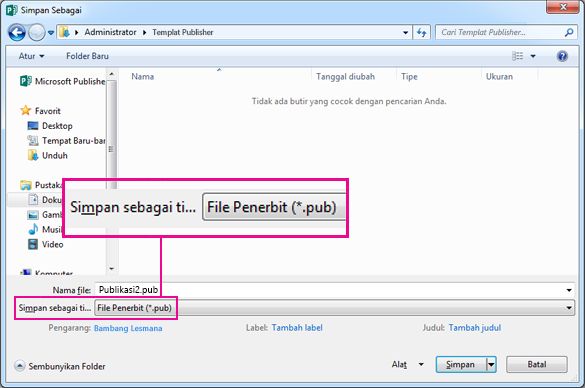
Tips: Anda bisa memberi tahu Publisher di mana Anda selalu ingin menyimpan templat Anda. Jika Anda masuk ke Opsi > File > Simpan dan masukkan jalur ke folder yang ingin Anda gunakan untuk berisi semua templat Anda di Lokasi templat pribadi default. Jika Anda melakukan ini tab baru, bernama Kustom, juga akan tersedia saat Anda membuat publikasi baru dan tab ini akan berisi semua templat pribadi Anda.
Jika Anda ingin mengubah buletin, Anda bisa menambahkan halaman ke buletin atau Menghapus halaman dari buletin. Anda juga bisa Mencetak buletin di kertas 11x17 atau menghindari kertas dan ongkos kirim sama sekali dengan membuat dan mengirim buletin email.
Membuat perubahan desain pada tata letak
-
Pada tab Desain Halaman , klik Opsi, lalu klik jumlah kolom yang Anda inginkan di setiap halaman.
Di halaman dalam (misalnya, halaman 2 dan 3 dari buletin 4 halaman), opsi Pilih halaman untuk diubah muncul. Klik Halaman kiri di dalam atau Kanan di dalam, lalu, untuk setiap halaman, klik salah satu format berikut: 3 cerita, Kalender, Formulir pesanan, Formulir respons, atau Formulir pendaftaran.
Bekerja dengan teks
Jika Anda sudah membuat kumpulan informasi bisnis, informasi kontak bisnis dan logo Anda akan secara otomatis menggantikan beberapa teks placeholder.
Catatan: Informasi bisnis tidak secara otomatis menggantikan teks placeholder di templat yang Anda unduh dari Office Online. Untuk mengganti nama placeholder, alamat, dan logo dengan informasi bisnis Anda, klik tombol tag cerdas 
-
Untuk setiap blok teks placeholder, lakukan salah satu hal berikut:
-
Pilih teks placeholder, lalu mulai mengetik.
-
Klik kanan untuk memilih teks placeholder, arahkan ke Ubah Teks pada menu pintasan, klik File Teks, klik file yang berisi teks yang ingin Anda gunakan, lalu klik OK.
Catatan: Biasanya, teks diubah ukurannya secara otomatis agar pas dalam kotak teks. Misalnya, jika judul artikel panjang, ukuran teks akan berkurang secara otomatis sehingga akan pas.
-
-
Sesuaikan ukuran teksnya. Lakukan salah satu hal berikut:
-
Untuk mencegah teks mengubah ukuran secara otomatis agar pas dalam kotak teks yang tidak tersambung ke kotak teks lain, klik kotak teks, dan pada tab Format Alat Kotak Teks , klik Paskan Teks >Jangan Paskan Otomatis.
-
Untuk mengubah ukuran font secara manual, pilih teks, lalu klik ukuran font baru dalam daftar Ukuran Font pada tab Format Alat Kotak Teks .
-
Untuk informasi selengkapnya tentang bekerja dengan kotak teks, lihat Mengepaskan teks dalam kotak teks.
Bekerja dengan gambar
-
Klik kanan gambar placeholder, arahkan ke Ubah Gambar, klik Ubah Gambar, pilih gambar baru dari salah satu sumber yang tersedia dalam kotak dialog Sisipkan Gambar , lalu klik Sisipkan.
Tips: Jika Anda tidak melihat Ubah Gambar saat Anda mengklik kanan, klik gambar placeholder sekali hingga Anda melihat lingkaran putih yang mengelilingi bingkai gambar. Klik gambar kembali hingga Anda melihatnya dikelilingi oleh lingkaran abu-abu berisi simbol x, lalu klik kanan gambar.
Untuk informasi selengkapnya tentang bekerja dengan gambar, baca Tips untuk bekerja dengan gambar.
Lihat juga
Tips untuk bekerja dengan gambar
Kiat untuk menulis publikasi pemasaran yang efektif
Tips untuk mencetak publikasi Anda
Menemukan, membuat, atau mengubah templat di Publisher
Menemukan templat buletin lainnya di Microsoft Create
Mengapa buletin harus menjadi bagian dari strategi pertumbuhan Anda
Membuat buletin Anda
Memilih dan mengkustomisasi desain buletin
-
Mulai Publisher.
-
Dalam daftar Tipe Publikasi , klik Buletin.
-
Di bawah Buletin, klik Desain yang Lebih Baru atau Desain Klasik.
-
Lakukan salah satu hal berikut:
-
Klik gambar pratinjau untuk desain buletin yang Anda inginkan.
Templat buletin Profil adalah titik awal untuk buletin yang diperlihatkan dalam artikel ini.
-
Cari desain templat buletin tambahan di Microsoft Office Online.
Caranya?
Penting: Anda harus tersambung ke internet terlebih dahulu sebelum mencari templat di Office Online.
-
Dalam kotak Cari templat , ketikkan kata kunci. Misalnya, ketikkan buletin. Dalam daftar, klik Di Microsoft Office Online, lalu klik tombol Pencarian berwarna hijau.
Catatan: Kotak Cari templat berada di atas judul Buletin .
-
Klik templat yang Anda inginkan.
-
-
-
Pilih opsi yang Anda inginkan untuk mengkustomisasi desain Anda.
Catatan: Jika menggunakan templat yang diunduh dari Office Online, Anda tidak dapat mengustomisasi desain hingga publikasi dibuka.
Lakukan salah satu hal berikut ini:
-
Di bawah Kustomisasi, klik skema warna dan skema font yang diinginkan.
-
Di bawah Kustomisasi, klik set informasi bisnis yang Anda inginkan, atau buat yang baru.
-
Di bawah Opsi, klik Sebaran satu halaman jika Anda berencana mencetak buletin satu sisi, atau klik Bentang dua halaman jika Anda ingin bekerja dengan desain yang menyertakan halaman berhadapan dan Anda berencana mencetak buletin Dua sisi atau pada kertas berukuran tabloid.
-
Di bawah Opsi, pilih kotak centang Sertakan alamat pelanggan jika Anda menginginkan alamat pelanggan di buletin itu sendiri untuk dikirimkan daripada di amplop terpisah.
-
-
Klik Buat.
Membuat perubahan desain pada tata letak
-
Di panel tugas Opsi Halaman , di bawah Kolom, klik jumlah kolom yang Anda inginkan di setiap halaman.
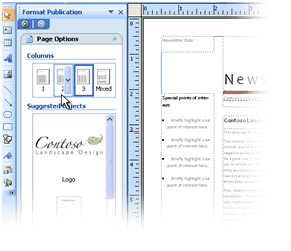
Di halaman dalam (misalnya, halaman 2 dan 3 dari buletin 4 halaman), daftar Pilih halaman untuk diubah akan muncul. Klik Halaman kiri di dalam atau Kanan di dalam, lalu, untuk setiap halaman, klik salah satu format berikut: 3 cerita, Kalender, Formulir pesanan, Formulir respons, atau Formulir pendaftaran.
Untuk mempelajari selengkapnya tentang bekerja dengan kolom, lihat Menyiapkan kolom teks menggunakan panduan tata letak.
-
Di bawah Objek yang disarankan, klik opsi untuk menyisipkannya di halaman.
Bekerja dengan teks
Jika Anda sudah membuat kumpulan informasi bisnis, informasi kontak bisnis dan logo Anda akan secara otomatis menggantikan beberapa teks placeholder.
Catatan: Informasi bisnis tidak secara otomatis menggantikan teks placeholder di templat yang Anda unduh dari Office Online. Untuk mengganti nama placeholder, alamat, dan logo dengan informasi bisnis Anda, klik tombol tag cerdas 
-
Untuk setiap blok teks placeholder, lakukan salah satu hal berikut:
-
Pilih teks placeholder, lalu mulai mengetik.
-
Klik kanan untuk memilih teks placeholder, arahkan ke Ubah Teks, klik File Teks, klik file yang berisi teks yang ingin Anda gunakan, lalu klik OK.
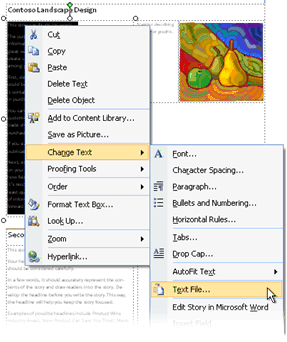
Catatan: Biasanya, teks diubah ukurannya secara otomatis agar pas dalam kotak teks. Misalnya, jika judul artikel panjang, ukuran teks akan berkurang secara otomatis sehingga akan pas.
-
-
Sesuaikan ukuran teksnya. Lakukan salah satu hal berikut:
-
Agar ukuran teks tidak otomatis berubah menyesuaikan kotak teks yang tidak tersambung ke kotak teks lainnya, klik kotak teks, arahkan ke Paskan Otomatis Teks pada menu Format, lalu klik Jangan Paskan Otomatis.
-
Untuk mengubah ukuran font secara manual, pilih teks, lalu klik ukuran font baru dalam daftar Ukuran Font pada toolbar Pemformatan .
Untuk informasi selengkapnya tentang bekerja dengan kotak teks, lihat Mengepaskan teks dalam kotak teks.
-
Untuk informasi tentang cara mempersonalisasi buletin Anda berdasarkan penerima, lihat Membuat gabungan surat dan Tips untuk mempersonalisasi publikasi Anda.
Bekerja dengan gambar
-
Klik kanan gambar placeholder, arahkan ke Ubah Gambar, lalu klik sumber gambar.
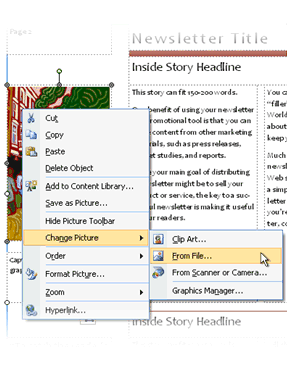
Tips: Jika Anda tidak melihat Ubah Gambar saat Anda mengklik kanan, klik gambar placeholder sekali hingga Anda melihat lingkaran putih yang mengelilingi bingkai gambar. Klik gambar kembali hingga Anda melihatnya dikelilingi oleh lingkaran abu-abu berisi simbol x, lalu klik kanan gambar.
-
Pilih gambar baru, lalu klik Sisipkan.
Untuk informasi selengkapnya tentang bekerja dengan gambar, baca Tips untuk bekerja dengan gambar.
Mendistribusikan buletin Anda
Setelah membuat publikasi di Office Publisher 2007, Anda memiliki beberapa opsi untuk mendistribusikannya:
-
Kirim buletin dalam pesan email, ditampilkan dalam isi pesan atau disertakan sebagai lampiran, seperti file PDF atau file XPS.
-
Untuk mempelajari tentang mengirim publikasi email, lihat Menggunakan Publisher untuk membuat dan mengirim buletin email.
-
Untuk mencari tahu cara menyimpan buletin Anda sebagai file PDF atau XPS, lihat Menyimpan Sebagai atau mengonversi publikasi menjadi .pdf atau .xps menggunakan Publisher.
-
Untuk informasi tentang menggunakan email sebagai bagian dari kampanye pemasaran Anda, lihat Tips tentang pemasaran email.
-
-
Menerbitkan buletin di situs web.
-
Untuk mempelajari cara menerbitkan edisi buletin sebagai file PDF atau file XPS dan menautkannya dari halaman di situs web Anda, lihat Menyimpan file Publisher dalam format yang bisa ditampilkan orang lain.
-
-
Kemas semua file komponennya untuk dikirim ke printer komersial.
-
Untuk daftar masalah terpenting yang perlu diperhatikan, lihat Tips untuk menyiapkan publikasi Anda untuk pencetakan komersial.
-
Ketika waktunya mempersiapkan publikasi Anda untuk diserahkan ke printer, lihat Menggunakan Panduan Kemas dan Proses untuk menyimpan file untuk pencetakan komersial.
-
-
Cetak buletin pada printer desktop.
Jika Mencetak hanya beberapa salinan, Anda dapat mencetak buletin di printer desktop. Jika printer Mendukung pencetakan pada kertas berukuran 11 x 17 inci (atau tabloid), Anda dapat membuat buletin lipat yang memiliki halaman 8,5 kali 11 inci. Anda dapat menggunakan teknik ini dengan ukuran publikasi apa pun yang ukurannya setengah dari ukuran kertas.
Menyiapkan buletin untuk dicetak pada printer desktop
-
Buka publikasi buletin yang ingin Anda cetak sebagai buklet yang dilipat.
-
Di panel tugas Format Publikasi , di bawah Opsi Buletin, klik Ubah Ukuran Halaman.
-
Dalam kotak dialog Penyetelan Halaman , di bawah Ukuran Halaman Kosong, klik Buklet, lalu klik Buklet Surat 8,5 x 11".
-
Klik OK.
-
Pada menu File , klik Pengaturan Cetak, lalu klik tab Pengaturan Publikasi dan Kertas .
-
Dalam daftar Nama printer, pilih printer yang dapat mencetak kertas tabloid atau 11 kali 17 inci.
-
Di bawah Kertas, verifikasi bahwa ukuran kertas 11 kali 17 inci atau tabloid dipilih.
-
Di bawah Orientasi, verifikasi bahwa Lanskap dipilih.
-
Di bawah Opsi pencetakan, klik Buklet, lipatan sisi.
Jika Buklet, lipatan sisi bukan opsi yang tersedia, ukuran kertas yang dipilih mungkin terlalu kecil untuk halaman. Pastikan ukuran kertas dua kali ukuran halaman.
Di bawah Pratinjau, Anda bisa melihat bagaimana dua halaman akan muncul ketika dicetak pada satu lembar tabloid.
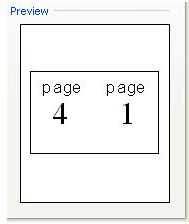
-
Klik OK.
Mencetak buletin pada printer desktop
-
Pada menu File , klik Pratinjau Cetak untuk meninjau pekerjaan Anda, lalu klik Tutup.
-
Di menu File, klik Cetak, kemudian klik tab Pengaturan Kertas dan Publikasi.
-
Jika printer Anda mendukung pencetakan dua sisi (atau pencetakan ganda), verifikasi bahwa Dua sisi atau Dua sisi, balik sisi pendek dipilih di bawah opsi pencetakan 2 sisi.
-
Di bawah Salinan, masukkan jumlah salinan yang ingin Anda cetak.
Catatan: Jika Anda mencetak beberapa salinan buletin yang memerlukan beberapa lembar kertas, pilih kotak centang Kolase untuk mempertahankan urutan halaman dalam setiap salinan publikasi cetak Anda.
-
Di bawah Rentang cetak, klik Semua halaman.
-
Pilih opsi lain yang Anda inginkan, lalu klik Cetak untuk mencetak publikasi.
Jika Anda mencetak pada kertas berukuran tabloid, Office Publisher 2007 mencetak halaman pertama dan terakhir di satu sisi lembar kertas, halaman kedua dan berikutnya terakhir di sisi lain lembar, dan seterusnya, seperti yang diperlihatkan di sini.

Jika komputer Anda tidak mendukung pencetakan dua sisi, Panduan Penyetelan Printer Publisher memulai dan memandu Anda mencetak salinan publikasi anda dengan urutan yang tepat sehingga halaman pertama dan terakhir dicetak pada satu lembar kertas, halaman kedua dan berikutnya-ke-terakhir di lembar lain, dan sebagainya. Ketika Anda memfotokopi halaman kembali ke belakang, lipat, lalu lipat dan lipatan atau ikat bersama-sama, halaman tersebut akan berada dalam urutan yang tepat.
Lihat juga
Tips untuk mencetak publikasi Anda
Tips untuk menyiapkan publikasi Anda untuk pencetakan komersial
Menggunakan Panduan Kemas dan Proses untuk menyimpan file untuk pencetakan komersial
Menemukan, membuat, atau mengubah templat di Publisher
Mengapa buletin harus menjadi bagian dari strategi pertumbuhan Anda










