Anda menambahkan bidang Tanggal/Waktu atau Tanggal/Waktu Diperpanjang ke tabel saat Anda perlu menyimpan tanggal dan waktu. Anda dapat menggunakan data tanggal dan waktu untuk berbagai alasan pribadi dan bisnis, seperti ulang tahun, informasi pengiriman dan tagihan, serta kartu waktu.
Di artikel ini
Memahami bidang tanggal dan waktu
Saat menggunakan database Access, Anda mungkin melihat nilai tanggal dan waktu dalam sejumlah format, seperti format Eropa (28.11.2006 atau 28-11-2006), format Asia Selatan (28/11/2006), atau format AS (28/11/2006). Terlepas dari cara Access memformat data tanggal dan waktu, dan terlepas dari cara Anda memasukkan data tanggal atau waktu, bidang tanggal dan waktu menyimpan tanggal dan waktu dengan cara berikut:
Tanggal/Waktu
Tanggal/Waktu menggunakan nomor titik mengambang presisi ganda — sistem yang juga disebut tanggal seri. Gambar berikut ini menunjukkan nilai tanggal dan waktu seri yang umum.
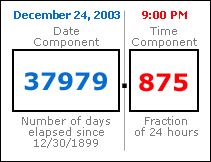
Bagian bilangan bulat dari nilai, di sebelah kiri koma desimal, menunjukkan tanggal. Bagian pecahan, di sebelah kanan koma desimal, mewakili waktu.
Angka dalam angka ini menunjukkan 24 Desember 2003, pukul 21.00. Komponen tanggal adalah jumlah seluruh hari yang telah berlalu sejak tanggal mulai atau "basis" 30/12/1899. Dalam contoh ini, 37.979 hari telah berlalu dari 30/12/1899 hingga 24/12/2003. Komponen waktu adalah pecahan hari 24 jam. Jadi, nilai 0,875 dikalikan dengan 24 jam sama dengan 21 jam, atau 9:00 P.M.
Nilai negatif dalam komponen tanggal menunjukkan tanggal sebelum tanggal dasar. Misalnya, nilai -1 sebagai komponen tanggal diatasi ke satu hari sebelum tanggal dasar, atau 29/12/1899.
Rentang nilai tanggal yang valid dari -657.434 (1 Januari 100 M) hingga 2.958.465 (31 Desember 9999 M). Nilai waktu yang valid berkisar antara 0,0 hingga 0,9999, atau 23:59:59.
Menyimpan nilai tanggal dan waktu sebagai angka memungkinkan Anda untuk melakukan sejumlah besar penghitungan pada data tanggal dan waktu. Misalnya, Anda dapat menghitung total jumlah jam kerja (untuk kartu waktu), atau menentukan usia faktur.
Tanggal/Waktu Diperpanjang
Tanggal/Waktu Diperpanjang menyimpan tanggal dan waktu dalam string berkode 42 byte. Tanggal disimpan dalam tipe panjang yang tidak ditandatangani yang mendukung rentang dari 1-1-1 AD hingga 9999 AD. Waktu disimpan dalam tipe panjang yang tidak ditandatangani berdasarkan rumus berikut:
= (datehour * 3600 + dateminute * 60 + datesecond) * PowerOfTen(TimeScale) + fractionalSeconds
Untuk informasi selengkapnya, lihat Menggunakan tipe data Tanggal/Waktu Diperpanjang.
Menambahkan bidang tanggal dan waktu dalam Tampilan Lembar Data
Anda bisa menambahkan bidang Tanggal/Waktu ke tabel baru atau yang sudah ada dalam Tampilan Lembar Data.
Menambahkan ke tabel yang sudah ada
-
Membuka tabel dalam tampilan Lembar Data
-
Jika perlu, gulir secara horizontal ke bidang kosong pertama.
-
Dalam kolom Nama Bidang , pilih baris kosong pertama, lalu ketikkan nama untuk bidang tersebut.
-
Pilih sel yang berdekatan dalam kolom Tipe Data , lalu pilih Tanggal/Waktu atau Tanggal/Waktu Diperpanjang dari daftar.
-
Simpan perubahan yang Anda buat.
Menambahkan bidang Tanggal/Waktu ke tabel baru
-
Pada tab Buat, di grup Tabel,klik Tabel.
-
Klik Simpan

-
Klik kanan tab dokumen untuk tabel baru dan klik Tampilan Desain.
-
Dalam kolom Nama Bidang , pilih baris kosong pertama, lalu ketikkan nama untuk bidang tersebut.
-
Pilih sel yang berdekatan dalam kolom Tipe Data , lalu pilih Tanggal/Waktu atau Tanggal/Waktu Diperpanjang dari daftar.
-
Simpan perubahan yang Anda buat.
Menambahkan bidang tanggal dan waktu dalam tampilan Desain
Anda dapat menambahkan bidang Tanggal/Waktu ke tabel baru atau yang sudah ada dalam Tampilan Desain.
Menambahkan ke tabel yang sudah ada
-
Buka tabel dalamTampilan Desain.
-
Dalam kolom Nama Bidang , pilih baris kosong pertama, lalu ketikkan nama untuk bidang tersebut.
-
Pilih sel yang berdekatan dalam kolom Tipe Data , lalu pilih Tanggal/Waktu atau Tanggal/Waktu Diperpanjang dari daftar.
-
Simpan perubahan yang Anda buat.
Menambahkan ke tabel baru
-
Pada tab Buat, di grup Tabel,klik Tabel.
-
Klik Simpan , dan dalam kotak dialog Simpan Sebagai , masukkan nama untuk tabel baru.
-
Klik kanan tab dokumen untuk tabel baru dan klik Tampilan Desain.
-
Dalam kolom Nama Bidang , pilih baris kosong pertama, lalu ketikkan nama untuk bidang tersebut.
-
Pilih sel yang berdekatan dalam kolom Tipe Data , lalu pilih Tanggal/Waktu atau Tanggal/Waktu Diperpanjang dari daftar.
-
Simpan perubahan yang Anda buat.
Mengatur properti bidang tanggal dan waktu
Saat Anda menggunakan tampilan Desain untuk menambahkan bidang Tanggal/Waktu ke tabel, Anda bisa mengatur dan mengubah semua properti untuk bidang tersebut.
-
Pada tab Umum di bagian bawah desainer tabel, di bawah Properti Bidang, temukan properti yang ingin Anda ubah.
-
Pilih bidang di samping nama properti.
-
Pilih bidang di samping nama properti. Bergantung pada properti, Anda dapat memasukkan data, memulai Penyusun Ekspresi dengan mengklik

Untuk informasi tentang cara menggunakan setiap properti bidang, pilih properti, lalu tekan F1.
Menghapus bidang tanggal dan waktu
Anda dapat menggunakan tampilan Lembar Data atau tampilan Desain untuk menghapus bidang Tanggal/Waktu atau Tanggal/Waktu Diperpanjang dari tabel.
Peringatan Ketika menghapus bidang Tanggal/Waktu atau Tanggal/Waktu Diperpanjang yang berisi data, Anda kehilangan data tersebut secara permanen — Anda tidak dapat membatalkan penghapusan. Untuk itu, Anda harus mencadangkan database Anda sebelum menghapus bidang tabel atau komponen database lainnya.
Hapus dalam tampilan Lembar Data
-
Buka tabel di Tampilan Lembar data.
-
Temukan bidang Tanggal/Waktu atau Tanggal/Waktu Diperpanjang, klik kanan baris header (nama), dan klik Hapus Bidang.
-
Klik Ya untuk mengonfirmasi penghapusan.
Hapus dalam tampilan Desain
-
Buka tabel di Tampilan Desain.
-
Klik pemilih baris (kotak kosong) di samping bidang Tanggal/Waktu atau Tanggal/Waktu Diperluas, lalu tekan DELETE, atau klik kanan pemilih baris dan klik Hapus Baris.
-
Klik Ya untuk mengonfirmasi penghapusan.
Referensi properti bidang tanggal dan waktu
Tabel ini mencantumkan properti bidang Tanggal/Waktu dan menjelaskan fungsi masing-masing bidang.
|
Properti |
Penggunaan |
|---|---|
|
Memformat |
Anda memasukkan karakter pemformatan kustom untuk menentukan format tampilan. Format yang ditentukan di sini muncul dalam lembar data, formulir, dan laporan. |
|
Places Desimal (Hanya Tanggal/Waktu Diperpanjang) |
Masukkan presisi pecahan untuk menentukan jumlah digit di sebelah kanan koma desimal (1-7). |
|
Masker Input |
Masukkan string masker input, atau klik Untuk informasi selengkapnya tentang membuat dan menggunakan masker input, lihat artikel Membuat masker input untuk memasukkan bidang atau mengontrol nilai dalam format tertentu. |
|
Caption |
Menentukan nama bidang Tanggal/Waktu Anda. Jika Anda tidak menentukan caption, Access menerapkan nama bidang default. |
|
Nilai Default |
Menentukan nilai yang muncul secara otomatis dalam bidang saat Anda membuat catatan baru. Misalnya, Anda dapat memasukkan fungsi seperti Date() untuk menampilkan tanggal hari ini secara otomatis. |
|
Aturan Validasi |
Menentukan persyaratan untuk data yang dimasukkan ke seluruh catatan, bidang individual, atau kontrol pada formulir atau laporan. Ketika pengguna memasukkan data yang melanggar aturan, Anda bisa menggunakan properti Teks Validasi untuk menentukan pesan kesalahan yang dihasilkan. Panjang maksimum: 2.048 karakter. Untuk informasi selengkapnya tentang membuat aturan validasi, lihat artikel Membuat aturan validasi untuk memvalidasi data dalam bidang. |
|
Teks Validasi |
Menentukan teks dalam pesan kesalahan yang muncul ketika pengguna melanggar aturan validasi. Panjang maksimum: 255 karakter. Untuk informasi selengkapnya tentang membuat aturan validasi, lihat artikel Membuat aturan validasi untuk memvalidasi data dalam bidang. |
|
Diperlukan |
Ketika properti ini diatur ke Ya, Anda harus memasukkan nilai dalam bidang atau dalam kontrol apa pun yang terikat ke bidang. Selain itu, nilai tidak boleh null. |
|
Terindeks |
Anda menggunakan indeks untuk mempercepat operasi kueri, pengurutan, dan pengelompokan yang dijalankan terhadap data dalam jumlah besar. Anda juga bisa menggunakan indeks untuk mencegah pengguna memasukkan nilai duplikat. Pilihan:
|
|
Mode IME |
Menentukan Editor Metode Input, alat untuk menggunakan Access versi bahasa Inggris dengan file yang dibuat dalam Access versi Bahasa Jepang atau Korea. Nilai default: Tanpa Kontrol. Untuk informasi selengkapnya tentang menggunakan properti ini, tekan F1. |
|
Mode Kalimat IME |
Menentukan tipe data yang bisa Anda masukkan menggunakan Editor Metode Input. Untuk informasi selengkapnya tentang menggunakan properti ini, tekan F1. |
|
Tag Cerdas |
Hanya di Access 2010, Anda dapat menentukan satu atau beberapa tag cerdas untuk bidang dan kontrol apa pun yang terikat ke bidang. Tag cerdas adalah komponen yang mengenali tipe data dalam bidang dan memungkinkan Anda mengambil tindakan berdasarkan tipe tersebut. Misalnya, Anda bisa memilih bidang Tanggal/Waktu lalu menggunakan tag cerdas untuk membuka kalender pribadi Anda. Klik |
|
Perataan Teks |
Menentukan perataan untuk data dalam bidang Tanggal/Waktu. Pilihan:
|
|
Perlihatkan Pemilih Tanggal |
Memperlihatkan atau menyembunyikan kontrol kalender pop-up yang muncul saat pengguna mengklik bidang Tanggal/Waktu. Default: Untuk tanggal. Pilih Jangan Pernah menyembunyikan kontrol. Jika Anda menggunakan masker input untuk bidang Tanggal/Waktu, kontrol Pemilih Tanggal tidak tersedia terlepas dari cara Anda mengatur properti ini. |










