Catatan: Artikel ini telah bermanfaat selama ini, dan akan segera dihapus. Untuk mencegah kesalahan "Halaman tidak ditemukan", kami menghapus tautan yang kami ketahui. Jika Anda sudah membuat tautan ke halaman ini, silakan hapus tautan, dan kami akan mengupayakan agar web tetap tersambung.
Anda dapat membuat banner menggunakan Word. Ada berbagai tipe banner: banner yang berjalan di sepanjang bagian atas halaman tunggal, seperti kop surat atau selebaran, dan "gaya pesta" yang digantung, seperti yang bertuliskan "Selamat ulang tahun" atau "Selamat." Artikel ini memandu Anda dalam proses pembuatan setiap tipe.
Di artikel ini
Menambahkan banner ke satu halaman
Gunakan metode ini untuk membuat banner yang berjalan di sepanjang bagian atas satu halaman, seperti dalam cuplikan layar ini.
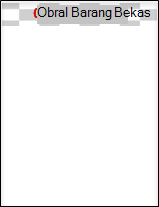
-
Klik ganda di area atas dokumen Anda untuk membuka header.
-
Jika Anda ingin menggunakan grafik di banner, klik sisipkan > gambar (untuk menggunakan salah satu gambar anda) atau sisipkan > gambar online. Pilih gambar yang ingin Anda gunakan.
Penting: Saat Anda menggunakan gambar online, pastikan untuk meninjau lisensi tertentu untuk setiap gambar yang ingin Anda gunakan untuk memastikan bahwa Anda bisa mematuhinya.
-
Jika Anda perlu menyesuaikan tinggi dan lebar gambar, pilih gambar, lalu gunakan tab format alat gambar untuk memformat gambar sesuai keperluan.
-
Untuk menambahkan teks ke banner Anda, klik sisipkan > Word Art, dan pilih gaya yang Anda inginkan.
-
Kotak teks muncul dengan "teks Anda di sini" dalam kotak teks. Ketikkan teks yang ingin Anda gunakan di banner Anda.
-
Untuk menyesuaikan gaya teks, pilih kotak teks, lalu gunakan tab format alat gambar dan Jadilah kreatif. Anda juga dapat mengubah font dan ukuran font menggunakan tab Beranda .
Membuat banner bergaya Partai
Gaya banner ini berfungsi baik untuk ulang tahun, acara kantor, graduasi, atau acara meriah lainnya. Spanduk ini biasanya dibuat dari beberapa halaman yang ditempa untuk membentuk banner panjang.

Cara termudah untuk melakukannya adalah dengan memulai Templat banner.
-
Buka Word, dan di layar Templat yang segera terbuka, ketikkan banner dalam kotak yang bertuliskan, "Cari Templat online." Klik ikon pencarian .

-
Temukan banner yang Anda sukai. Tidak harus persis seperti yang Anda inginkan. Anda dapat menyesuaikannya.
-
Klik Buat. Word terbuka dengan banner yang siap untuk diedit. Jika Anda menyukai banner, Anda dapat mencetaknya.
-
Secara opsional, Edit Templat. Ini adalah tempat kesenangan dan kreativitas terjadi. Anda dapat melakukan hal berikut:
-
Mengedit gambar latar belakang.
-
Hapus gambar latar belakang, dan Tambahkan gambar Anda sendiri.
-
Mengubah font, ukuran font, atau warna font.
-
Personalisasi teks, misalnya, mengubah "Selamat ulang tahun" menjadi "Happy ulang tahun 40th!"
-
Mengubah gambar latar belakang
Untuk mengedit gambar latar belakang, Anda perlu mengklik gambar dalam Templat untuk menemukan objek gambar. Banyak Templat banner menambahkan gambar latar belakang di header dan footer dokumen, sementara Templat lain menggunakan gambar di halaman. Saat Anda mengklik objek gambar, lihat batas di sekitar gambar dan ikon opsi tata letak di sudut kanan atas.
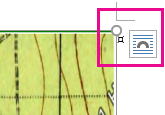
-
Pilih gambar yang ingin Anda edit. Jika Anda tidak bisa menemukan objek gambar di halaman, klik ganda di header atau footer untuk melihat apakah gambar tersebut telah ditambahkan di sana.
-
Gunakan tab format alat gambar untuk membuat penyesuaian pada gambar.
-
Jika Anda ingin menggunakan gambar yang berbeda, Hapus gambar dari Templat. (Pilih gambar, dan tekan DELETE.)
-
Klik sisipkan > gambar (untuk menggunakan salah satu gambar Anda) atau sisipkan gambar online>. Pilih gambar yang ingin Anda gunakan.
Penting: Saat Anda menggunakan gambar online, pastikan untuk meninjau lisensi tertentu untuk setiap gambar yang ingin Anda gunakan untuk memastikan bahwa Anda bisa mematuhinya.
-
Ubah ukuran dan sesuaikan gambar sesuai keperluan menggunakan tab format alat gambar .
Lihat Juga
Menambahkan gambar ke header dan footer










