Catatan: Artikel ini telah bermanfaat selama ini, dan akan segera dihapus. Untuk mencegah kesalahan "Halaman tidak ditemukan", kami menghapus tautan yang kami ketahui. Jika Anda sudah membuat tautan ke halaman ini, silakan hapus tautan, dan kami akan mengupayakan agar web tetap tersambung.
Gunakan grafik SmartArt untuk membuat bagan organisasi dalam dokumen Office untuk memperlihatkan hubungan pelaporan di dalam organisasi, seperti manajer departemen dan karyawan non-manajemen.
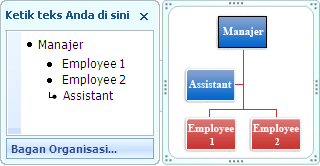
Membuat bagan organisasi
-
Pada tab Sisipkan, klik SmartArt > Hierarki.
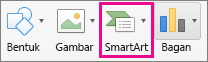
-
Klik tata letak bagan organisasi.
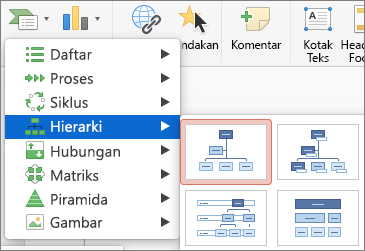
-
Untuk memasukkan teks Anda, lakukan salah satu hal berikut ini:
-
Klik kotak di dalam grafik SmartArt, lalu ketikkan teks Anda.
Catatan: Untuk hasil terbaik, gunakan opsi ini setelah Anda menambahkan semua kotak yang Anda inginkan.
-
Klik [Teks] di panel Teks SmartArt, lalu ketikkan teks Anda.
-
Salin teks dari lokasi atau program lain, klik [Teks] di panel Teks SmartArt, lalu tempelkan teks Anda.
-
Membuat bagan organisasi dengan teks dan gambar
-
Di dokumen, presentasi, atau lembar bentang Anda, pada tab Sisipkan, klik SmartArt > Gambar.
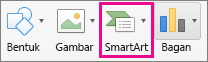
-
Untuk menambah gambar, di dalam kotak tempat Anda ingin menambah gambar, klik ikon gambar, cari folder yang berisi gambar yang Anda ingin gunakan, klik file gambar, lalu klik Sisipkan.

Ikon gambar -
Untuk memasukkan teks Anda, lakukan salah satu hal berikut ini:
-
Klik kotak di dalam grafik SmartArt, lalu ketikkan teks Anda.
Catatan: Untuk hasil terbaik, gunakan opsi ini setelah Anda menambahkan semua kotak yang Anda inginkan.
-
Klik [Teks] di panel Teks SmartArt, lalu ketikkan teks Anda.
-
Salin teks dari lokasi atau program lain, klik [Teks] di panel Teks SmartArt, lalu tempelkan teks Anda.
-
Menambahkan atau menghapus kotak di dalam bagan organisasi Anda
Menambahkan kotak
-
Klik kotak yang sudah ada yang terletak paling dekat dengan tempat yang Anda inginkan untuk menambah kotak baru.
-
Pada tab Desain SmartArt, klik panah di samping Tambahkan Bentuk, lalu lakukan salah satu hal berikut ini:
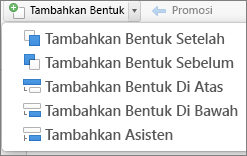
Catatan: Jika Anda tidak melihat tab Desain SmartArt, pastikan bahwa Anda telah memilih grafik SmartArt.
-
Untuk menyisipkan kotak pada tingkat yang sama seperti kotak yang dipilih namun setelah kotak yang dipilih, klik Tambahkan Bentuk Setelah.
-
Untuk menyisipkan kotak pada tingkat yang sama seperti kotak yang dipilih namun sebelum kotak yang dipilih, klik Tambahkan Bentuk Sebelum.
-
Untuk menyisipkan kotak satu tingkat di atas kotak yang dipilih, klik Tambahkan Bentuk Di Atas.
Kotak baru mengambil posisi kotak yang dipilih, dan kotak yang dipilih serta semua kotak yang berada langsung di bawahnya, masing-masing diturunkan satu tingkat.
-
Untuk menyisipkan kotak satu tingkat di bawah kotak yang dipilih, klik Tambahkan Bentuk Di Bawah.
-
Untuk menambah kotak asisten, klik Tambahkan Asisten.
Kotak asisten ditambahkan di atas kotak lain di tingkat yang sama di dalam grafik SmartArt, tetapi ditampilkan di panel Teks setelah kotak lain tersebut di tingkat yang sama.
Tambahkan Asisten tersedia hanya untuk tata letak bagan organisasi. Tidak tersedia untuk tata letak hierarkhi, seperti Hierarki.
-
Menghapus kotak
Untuk menghapus kotak, klik batas kotak yang ingin Anda hapus, lalu tekan Delete.










