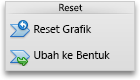Catatan: Artikel ini telah bermanfaat selama ini, dan akan segera dihapus. Untuk mencegah kesalahan "Halaman tidak ditemukan", kami menghapus tautan yang kami ketahui. Jika Anda sudah membuat tautan ke halaman ini, silakan hapus tautan, dan kami akan mengupayakan agar web tetap tersambung.
Program Office apa yang Anda gunakan?
Word
Untuk memperlihatkan hubungan pelaporan di dalam perusahaan atau organisasi, Anda bisa membuat bagan organisasi dengan menggunakan grafik SmartArt.
Grafik SmartArt ini menggunakan tata letak bagan organisasi dan menyertakan asisten dan tiga bawahan.
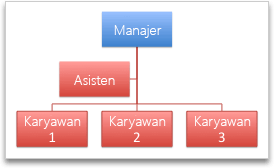
Membuat bagan organisasi dasar
-
Pada tab SmartArt, di bawah Sisipkan Grafik SmartArt, klik Hierarki, lalu klik Bagan Organisasi, yang merupakan grafik SmartArt pertama.
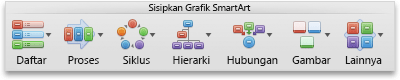
Catatan: Meskipun Anda bisa menggunakan tata letak yang lain dari grup Hierarki untuk membuat bagan organisasi, bentuk asisten dan pengaturan bawahan hanya tersedia dengan dengan tata letak Bagan Organisasi, Nama dan Judul Bagan Organisasi, Bagan Organisasi Setengah Lingkaran, dan Bagan Organisasi Horizontal.
-
Di Panel Teks, lakukan salah satu hal berikut ini:
|
Untuk |
Lakukan ini |
|---|---|
|
Memasukkan nama seseorang |
Klik [Teks], lalu ketik nama. Tips: Anda bisa menggunakan panah Atas dan Bawah pada papan ketik untuk memindahkan daftar nama ke atas dan ke bawah di Panel Teks. |
|
Menambahkan seseorang |
Klik nama seseorang di tingkat hierarki yang ingin Anda tambahkan, lalu klik |
|
Menghapus seseorang |
Klik nama seseorang dalam hierarki, lalu klik |
|
Mengubah tingkat seseorang dalam hierarki |
Klik nama orang tersebut, lalu klik |
Menambahkan asisten
-
Klik nama orang yang ingin Anda tambahkan asisten.
-
Pada tab SmartArt, di bawah Edit SmartArt, klik Bagan Organisasi, lalu klik Tambahkan Asisten.
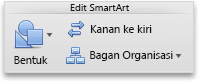
Menyusun subordinat secara vertikal atau secara horizontal
-
Klik bentuk manajer dalam bagan organisasi yang ingin Anda ubah.
-
Pada tab SmartArt, di bawah Edit SmartArt, klik Bagan Organisasi.
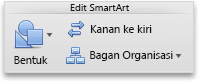
-
Lakukan salah satu hal berikut ini:
|
Untuk menyusun bawahan |
Klik |
|---|---|
|
Dalam kolom vertikal |
Menggantung Kiri atau Menggantung Kanan |
|
Dalam dua kolom vertikal |
Vertikal |
|
Dalam baris horizontal |
Horizontal |
Mengubah gaya
Jika Anda menerapkan tema pada presentasi, gaya bagan organisasi yang tersedia untuk Anda pilih dipadukan dengan tema dan warna tema.
-
Klik bagan organisasi yang ingin Anda ubah.
-
Pada tab SmartArt, di bawah Gaya Grafik SmartArt, klik gaya yang Anda inginkan.
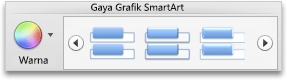
Untuk melihat lebih banyak gaya, arahkan ke sebuah gaya, lalu klik

Mengubah warna
Jika Anda menerapkan sebuah tema ke presentasi, warna bagan organisasi tersedia untuk Anda pilih dipadukan dengan warna tema.
-
Klik bagan organisasi yang ingin Anda ubah.
-
Pada tab SmartArt, di bawah Gaya Grafik SmartArt, klik Warna, lalu klik tema warna yang Anda inginkan.
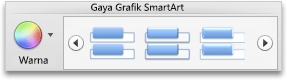
Menghapus pemformatan
Anda bisa mengatur ulang bagan organisasi ke tampilan default. Ini menghapus perubahan yang Anda lakukan pada warna, gaya, bentuk, dan gaya teks bagan organisasi.
-
Dalam dokumen, klik grafik SmartArt yang ingin Anda ubah.
-
Pada tab SmartArt, di bawah Reset, klik Reset Grafik.

PowerPoint
Untuk memperlihatkan hubungan pelaporan di dalam perusahaan atau organisasi, Anda bisa membuat bagan organisasi dengan menggunakan grafik SmartArt.
Grafik SmartArt ini menggunakan tata letak bagan organisasi dan menyertakan asisten dan tiga bawahan.
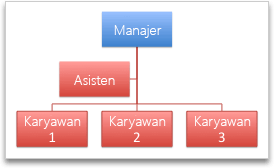
Membuat bagan organisasi dasar
-
Pada tab SmartArt, di bawah Sisipkan Grafik SmartArt, klik Hierarki, lalu klik Bagan Organisasi, yang merupakan grafik SmartArt pertama.
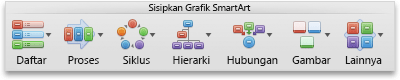
Catatan: Meskipun Anda bisa menggunakan tata letak yang lain dari grup Hierarki untuk membuat bagan organisasi, bentuk asisten dan pengaturan bawahan hanya tersedia dengan dengan tata letak Bagan Organisasi, Nama dan Judul Bagan Organisasi, Bagan Organisasi Setengah Lingkaran, dan Bagan Organisasi Horizontal.
-
Di Panel Teks, lakukan salah satu hal berikut ini:
|
Untuk |
Lakukan ini |
|---|---|
|
Memasukkan nama seseorang |
Klik [Teks], lalu ketik nama. Tips: Anda bisa menggunakan panah Atas dan Bawah pada papan ketik untuk memindahkan daftar nama ke atas dan ke bawah di Panel Teks. |
|
Menambahkan seseorang |
Klik nama seseorang di tingkat hierarki yang ingin Anda tambahkan, lalu klik |
|
Menghapus seseorang |
Klik nama seseorang dalam hierarki, lalu klik |
|
Mengubah tingkat seseorang dalam hierarki |
Klik nama orang tersebut, lalu klik |
Menambahkan asisten
-
Klik nama orang yang ingin Anda tambahkan asisten.
-
Pada tab SmartArt, di bawah Edit SmartArt, klik Bagan Organisasi, lalu klik Tambahkan Asisten.
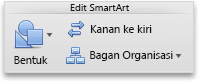
Menyusun subordinat secara vertikal atau secara horizontal
-
Klik bentuk manajer dalam bagan organisasi yang ingin Anda ubah.
-
Pada tab SmartArt, di bawah Edit SmartArt, klik Bagan Organisasi.
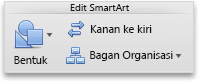
-
Lakukan salah satu hal berikut ini:
|
Untuk menyusun bawahan |
Klik |
|---|---|
|
Dalam kolom vertikal |
Menggantung Kiri atau Menggantung Kanan |
|
Dalam dua kolom vertikal |
Vertikal |
|
Dalam baris horizontal |
Horizontal |
Mengubah gaya
Jika Anda menerapkan tema pada presentasi, gaya bagan organisasi yang tersedia untuk Anda pilih dipadukan dengan tema dan warna tema.
-
Klik bagan organisasi yang ingin Anda ubah.
-
Pada tab SmartArt, di bawah Gaya Grafik SmartArt, klik gaya yang Anda inginkan.
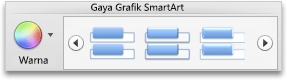
Untuk melihat lebih banyak gaya, arahkan ke sebuah gaya, lalu klik

Mengubah warna
Jika Anda menerapkan sebuah tema ke presentasi, warna bagan organisasi tersedia untuk Anda pilih dipadukan dengan warna tema.
-
Klik bagan organisasi yang ingin Anda ubah.
-
Pada tab SmartArt, di bawah Gaya Grafik SmartArt, klik Warna, lalu klik tema warna yang Anda inginkan.
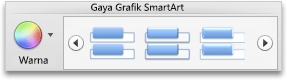
Menghapus pemformatan
Anda bisa mengatur ulang bagan organisasi ke tampilan default. Ini menghapus perubahan yang Anda lakukan pada warna, gaya, bentuk, dan gaya teks bagan organisasi.
-
Dalam dokumen, klik grafik SmartArt yang ingin Anda ubah.
-
Pada tab SmartArt, di bawah Reset, klik Reset Grafik.
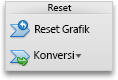
Lihat juga
Excel
Untuk memperlihatkan hubungan pelaporan di dalam perusahaan atau organisasi, Anda bisa membuat bagan organisasi dengan menggunakan grafik SmartArt.
Grafik SmartArt ini menggunakan tata letak bagan organisasi dan menyertakan asisten dan tiga bawahan.
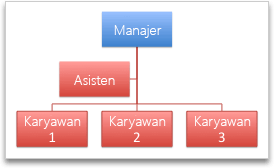
Membuat bagan organisasi dasar
-
Pada tab SmartArt, di bawah Sisipkan Grafik SmartArt, klik Hierarki, lalu klik Bagan Organisasi, yang merupakan grafik SmartArt pertama.
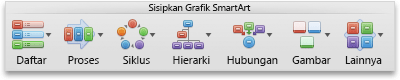
Catatan: Meskipun Anda bisa menggunakan tata letak yang lain dari grup Hierarki untuk membuat bagan organisasi, bentuk asisten dan pengaturan bawahan hanya tersedia dengan dengan tata letak Bagan Organisasi, Nama dan Judul Bagan Organisasi, Bagan Organisasi Setengah Lingkaran, dan Bagan Organisasi Horizontal.
-
Di Panel Teks, lakukan salah satu hal berikut ini:
|
Untuk |
Lakukan ini |
|---|---|
|
Memasukkan nama seseorang |
Klik [Teks], lalu ketik nama. Tips: Anda bisa menggunakan panah Atas dan Bawah pada papan ketik untuk memindahkan daftar nama ke atas dan ke bawah di Panel Teks. |
|
Menambahkan seseorang |
Klik nama seseorang di tingkat hierarki yang ingin Anda tambahkan, lalu klik |
|
Menghapus seseorang |
Klik nama seseorang dalam hierarki, lalu klik |
|
Mengubah tingkat seseorang dalam hierarki |
Klik nama orang tersebut, lalu klik |
Menambahkan asisten
-
Klik nama orang yang ingin Anda tambahkan asisten.
-
Pada tab SmartArt, di bawah Edit SmartArt, klik Bagan Organisasi, lalu klik Tambahkan Asisten.
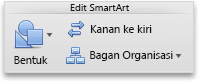
Menyusun subordinat secara vertikal atau secara horizontal
-
Klik bentuk manajer dalam bagan organisasi yang ingin Anda ubah.
-
Pada tab SmartArt, di bawah Edit SmartArt, klik Bagan Organisasi.
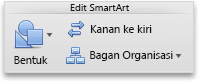
-
Lakukan salah satu hal berikut ini:
|
Untuk menyusun bawahan |
Klik |
|---|---|
|
Dalam kolom vertikal |
Menggantung Kiri atau Menggantung Kanan |
|
Dalam dua kolom vertikal |
Vertikal |
|
Dalam baris horizontal |
Horizontal |
Mengubah gaya
Jika Anda menerapkan tema pada presentasi, gaya bagan organisasi yang tersedia untuk Anda pilih dipadukan dengan tema dan warna tema.
-
Klik bagan organisasi yang ingin Anda ubah.
-
Pada tab SmartArt, di bawah Gaya Grafik SmartArt, klik gaya yang Anda inginkan.
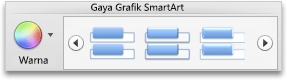
Untuk melihat lebih banyak gaya, arahkan ke sebuah gaya, lalu klik

Mengubah warna
Jika Anda menerapkan sebuah tema ke presentasi, warna bagan organisasi tersedia untuk Anda pilih dipadukan dengan warna tema.
-
Klik bagan organisasi yang ingin Anda ubah.
-
Pada tab SmartArt, di bawah Gaya Grafik SmartArt, klik Warna, lalu klik tema warna yang Anda inginkan.
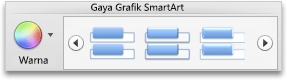
Menghapus pemformatan
Anda bisa mengatur ulang bagan organisasi ke tampilan default. Ini menghapus perubahan yang Anda lakukan pada warna, gaya, bentuk, dan gaya teks bagan organisasi.
-
Dalam dokumen, klik grafik SmartArt yang ingin Anda ubah.
-
Pada tab SmartArt, di bawah Reset, klik Reset Grafik.