Jika Anda menjelajahi bagan di Excel dan mengalami kesulitan mencari tahu mana yang tepat untuk Anda, maka Anda bisa mencoba perintah Bagan yang Direkomendasikan pada tab Sisipkan . Excel akan menganalisis data Anda dan membuat saran untuk Anda.
-
Pilih data yang ingin Anda gunakan untuk bagan Anda.
-
Klik Sisipkan > Bagan yang Direkomendasikan.
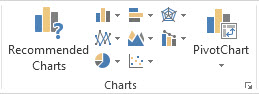
-
Pada tab Bagan yang Direkomendasikan, gulir seluruh daftar bagan yang direkomendasikan Excel untuk data Anda, dan klik bagan yang mana saja untuk melihat tampilan data Anda.
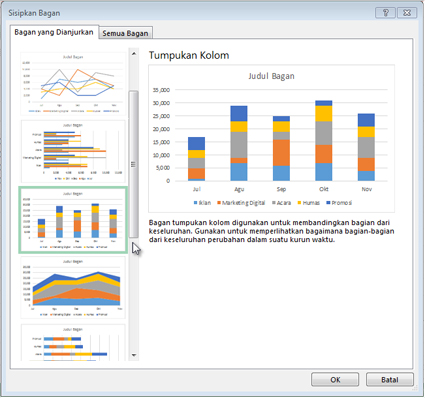
Tips: Jika Anda tidak melihat bagan yang Anda sukai, klik Semua Bagan untuk melihat semua tipe bagan yang tersedia.
-
Ketika menemukan bagan yang Anda sukai, klik bagan tersebut > OK.
-
Gunakan tombol Elemen Bagan, Gaya Bagan, dan Filter Bagan di sudut kanan atas bagan untuk menambahkan elemen bagan seperti judul sumbu atau label data, mengkustomisasi tampilan bagan Anda, atau mengubah data yang ditampilkan di bagan.
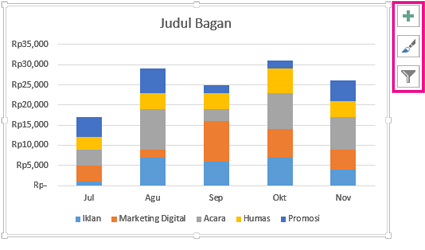
-
Untuk mengakses fitur desain dan pemformatan tambahan, klik di mana pun dalam bagan untuk menambahkan Alat Bagan ke pita, lalu klik opsi yang Anda inginkan pada tab Desain dan Format.
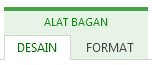
-
Pilih data yang ingin Anda gunakan untuk bagan Anda.
-
Klik Sisipkan > Bagan yang Direkomendasikan.
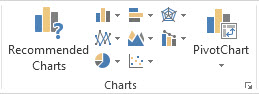
-
Pada tab Bagan yang Direkomendasikan, gulir seluruh daftar bagan yang direkomendasikan Excel untuk data Anda, dan klik bagan yang mana saja untuk melihat tampilan data Anda.
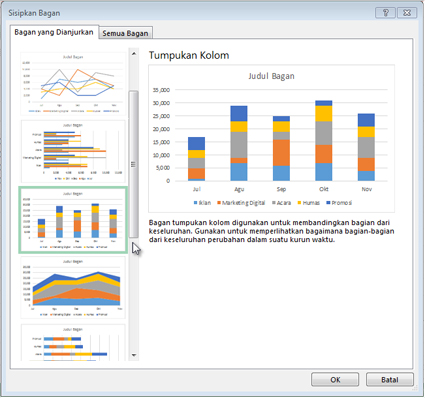
Tips: Jika Anda tidak melihat bagan yang Anda sukai, klik Semua Bagan untuk melihat semua tipe bagan yang tersedia.
-
Ketika menemukan bagan yang Anda sukai, klik bagan tersebut > OK.
-
Gunakan tombol Elemen Bagan, Gaya Bagan, dan Filter Bagan di sudut kanan atas bagan untuk menambahkan elemen bagan seperti judul sumbu atau label data, mengkustomisasi tampilan bagan Anda, atau mengubah data yang ditampilkan di bagan.
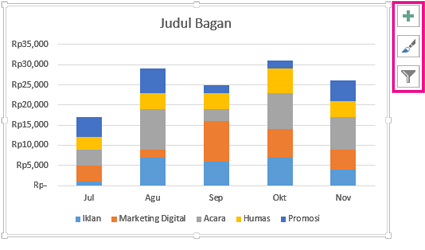
-
Untuk mengakses fitur desain dan pemformatan tambahan, klik di mana pun dalam bagan untuk menambahkan Alat Bagan ke pita, lalu klik opsi yang Anda inginkan pada tab Desain dan Format.
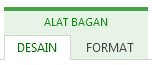
Bagan yang direkomendasikan di Excel untuk web membuat visual menarik tentang data Anda di panel tugas.
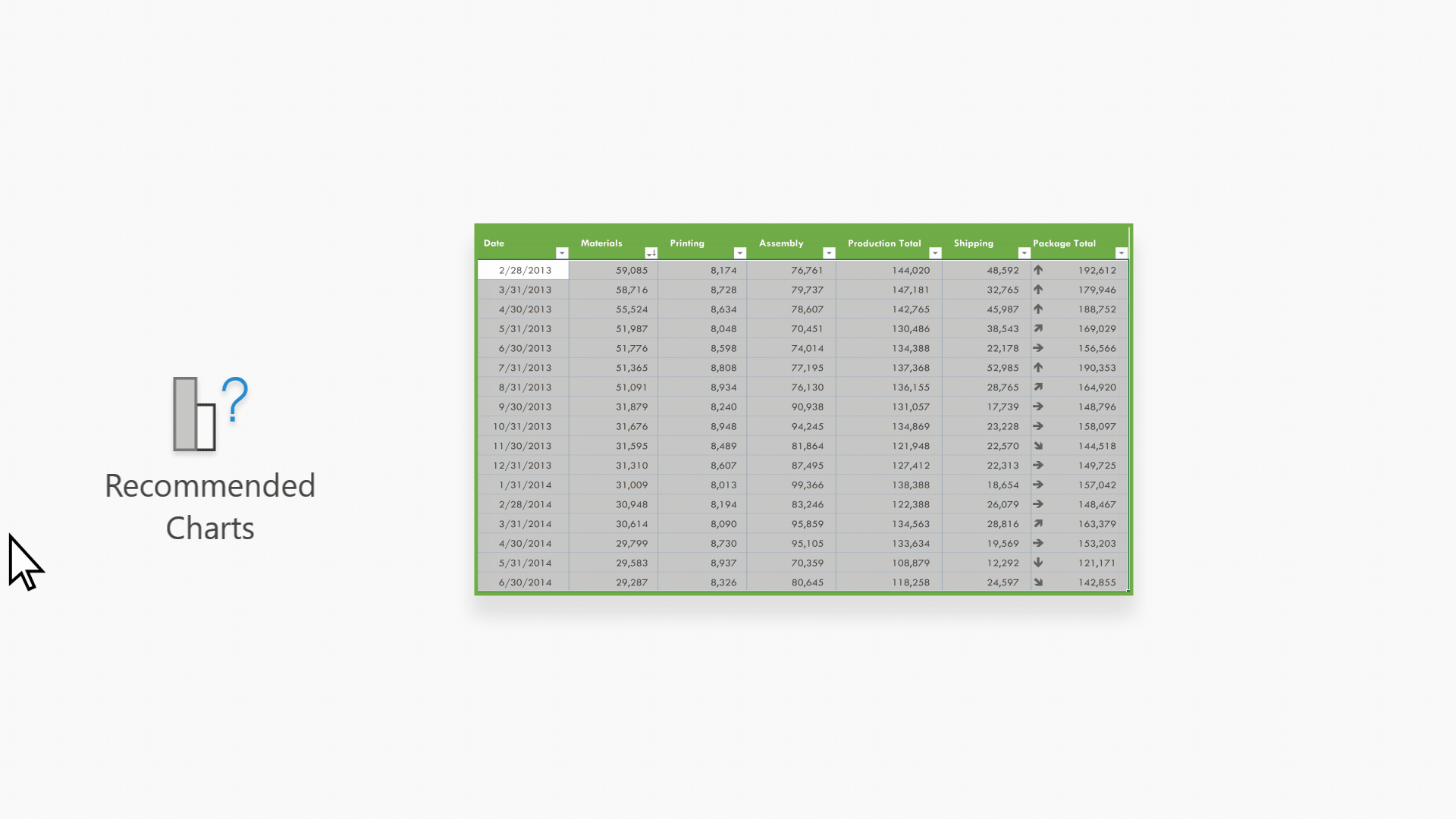
Catatan: Bagan yang direkomendasikan tersedia untuk pelanggan Microsoft 365 dalam bahasa Inggris, Prancis, Spanyol, Jerman, Tionghoa Sederhana, dan Jepang. Jika Merupakan pelanggan Microsoft 365 , pastikan Anda memiliki versi terbaru Office. Untuk mempelajari selengkapnya tentang saluran pembaruan berbeda untuk Office, lihat: Gambaran umum saluran pembaruan untuk Aplikasi Microsoft 365.
Memulai
-
Pilih data yang ingin Anda gunakan untuk bagan Anda.
-
Klik Sisipkan > Bagan yang Direkomendasikan.
-
Pilih bagan untuk disisipkan dari panel tugas Bagan yang Direkomendasikan, lalu pilih opsi + Sisipkan Bagan Pivot atau + Sisipkan Bagan .
-
Jika Anda memilih opsi bagan Pivot, excel akan menyisipkan lembar kerja baru untuk Anda dengan PivotTable yang merupakan sumber data untuk Bagan Pivot yang Anda pilih. Setiap kali Anda menggunakan opsi Sisipkan Bagan Pivot, Excel akan menyisipkan lembar kerja baru. Jika Anda memilih opsi Sisipkan Bagan, Excel akan menyisipkan bagan secara langsung pada lembar kerja dengan data sumber Anda.
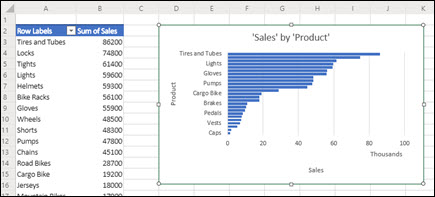
Tidak yakin bagaimana cara memulai?
Jika Anda tidak yakin cara memulai, kami akan memberi Anda beberapa contoh data yang bisa Anda coba.
-
Tambahkan lembar kerja baru -- Anda bisa mengklik kanan pada tab lembar apa pun, lalu pilih Sisipkan.
-
Masuk ke Sisipkan > Bagan yang Direkomendasikan, dan Excel akan memuat panel Bagan yang Direkomendasikan .
-
Pilih tombol Coba contoh data .
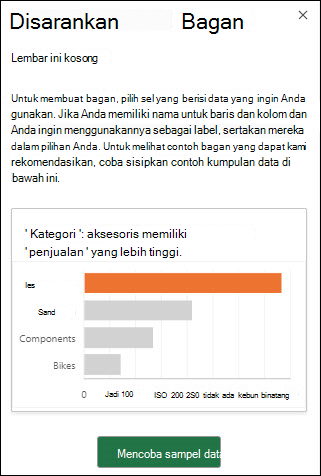
Excel akan menambahkan beberapa sampel data ke lembar kerja Anda, menganalisisnya, lalu menambahkan bagan yang direkomendasikan ke panel.
-
Ikuti langkah-langkah di bagian Mulai untuk menyisipkan bagan atau Bagan Pivot yang direkomendasikan.
Perlu bantuan lainnya?
Anda selalu dapat bertanya kepada ahli di Komunitas Teknologi Excel atau mendapatkan dukungan di Komunitas.










