Bagan Corong menunjukkan nilai beberapa tahapan di dalam sebuah proses. Contohnya, Anda dapat menggunakan bagan corong untuk menunjukkan jumlah prospek penjualan pada setiap tingkat di alur penjualan. Biasanya, nilai berkurang secara bertahap, yang memungkinkan bilah menyerupai corong.
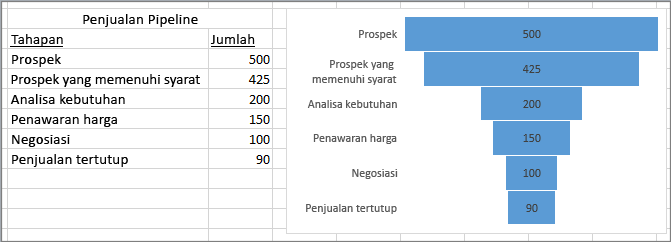
Catatan: Fitur ini hanya tersedia di Excel untuk Windows jika Anda memiliki Office 2019, Office 2021, atau jika Anda memiliki langganan Microsoft 365. Jika Anda adalahMicrosoft 365 pelanggan, pastikan Anda memiliki Office versi terbaru.
-
Siapkan data Anda seperti dalam contoh di atas. Gunakan satu kolom untuk tahapan dalam proses, dan satu kolom untuk nilai.
-
Pilih data.
-
Klik Sisipkan> Sisipkan bagan Air Terjun, Corong, Stok, Permukaan atau Radar > Corong.
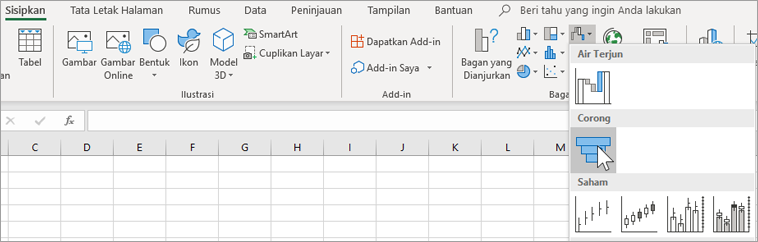
Tips: Di Excel, gunakan tab Desain dan Format untuk mengkustomisasi tampilan bagan Anda. Jika Anda tidak melihat tab ini, klik di mana pun dalam bagan corong, kemudian menu Alat Bagan akan muncul di bagian atas program tersebut:
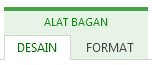
Catatan: Fitur ini hanya tersedia di Excel untuk Mac jika Anda memiliki Office 2019, atau jika Anda memiliki langganan Microsoft 365. Jika Anda adalahMicrosoft 365 pelanggan, pastikan Anda memiliki Office versi terbaru.
-
Siapkan data Anda seperti dalam contoh di atas. Gunakan satu kolom untuk tahapan dalam proses, dan satu kolom untuk nilai.
-
Pilih data.
-
Pada pita, klik tab Sisipkan , lalu klik

Tips: Di Excel untuk Mac, gunakan tab Desain Bagan dan Format untuk mengkustomisasi tampilan bagan Anda. Jika Anda tidak melihat tab ini, klik di mana saja dalam bagan corong dan tab akan muncul di pita.
-
Siapkan data Anda seperti dalam contoh di atas. Gunakan satu kolom untuk tahapan dalam proses, dan satu kolom untuk nilai.
-
Pilih data.
-
Klik Sisipkan > Bagan > Corong.
Catatan: Fitur ini hanya tersedia dalam aplikasi ini jika Anda memiliki Office 2019, atau jika Anda memiliki langganan Microsoft 365. Jika Anda adalahMicrosoft 365 pelanggan, pastikan Anda memiliki Office versi terbaru.
-
Klik ruang kosong dalam pesan email, presentasi, atau dokumen.
-
Klik Sisipkan > Bagan > Corong.
-
Bagan corong akan muncul. Lalu, jendela kecil dengan data contoh akan muncul. Ubah angka menjadi yang Anda inginkan.
Tips: Di bagian atas jendela data terdapat tombol Edit Data di Microsoft Excel

-
Untuk menambahkan nama-nama tahap, klik kanan di mana saja di dalam kolom A, lalu klik Sisipkan.
-
Klik Seluruh kolom, lalu klik OK.
-
Ketik nama-nama tahap di sel A2, A3, dan seterusnya.
-
Pada bagian atas jendela program, klik tab Desain .
-
Klik Pilih Data.
Catatan: Di PowerPoint, Anda mungkin harus memindahkan jendela data kecil ke bawah untuk dapat melihat tombol Pilih Data.
Jendela Pilih Sumber Data akan muncul. Dan, garis putus-putus akan muncul di sekitar kolom data kedua.
-
Dalam data, klik dan seret untuk memilih kedua kolom: tahapan dan nilai. Bila sudah selesai, garis putus-putus harus mengapit dua kolom.
-
Pada jendela Pilih Sumber Data, klik OK untuk menutupnya.
-
Sekarang tutup jendela data. Atau, jika Anda membuka Excel untuk mengedit data Anda, tutup jendela Excel.










