Program Office apa yang Anda gunakan?
Word
Word otomatis membuat hyperlink untuk Anda ketika Anda menekan Enter atau Bilah spasi setelah Anda mengetikkan URL, seperti http://www.contoso.com.
Jika Anda ingin membuat link ke teks atau gambar, atau tempat tertentu dalam dokumen, Anda bisa melakukan hal itu.
Menautkan ke file, halaman Web, atau pesan email kosong
-
Pilih teks atau gambar yang akan digunakan sebagai link dan, klik Sisipkan > Hyperlink.
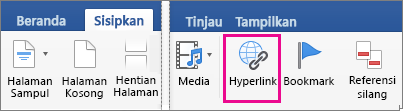
-
Di Privasi, lakukan salah satu hal berikut ini:
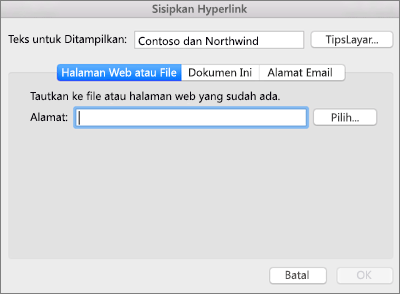
-
Untuk menautkan ke halaman Web atau file, klik Halaman Web atau File, lalu di kotak Alamat, ketikkan URL atau klik Pilih untuk menelusuri ke sebuah file.
-
Untuk menautkan ke tempat tertentu dalam dokumen tersebut, klik Dokumen Ini, lalu pilih lokasi untuk link tersebut (seperti bagian atas dokumen atau judul tertentu).
-
Untuk menautkan ke pesan email kosong, klik Alamat Email, dan ketik alamat email dan subjek untuk pesan tersebut.
Tips: Untuk mengubah TipLayar yang muncul ketika Anda meletakkan penunjuk di atas hyperlink, klik TipLayar, lalu ketikkan teks. Jika Anda tidak menentukan tip, Word menggunakan jalur atau alamat file sebagai tip.
-
-
Klik OK.
Membuat hyperlink (bookmark) ke tempat tertentu dalam dokumen
Membuat bookmark adalah proses dua langkah: Anda harus menandai link tujuan, lalu Anda menambahkan hyperlink. Hyperlink bisa berada di dalam dokumen atau di antara dokumen.
Langkah 1: Menandai tujuan link
Pertama, sisipkan bookmark atau gunakan gaya judul untuk menandai lokasi. Gaya judul hanya berfungsi ketika Anda menautkan ke lokasi di dokumen saat ini.
Menyisipkan bookmark
Dalam dokumen saat ini atau dokumen yang ingin Anda tautkan, lakukan hal ini:
-
Pilih teks tempat Anda ingin menetapkan bookmark, atau klik tempat yang Anda inginkan untuk menyisipkan bookmark.
-
Klik Sisipkan > Bookmark.
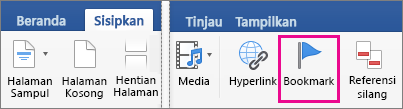
-
Di bawah Nama bookmark, ketikkan nama.
Nama bookmark harus diawali dengan huruf dan bisa berisi angka. Anda tidak bisa menyertakan spasi dalam nama bookmark, namun Anda bisa menggunakan karakter dengan garis bawah untuk memisahkan kata — sebagai contoh, Judul_pertama.
-
Klik Tambahkan.
Menerapkan gaya judul
Ketika Anda menautkan ke lokasi dalam dokumen yang sama, Anda bisa menerapkan salah satu gaya judul bawaan ke teks di lokasi yang ingin Anda masuki. Dalam dokumen saat ini, lakukan hal berikut:
-
Pilih teks yang ingin Anda beri gaya judul.
-
Klik Beranda > Panel Gaya, lalu pilih gaya yang Anda inginkan.
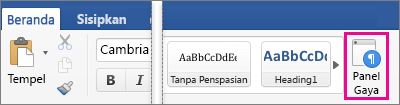
Sebagai contoh, jika Anda memilih teks yang ingin Anda jadikan sebagai judul utama, klik gaya yang disebut Judul 1 di galeri Terapkan gaya.
Langkah 2: Menambahkan link ke lokasi di dalam dokumen saat ini
-
Pilih teks atau objek untuk ditampilkan sebagai hyperlink.
-
Klik Sisipkan > Hyperlink.
-
Klik Dokumen Ini, lalu klik untuk memperluas Judul atau Bookmark bergantung pada apa yang ingin Anda tautkan.
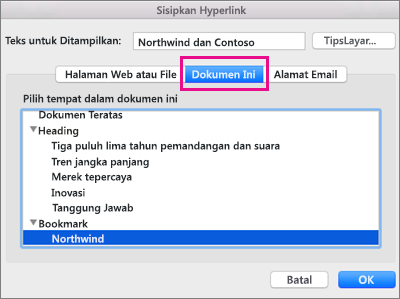
-
Klik judul atau bookmark yang Anda ingin tautkan, lalu klik OK.
Menonaktifkan hyperlink otomatis
Jika Anda tidak ingin Word untuk membuat hyperlink secara otomatis di dokumen Anda saat Anda mengetik, Anda bisa menonaktifkan ini.
-
Pada menu Word, klik Preferensi > KoreksiOtomatis (di bawah Penulisan dan Alat Pemeriksaan).
-
Kosongkan kotak centang Format Otomatis Saat Anda Mengetik, lalu kosongkan kotak centang Jalur Internet dan jaringan dengan hyperlink.
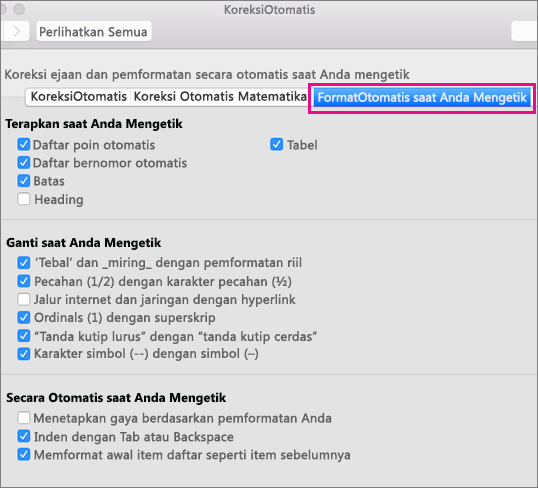
Dalam dokumen Word, Anda dapat membuat hyperlink ke suatu tempat di dokumen, halaman Web, atau alamat email lain.
Membuat hyperlink ke halaman web
-
Pilih teks atau objek yang ingin Anda jadikan hyperlink.
-
Pada menu Sisipkan, klik Hyperlink.
-
Dalam kotak Tautkan ke, masukkan alamat Web.
Catatan: Untuk menautkan ke lokasi tertentu di halaman Web, klik tab Halaman Web, lalu di bawah Jangkar, ikuti instruksinya.
Membuat hyperlink ke dokumen atau alamat email
Anda dapat menambahkan teks atau objek (seperti gambar) sebagai hyperlink yang membuka dokumen Word, buku kerja Excel, atau presentasi PowerPoint. Hyperlink juga dapat membuka file atau alamat email.
-
Pilih teks atau objek yang ingin Anda jadikan hyperlink.
-
Pada menu Sisipkan, klik Hyperlink.
-
Klik tab Dokumen atau Alamat Email untuk jenis hyperlink yang ingin Anda sisipkan.
-
Ikuti instruksi untuk membuat sebuah tautan.
Membuat hyperlink ke tempat tertentu di dalam dokumen
Anda bisa menautkan ke tempat lain di dalam dokumen. seperti bagian atas dokumen, judul, atau penanda.
-
Pilih teks atau objek yang ingin Anda jadikan hyperlink.
-
Pada menu Sisipkan, klik Hyperlink.
-
Klik tab Dokumen, lalu di bawah Jangkar, klik Temukan.
-
Pilih tempat dalam dokumen yang ingin Anda tautkan.
Mengedit hyperlink
-
Pilih hyperlink yang ingin Anda ubah.
-
Pada menu Sisipkan, klik Hyperlink.
-
Buat perubahan yang Anda inginkan.
Menghapus hyperlink
-
Pilih teks atau objek yang mewakili hyperlink yang ingin Anda hapus.
-
Pada menu Sisipkan, klik Hyperlink, lalu klik Hapus Tautan.
PowerPoint
Anda dapat membuat hyperlink dari teks atau dari suatu objek, seperti gambar, grafik, bentuk, atau WordArt dan tautan ke halaman web, slide dalam presentasi yang sama, presentasi berbeda, dan bahkan alamat email dari dialog Sisipkan Hyperlink. Anda dapat mengklik hyperlink dan melihat TipsLayar ketika memutar presentasi sebagai peragaan slide.
Buka kotak dialog Sisipkan Hyperlink
-
Dalam tampilan Normal, pilih teks, bentuk, atau gambar yang ingin Anda gunakan sebagai hyperlink.
-
Pada tab Sisipkan, klik Hyperlink.
Dialog Sisipkan Hyperlink akan diperlihatkan.
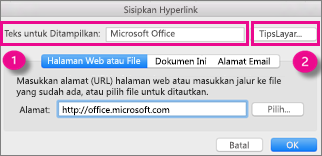
1 - Teks untuk Ditampilkan: Teks yang ditautkan dalam dokumen
2 - TipLayar: Teks yang diperlihatkan saat Anda mengarahkan mouse ke atas teks yang ditautkan.
Link ke halaman web
-
Untuk akses cepat ke informasi terkait dalam file atau halaman web yang lain, pada tab Halaman Web atau File , dalam kotak Alamat, masukkan alamat halaman web atau file yang ingin Anda tautkan.
Menautkan ke slide dalam presentasi yang sama
-
Dalam kotak dialog Sisipkan Hyperlink, klik Dokumen Ini.
-
Di bawah Pilih tempat di dokumen ini, klik slide yang ingin Anda tautkan.
Menautkan ke presentasi berbeda
-
Dalam kotak dialog Sisipkan Hyperlink, klik Halaman Web atau File.
-
Klik Pilih lalu klik presentasi atau file yang ingin Anda tautkan.
Catatan: PowerPoint untuk Mac tidak bisa ditautkan ke slide tertentu di presentasi yang lain.
Link ke alamat email
-
Dalam kotak dialog Sisipkan Hyperlink, klik Alamat Email.
-
Dalam kotak Alamat email, ketikkan alamat email yang ingin Anda tautkan, atau pada kotak Alamat email yang terakhir digunakan, klik untuk memilih salah satu alamat email.
-
Dalam kotak Subjek, ketikkan subjek pesan email.
Memformat hyperlink
-
Pilih lalu Ctrl+klik atau klik kanan tautan yang ingin diformat, dan klik Font.
-
Dalam kotak Font, ubah tipe font, gaya, ukuran, warna, dan efek lainnya sesuka Anda.
Di PowerPoint, Anda dapat membuat hyperlink ke dokumen Office, halaman Web, peragaan kustom, atau alamat email lain.
Membuat hyperlink ke halaman web
-
Pilih teks atau objek yang ingin Anda jadikan hyperlink.
-
Pada tab Beranda, di bawah Sisipkan, klik Teks, lalu klik Hyperlink.
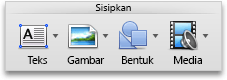
-
Dalam kotak Tautkan ke, masukkan alamat Web.
Catatan: Untuk menautkan ke lokasi tertentu di halaman Web, klik tab Halaman Web, lalu di bawah Jangkar, ikuti instruksinya.
Membuat hyperlink ke dokumen atau alamat email
Anda dapat menambahkan teks atau objek sebagai hyperlink yang membuka slide tertentu di presentasi PowerPoint atau peragaan slide kustom. Dapat juga menautkan ke dokumen Word, buku kerja Excel, file, atau alamat email.
-
Pilih teks atau objek yang ingin Anda jadikan hyperlink.
-
Pada tab Beranda, di bawah Sisipkan, klik Teks, lalu klik Hyperlink.
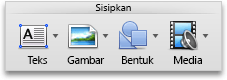
-
Klik tab Dokumen atau Alamat Email untuk jenis hyperlink yang ingin Anda sisipkan.
-
Ikuti instruksi untuk membuat sebuah tautan.
Catatan: Hyperlink aktif dalam tampilan peragaan slide.
Membuat hyperlink ke tempat tertentu di dalam dokumen
Anda bisa menautkan ke tempat lain dalam presentasi. seperti slide pertama, slide terakhir, slide berikutnya, atau judul slide.
-
Pilih teks atau objek yang ingin Anda jadikan hyperlink.
-
Pada tab Beranda, di bawah Sisipkan, klik Teks, lalu klik Hyperlink.
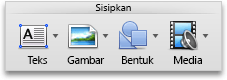
-
Klik tab Dokumen, lalu di bawah Jangkar, klik Temukan.
-
Pilih tempat dalam dokumen yang ingin Anda tautkan.
Catatan: Hyperlink aktif dalam tampilan peragaan slide.
Membuat hyperlink ke peragaan kustom
Peragaan kustom dengan hyperlink merupakan cara cepat untuk menavigasi ke peragaan kustom lain dari presentasi utama Anda. Anda juga bisa membuat daftar isi slide untuk ditautkan. Mendesain presentasi Anda dengan cara ini memungkinkan Anda untuk menavigasi dari slide daftar isi ke bagian yang lain presentasi Anda, sehingga Anda bisa memilih bagian mana yang diperlihatkan kepada audiens Anda pada waktu tertentu. Instruksi berikut ini menjelaskan cara membuat satu atau beberapa peragaan kustom, lalu menambahkan hyperlink dari presentasi utama ke peragaan kustom.
Catatan: Jika Anda ingin membuat hyperlink dari satu presentasi ke presentasi yang benar-benar berbeda, Anda bisa menambahkan hyperlink ke dokumen lain. Untuk informasi selengkapnya, lihat Membuat, mengedit, atau menghapus hyperlink.
-
Buka presentasi yang ingin Anda gunakan untuk membuat peragaan kustom dengan hyperlink.
-
Pada tab Peragaan Slide, di bawah Putar Peragaan Slide, klik Peragaan Kustom, lalu klik Edit Peragaan Kustom.

-
Klik Baru.
-
Di bawah Slide dalam presentasi, klik slide yang ingin Anda sertakan di peragaan kustom, lalu klik Tambahkan.
Tips: Untuk memilih beberapa slide berurutan, klik slide pertama, tekan dan tahan tombol SHIFT selagi Anda mengklik slide berikutnya yang ingin Anda pilih. Untuk memilih beberapa slide yang tidak berurutan, tekan dan tahan tombol COMMAND selagi Anda mengklik setiap slide yang ingin Anda pilih.
-
Untuk mengubah urutan tampil slide mana yang muncul, di bawah Slide dalam peragaan kustom, klik slide, lalu klik


-
Ketikkan nama di kotak Nama peragaan slide, lalu klik OK. Untuk membuat peragaan kustom tambahan dari slide mana pun dalam presentasi Anda, ulangi langkah 2 sampai 6.
-
Untuk membuat hyperlink dari presentasi utama ke peragaan kustom pendukung, di presentasi Anda, pilih teks atau objek yang ingin Anda jadikan sebagai representasi hyperlink. Anda juga bisa membuat daftar isi dan hyperlink dari setiap entri teks sebagai cara untuk menavigasi peragaan kustom Anda. Untuk melakukannya, sisipkan slide baru ke presentasi Anda, ketik daftar isi, lalu tautkan dari setiap entri.
-
Pada tab Peragaan Slide, di bawah Siapkan, klik Pengaturan Tindakan.

-
Dalam kotak dialog Pengaturan Tindakan, pilih cara memulai tindakan dengan melakukan salah satu hal berikut ini:
|
Untuk memulai tindakan |
Klik |
|
Saat Anda mengklik tombol tindakan |
Tab Klik Mouse |
|
Ketika Anda meletakkan penunjuk mouse di atas tombol tindakan |
Tab Mouse di Atas |
-
Klik Hyperlink ke, lalu pada menu pop, klik Peragaan Kustom.
-
Di bawah Peragaan Kustom, pilih peragaan kustom yang ingin Anda tautkan.
Untuk kembali ke slide di mana Anda memulai peragaan kustom setelah peragaan kustom diputar, pilih kotak centang Perlihatkan dan kembali. Opsi ini berguna jika Anda memiliki slide yang berfungsi sebagai daftar isi untuk peragaan kustom.
-
Klik OK
Untuk menambahkan tautan ke peragaan kustom lainnya, ulangi langkah 7 sampai 12.
Mengedit hyperlink
-
Pilih hyperlink yang ingin Anda ubah.
-
Pada menu Sisipkan, klik Hyperlink.
-
Buat perubahan yang Anda inginkan.
Menghapus hyperlink
-
Pilih teks atau objek yang mewakili hyperlink yang ingin Anda hapus.
-
Pada tab Beranda, di bawah Sisipkan, klik Teks, klik Hyperlink, lalu klik Hapus Tautan.
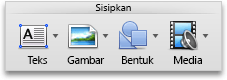
Excel
Dalam lembar kerja Excel, Anda bisa membuat hyperlink ke halaman web, dokumen lain, alamat email, atau tempat tertentu dalam lembar kerja Excel.
Membuat hyperlink ke halaman web
-
Pilih sel atau objek yang ingin Anda jadikan hyperlink.
-
Klik tab Sisipkan, lalu klik Hyperlink.
-
Klik tab Halaman Web atau File, lalu masukkan alamat dalam kotak Alamat.
Anda juga bisa mengklik Pilih dan telusuri ke alamat yang diinginkan.
-
Klik OK.
Membuat hyperlink ke dokumen atau alamat email
-
Pilih sel atau objek yang ingin Anda jadikan hyperlink.
-
Klik tab Sisipkan, lalu klik Hyperlink.
-
Lakukan salah satu hal berikut ini:
-
Klik tab Dokumen Ini, ketikkan referensi sel atau pilih tempat dalam dokumen, lalu klik OK.
-
Klik tab Alamat Email, masukkan alamat email atau pilih dari alamat email yang terakhir digunakan, lalu klik OK.
-
Membuat hyperlink ke tempat tertentu di dalam dokumen
-
Pilih sel atau objek yang ingin Anda jadikan hyperlink.
-
Klik tab Sisipkan, lalu klik Hyperlink.
-
Klik tab Dokumen Ini, ketikkan referensi sel atau pilih tempat dalam dokumen, lalu klik OK.
Mengedit hyperlink
-
Tahan CONTROL, klik hyperlink, lalu klik Edit Hyperlink.
-
Lakukan perubahan yang Anda inginkan, lalu klik OK.
Di lembar kerja Excel, Anda dapat membuat hyperlink ke dokumen Office, halaman Web, atau alamat email lain.
Membuat hyperlink ke halaman web
-
Pilih sel atau objek yang ingin Anda jadikan hyperlink.
-
Pada menu Sisipkan, klik Hyperlink.
-
Dalam kotak Tautkan ke, masukkan alamat Web.
Catatan: Untuk menautkan ke lokasi tertentu di halaman Web, klik tab Halaman Web, lalu di bawah Jangkar, ikuti instruksinya.
Membuat hyperlink ke dokumen atau alamat email
Anda dapat menambahkan sel atau objek sebagai hyperlink yang membuka rentang dengan nama yang ditentukan atau referensi sel tertentu dalam buku kerja Excel. Dapat juga menautkan ke dokumen Word, presentasi PowerPoint, file, atau alamat email.
-
Pilih sel atau objek yang ingin Anda jadikan hyperlink.
-
Pada menu Sisipkan, klik Hyperlink.
-
Klik tab Dokumen atau Alamat Email untuk jenis hyperlink yang ingin Anda sisipkan.
-
Ikuti instruksi untuk membuat sebuah tautan.
Membuat hyperlink ke tempat tertentu di dalam dokumen
Anda bisa menautkan ke tempat lain dalam buku kerja, seperti referensi sel, atau nama yang ditentukan.
-
Pilih sel atau objek yang ingin Anda jadikan hyperlink.
-
Pada menu Sisipkan, klik Hyperlink.
-
Klik tab Dokumen, lalu di bawah Jangkar, klik Temukan.
-
Masukkan referensi sel, atau nama yang ditentukan, yang ingin Anda tautkan.
Mengedit hyperlink
-
Tahan tombol mouse sedikitnya dua detik di sel yang berisi hyperlink, lalu lepaskan tombol.
-
Pada menu Sisipkan, klik Hyperlink.
-
Buat perubahan yang Anda inginkan.
Menghapus hyperlink
-
Tahan CONTROL, klik hyperlink, lalu pada menu pintasan, klik Hapus Hyperlink.
Menghapus semua hyperlink dari lembar
-
Pilih semua sel pada lembar dengan mengklik segitiga Pilih Semua di sudut kiri atas kisi lembar.
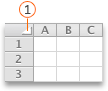

-
Lakukan salah satu hal berikut ini:
Untuk menghapus
Lakukan ini
Hanya hyperlink tapi tinggalkan teks yang mewakili tautan
Pada menu Edit, arahkan ke Hapus, lalu klik Hyperlink.
Hyperlink dan teks yang mewakili tautan
Pada menu Edit, arahkan ke Hapus, lalu klik Konten.










