|
Penting Access Services 2010 dan Access Services 2013 telah dihapus dari rilis SharePoint berikutnya. Kami sarankan Anda tidak membuat aplikasi web baru, dan melakukan migrasi aplikasi yang sudah ada ke platform lain, seperti Microsoft Power Apps. Anda dapat berbagi data Access dengan Dataverse, yang merupakan database cloud tempat Anda dapat membangun aplikasi Power Platform, Mengotomatiskan alur kerja, Agen Virtual, dan lainnya untuk web, ponsel, atau tablet. Untuk informasi selengkapnya, lihat Memulai: Memigrasikan data Access ke Dataverse. |
Aplikasi Access adalah database yang Anda gunakan dalam browser web standar, namun Anda mendesain dan memodifikasi di Access 2013 atau yang lebih baru. Objek data dan database disimpan dalam SQL Server atau Microsoft Azure database SQL, sehingga Anda bisa berbagi data di dalam organisasi Anda menggunakan SharePoint di tempat.
Anda dapat membuat aplikasi baik dari Templat maupun dari awal. Untuk membuat aplikasi Access kustom:
-
Buka Access 2013 atau yang lebih baru dan klik aplikasi web kustom.
-
Masukkan nama dan Lokasi Server untuk aplikasi Anda (Anda juga bisa memilih lokasi server dari daftar lokasi ), dan klik buat.
Tips: Untuk memeriksa Lokasi Server atau nama database Anda, klik tab File > Info.
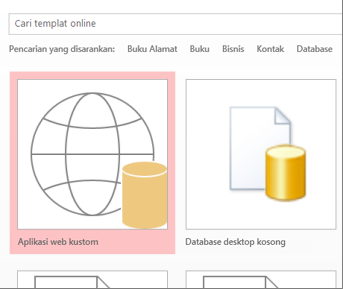
Berikutnya, Anda akan memerlukan beberapa tabel di aplikasi baru. Anda dapat menambahkan tabel yang sudah ditentukan sebelumnya seperti Templat, yang dalam beberapa kasus menyertakan tabel terkait siap pakai, atau hanya memulai dengan tabel kosong.
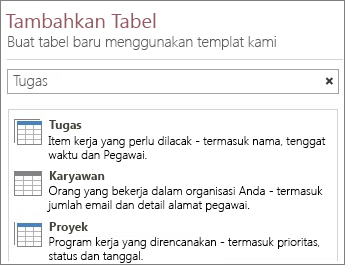
Untuk menambahkan tabel Templat: Dalam kotak pencarian , ketik informasi yang akan Anda Simpan seperti, tugas atau orang. Klik tombol Cari dan pilih tabel yang sesuai dari daftar yang disediakan.
Tips: Ketik semua ke dalam kotak pencarian untuk menampilkan semua opsi tabel Templat.
Jika Templat memiliki tabel terkait, Anda akan melihat ikon beberapa tabel. Misalnya, saat Anda menambahkan tabel aset, Access juga menambahkan tabel karyawan terkait.

Untuk menambahkan tabel kosong: Klik Tambahkan tabel kosong baru.
Anda bisa melihat tabel yang baru ditambahkan di panel kiri.
Bekerja dengan tampilan
Access secara otomatis membuat daftar dan tampilan lembar data untuk setiap tabel. Bergantung pada tipe Templat tabel yang Anda pilih, Anda mungkin juga melihat tampilan ringkasan, yang mengelompokkan item menurut bidang tertentu. Anda dapat menambahkan tampilan dengan mengklik tanda plus.
Untuk mengedit desain tampilan dari aplikasi Access yang dibuka:
-
Pilih tabel.
-
Pilih tampilan.
-
Klik tombol pengaturan/tindakan dan pilih tindakan yang ingin Anda lakukan.
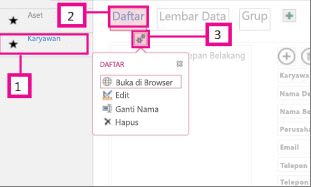
Catatan: Menghapus tampilan (atau kontrol pada tampilan) tidak menghapus data yang mendasari.
Menambahkan data
Untuk memasukkan atau mengubah data dalam tabel, pada tab Beranda , klik buka di browser. Pilih tabel dan tampilan yang ingin Anda gunakan, lalu gunakan tombol bilah tindakan untuk menambahkan, mengedit, dan menghapus item.
Anda juga dapat mengimpor data dari sumber eksternal seperti database desktop Access, file Microsoft Excel, sumber ODBC, file teks, atau daftar SharePoint. Data akan ditambahkan sebagai tabel baru. Lihat mengimpor data dari database Access ke aplikasi Web Access untuk informasi selengkapnya.
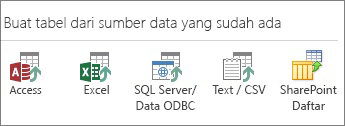
Catatan: Jika Anda memiliki database Web Access 2010, Anda bisa mengeditnya di Access 2013 atau yang lebih baru, tapi Anda tidak bisa memperbaruinya ke aplikasi Web Access. Sebagai gantinya, buat aplikasi web kustom baru dan impor tabel dari database Web Access 2010. Tampilan default akan dibuat secara otomatis, dan Anda bisa menambahkan tampilan kustom Anda sendiri.
Menyimpan aplikasi Anda
Mengklik Simpan di bilah alat akses cepat mengunggah perubahan Anda ke server SharePoint, sehingga tidak ada langkah "menerbitkan" tambahan.
Untuk mencadangkan atau memindahkan aplikasi Anda, Simpan sebagai paket aplikasi SharePoint dengan mengklik File > Simpan sebagai > Simpan sebagai aplikasi baru. Masukkan judul dan pilih apakah Anda hanya ingin menyimpan desain aplikasi Anda, atau jika Anda ingin menyertakan data dalam paket.
Untuk opsi selengkapnya tentang menyimpan aplikasi Anda, lihat membuat paket aplikasi Access.
Untuk gambaran umum singkat tentang opsi lainnya dengan aplikasi Access , lihat yang baru di access 2013.
Langkah berikutnya
Langkah berikutnya bergantung pada apa yang ingin Anda lakukan dengan aplikasi Anda, tetapi berikut ini beberapa artikel yang bisa membantu:










