Membuat acara
-
Di panel navigasi, pilih

-
Pilih Acara Baru > Acara Baru.
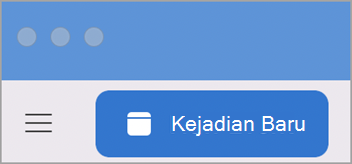
Catatan: Jika Anda memilih tanggal dan waktu di kalender, tanggal dan waktu pilihan Anda secara otomatis dimasukkan dalam jendela janji temu baru.
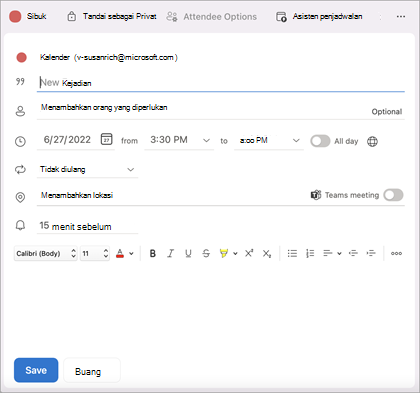
-
Tambahkan nama acara di Acara Baru.
-
Pilih Asisten Penjadwalan.
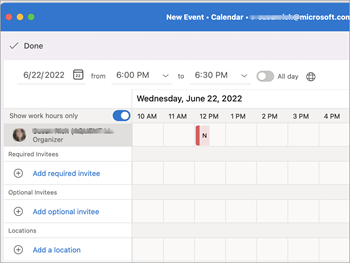
-
Di Tambahkan orang yang diundang, ketikkan nama orang yang diundang dan pilih orang yang diundang dari daftar kontak. Ulangi untuk semua undangan.
-
Temukan waktu dan tanggal semua orang tersedia dan pilih.
-
Pilih Selesai.
-
Untuk rapat Teams, pilih tombol rapat Teams.
-
Pilih Tidak mengulangi atau mengulangi pola.
-
Pilih Tambahkan lokasi atau tombol rapat Teams .
Catatan: Saat Anda menambahkan lokasi, pilih Telusuri dengan Penemu Ruang dan pilih lokasi.
-
Pilih pengaturan waktu pemberitahuan.
-
Pilih Kirim.
Membuat rapat
-
Di bagian bawah panel navigasi, klik Kalender.
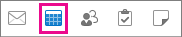
-
Pada tab Beranda, klik Rapat.
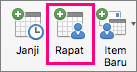
-
Untuk mengirim undangan dari akun yang bukan akun default Anda, pilih akun dari daftar Dari .
-
Di kotak Kepada, masukkan nama-nama orang atau sumber daya untuk disertakan untuk rapat. Pilih salah satu nama untuk melihat detail tentang orang tersebut, termasuk nomor telepon, alamat email, lokasi kantor, dan lainnya.
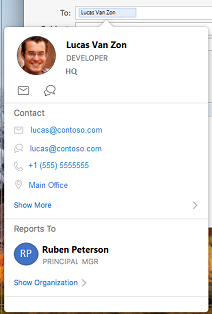
-
Di kotak Subjek, masukkan deskripsi rapat.
-
Jika Anda mengetahui informasi ruang rapat, ketikkan di kotak Lokasi ; jika tidak, klik tombol Penemu Ruang di pita. (Lihat Cari ruang konferensi untuk informasi selengkapnya tentang Penemu Ruang.)

-
Masukkan detail tentang acara, lalu lakukan salah satu hal berikut ini:
Untuk
Lakukan ini
Menampilkan menu Zona waktu untuk acara
Pada tab Penyelenggara Rapat, klik Zona Waktu.
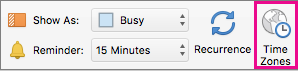
Menambahkan lampiran ke rapat
Pada menu Rapat , klik Lampiran> Tambahkan.
Membuat rapat sebagai acara berulang
Pada tab Penyelenggara Rapat, klik Pengulangan, lalu pilih pola pengulangan.
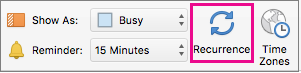
Melihat apakah orang yang Anda undang tersedia (akun Exchange saja)
Pada tab Penyelenggara Rapat, klik Penjadwalan.

Mengklik tombol Penjadwalan akan menampilkan panel Asisten Penjadwalan . Jika Anda tidak melihat informasi bebas/sibuk di panel Asisten Penjadwalan , pastikan akun Exchange Anda dipilih di bidang Dari di bagian atas undangan.
-
Klik Kirim.
Membuat janji
-
Di bagian bawah panel navigasi, klik Kalender.
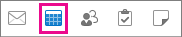
-
Pada tab Beranda, klik Janji Temu.
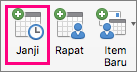
Tips: Anda juga bisa membuat janji pada kalender dengan mengklik ganda periode waktu dalam tampilan hari, minggu, atau bulan. Tanggal dan waktu pilihan Anda secara otomatis dimasukkan dalam jendela acara baru.
-
Masukkan Subjek dan Lokasi, dan lakukan salah satu hal berikut ini:
Untuk
Lakukan ini
Menampilkan menu Zona waktu untuk acara
Pada tab Janji Temu, klik Zona Waktu.
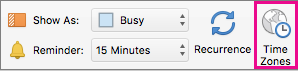
Membuat janji berulang
Pada tab Janji Temu, klik Pengulangan, lalu pilih pola perulangan.
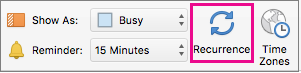
Mengubah janji menjadi rapat dengan mengundang orang lain
Pada tab Janji Temu, klik Undang.

-
Pada tab Janji, klik Simpan & Tutup.










