Penting: Di Excel untuk Microsoft 365 dan Excel 2021, Power View akan dihapus pada tanggal 12 Oktober 2021. Sebagai alternatif, Anda bisa menggunakan pengalaman visual interaktif yang disediakan oleh Power BI Desktop,yang bisa Anda unduh secara gratis. Anda juga dapat dengan mudah mengimpor buku kerja Excel ke Power BI Desktop.
Abstrak: Ini adalah tutorial ketiga dalam sebuah seri. Dalam tutorial pertama, Mengimpor Data ke Excel 2013,dan Membuat Model Data, Anda membuat buku kerja Excel dari awal menggunakan data yang diimpor dari beberapa sumber, dan Model Data dibuat secara otomatis oleh Excel. Tutorial kedua, Memperluas hubungan Model Data menggunakan Excel 2013, Power Pivot,dan DAX, Anda mempelajari cara memperluas Model Data dan membuat hierarki di dalam data.
Dalam tutorial ini, Anda menggunakan Model Data yang diperluas untuk menyusun laporan yang menarik yang menyertakan beberapa visualisasi menggunakan Power View.
Bagian dalam tutorial ini sebagai berikut:
Di akhir dari tutorial ini ada kuis yang Anda bisa ambil untuk menguji apa yang telah Anda pelajari.
Seri ini menggunakan data untuk menjelaskan Medali Olimpiade, Negara tuan rumah, dan beragam pertandingan olahraga di Olimpiade. Tutorial dalam seri ini sebagai berikut:
-
Memperluas hubungan Model Data menggunakan Excel 2013, Power Pivot, dan DAX
-
Membuat Laporan Power View berbasis Peta
-
Menggabungkan Data Internet, dan Mengatur Default Laporan Power View
Kami menyarankan agar Anda mempelajari tutorial secara berurutan.
Tutorial ini menggunakan Excel 2013 dengan Power Pivot yang diaktifkan. Untuk panduan tentang cara mengaktifkan Power Pivot, klik di sini.
Membuat laporan Power View
Dalam tutorial sebelumnya, Anda membuat sebuah buku Excel dengan PivotTable yang berisi data tentang medali dan acara Olimpiade. Jika Anda tidak menyelesaikan tutorial sebelumnya, Anda bisa mengunduh buku kerja dari akhir tutorial sebelumnya dari sini.
Di bagian ini, Anda membuat laporan Power View untuk secara visual mewakili data Olimpiade.
-
Dalam Excel, klik SISIPKAN > Laporan > Laporan Power View.
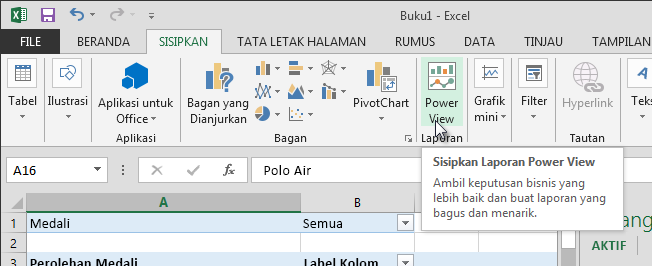
-
Laporan Power View kosong muncul sebagai lembar dalam buku kerja.
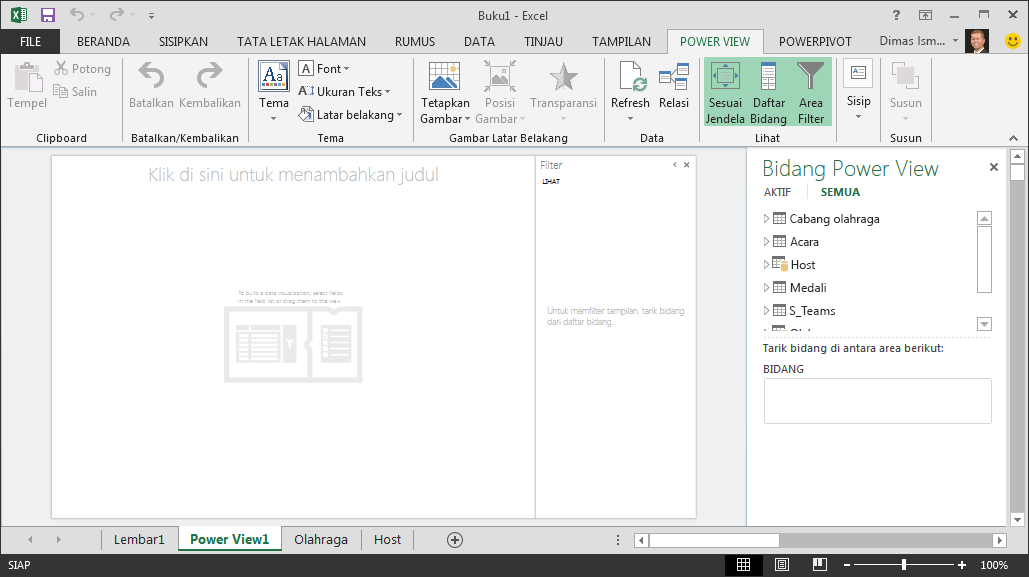
-
Di area Bidang Power View, klik panah di samping Tuan Rumah untuk memperluasnya, dan klik Kota.
-
Memperluas tabel Medali, dan klik Olahraga. Dengan ini, Power View mencantumkan Olahraga di samping kota, seperti yang diperlihatkan di layar berikut ini.
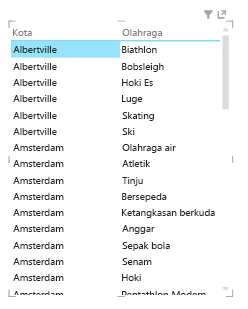
-
Di area BIDANG Bidang Power View,klik panah di samping Olahraga dan pilih Hitungan (Tidak Kosong). Sekarang Power View menghitung olahraga, daripada mencantumkannya, seperti yang diperlihatkan di layar berikut ini.
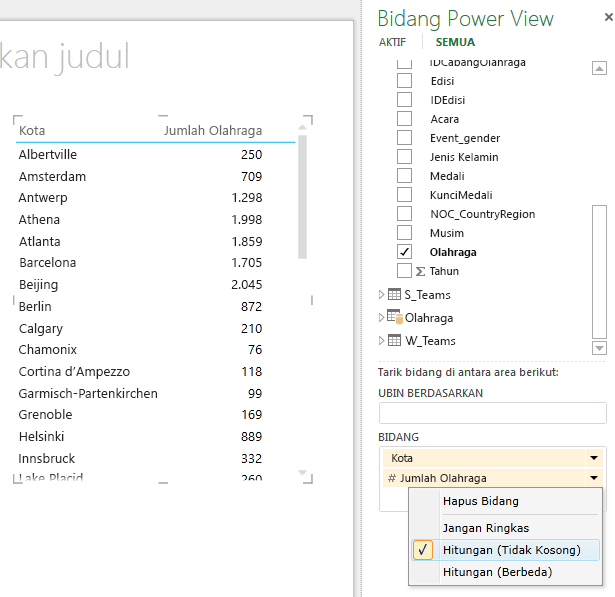
-
Pada pita, pilih DESAIN > Ganti Visualisasi > Peta. Tab DESAIN hanya tersedia jika tabel Power View dipilih. Anda mungkin mendapatkan peringatan tentang mengaktifkan konten eksternal ketika Anda beralih ke visualisasi Peta.
-
Peta menggantikan tabel sebagai visualisasi. Di peta, lingkaran biru dengan ukuran yang bervariasi menunjukkan jumlah acara olahraga berbeda yang diselenggarakan di setiap lokasi Tuan Rumah Olimpiade. Tapi mungkin lebih menarik untuk melihat mana yang merupakan acara musim panas, dan yang merupakan musim dingin.
-
Untuk memanfaatkan area laporan dengan maksimal, mari kita ciutkan area Filter. Klik panah di sudut kanan atas area Filter.
-
Di Bidang Power View, perluas Medali. Seret bidang Musim ke bawah ke area WARNA. Itu lebih baik: peta sekarang menampilkan gelembung biru untuk olahraga musim panas, dan gelembung merah untuk olahraga musim dingin, seperti yang diperlihatkan di layar berikut ini. Anda bisa mengubah ukuran visualisasi dengan menyeret salah satu sudutnya.
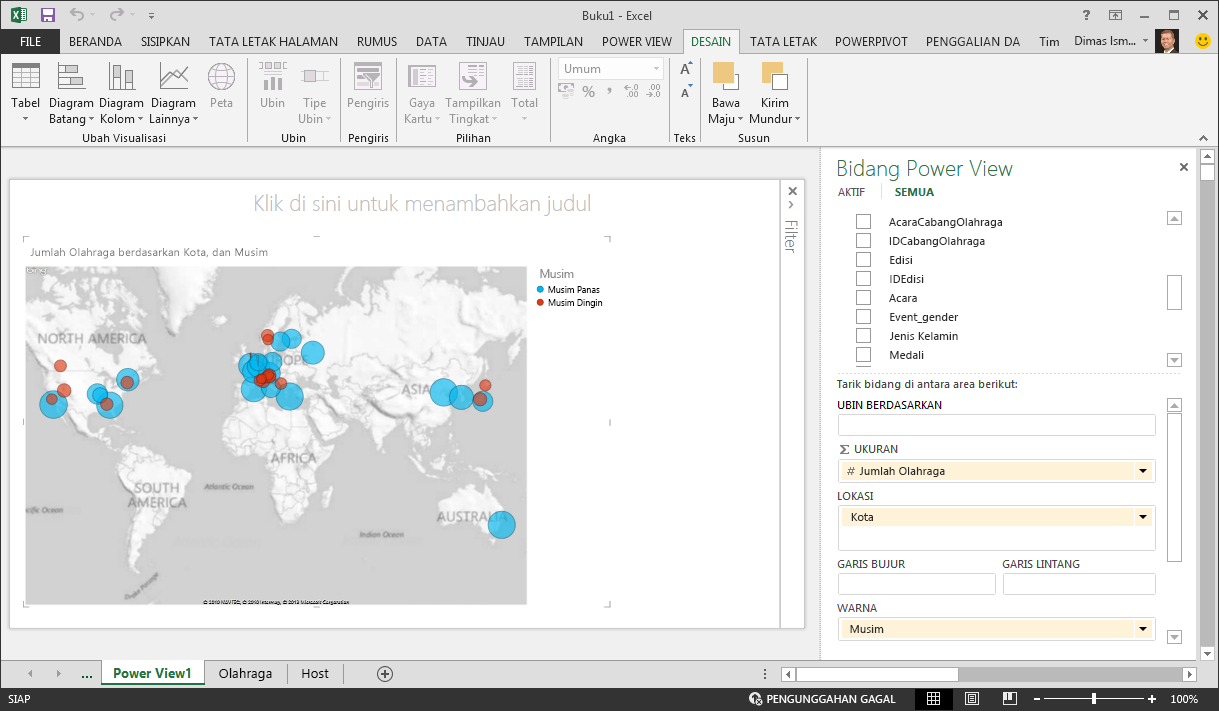
Sekarang Anda memiliki laporan Power View yang memvisualisasikan jumlah pertandingan olahraga di berbagai lokasi, menggunakan peta, kode warna berdasarkan musim. Dan hanya butuh beberapa klik.
Membuat bidang terhitung untuk Power View dan PivotTable
Power View menggunakan Model Data yang mendasarinya untuk membuat visualisasi. Dengan Power Pivot dan DAX, Anda dapat memperluas Model Data dengan membuat rumus kustom, lalu membuat laporan berdasarkan rumus dan perhitungan tersebut dalam PivotTable dan di Power View.
Membuat bidang terhitung di Power Pivot
-
Dalam Excel,Power Pivot > Model Data > Kelola untuk menampilkan jendela Power Pivot .
-
Pilih tabel Medali. Pastikan Area Penghitungan ditampilkan. Area Perhitungan ditemukan di bawah data tabel, dan digunakan untuk membuat, mengedit, dan mengelola bidang terhitung. Untuk menampilkan Area Perhitungan, pilih Beranda > Tampilan > Area Perhitungan, seperti yang diperlihatkan di layar berikut ini.
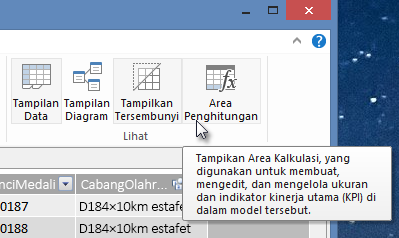
-
Mari kita hitung jumlah edisi Olimpiade. Di Area Perhitungan, pilih sel tepat di bawah kolom Edisi. Dari pita, pilih Jumlah Otomatis > Berbeda, sepertiyang diperlihatkan di layar berikut ini.
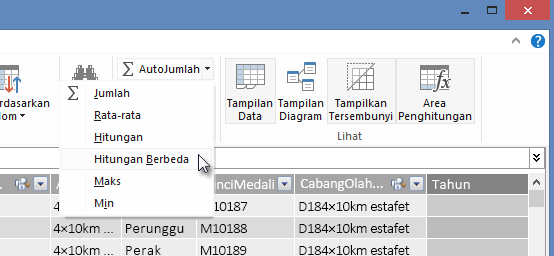
-
Power Pivot membuat ekspresi DAX untuk sel aktif dalam Area Perhitungan. Dalam hal ini, Power Pivot membuat rumus DAX berikut secara otomatis:
Distinct Count of Edition:=DISTINCTCOUNT([Edition])
Penghitungan tambahan dalam Jumlah Otomatis sama mudahnya, seperti Sum, Average, Min, Max, dan lain-lain. -
Simpan buku Excel kerja. Model Data diperbarui dengan bidang terhitung yang baru. Saat Anda kembali ke tab Power View di Excel, sebuah peringatan memungkinkan Anda mengetahui Model Data telah diperbarui, seperti yang diperlihatkan di layar berikut ini.
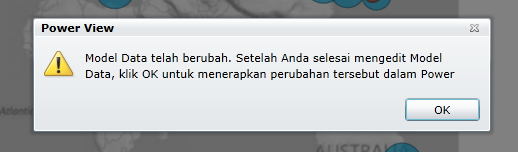
Kita akan menggunakan bidang terhitung Distinct Count of Edition ini nanti dalam tutorial.
Membuat bidang terhitung menggunakan DAX di Power Pivot
Penghitungan JumlahOtomatis berguna, tapi ada kalanya perhitungan yang lebih dikustomisasi diperlukan. Anda bisa membuat rumus DAX dalam Area Perhitungan, sama seperti Anda membuat rumus di Excel. Mari kita membuat rumus DAX, lalu melihat bagaimana rumus tersebut muncul dalam Model Data, dan hasilnya, tersedia di PivotTable dan di Power View.
-
Buka jendela Power Pivot jendela. Di Area Perhitungan, pilih sel yang berada tepat di bawah perhitungan Jumlah Otomatis yang sudah diselesaikan di bagian sebelumnya, seperti yang diperlihatkan di layar berikut ini.
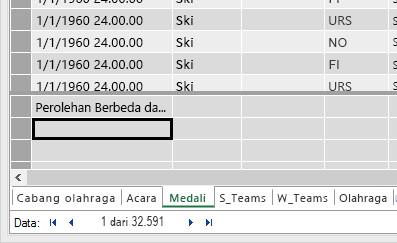
-
Mari kita hitung persentase dari semua medali. Di bilah rumus, ketikkan rumus DAX berikut. IntelliSense menyediakan perintah yang tersedia berdasarkan apa yang Anda ketik, dan Anda bisa menekan Tab untuk memilih opsi IntelliSense yang disorot.
Percentage of All Medals:=[Count of Medal]/CALCULATE([Count of Medal],ALL(Medals)) -
Ketika Anda beralih kembali ke jendela Excel, Excel untuk memberi tahu Anda bahwa Model Data telah diperbarui. Di Excel, pilih PivotTable di Sheet1. Di Bidang PivotTable, perluas tabel Medali. Di bagian bawah daftar bidang adalah dua bidang terhitung yang baru saja kita buat, seperti yang diperlihatkan di layar berikut ini. Pilih Persentase Dari Semua Medali.
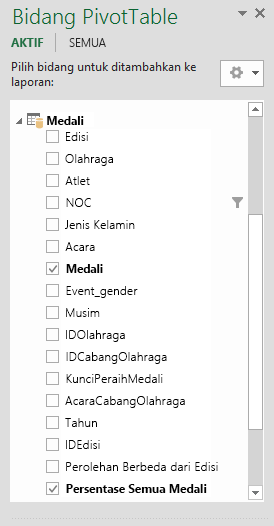
-
Di PivotTable, bidang Persentase Dari Semua Medali muncul setelah Perolehan Medali. Bidang ini tidak diformat sebagai persentase, jadi pilih bidang tersebut (Anda bisa memilih semuanya sekaligus, dengan mengarahkan mouse ke atas salah satu dari bidang Persentase Dari Semua Medali, sampai kursor menjadi panah bawah, lalu mengklik). Setelah mereka dipilih, klik BERANDA > Angka > Persentase. Di bagian pita yang sama, sesuaikan jumlah tempat desimal menjadi dua tempat. Tabel pivot Anda terlihat seperti layar berikut ini.
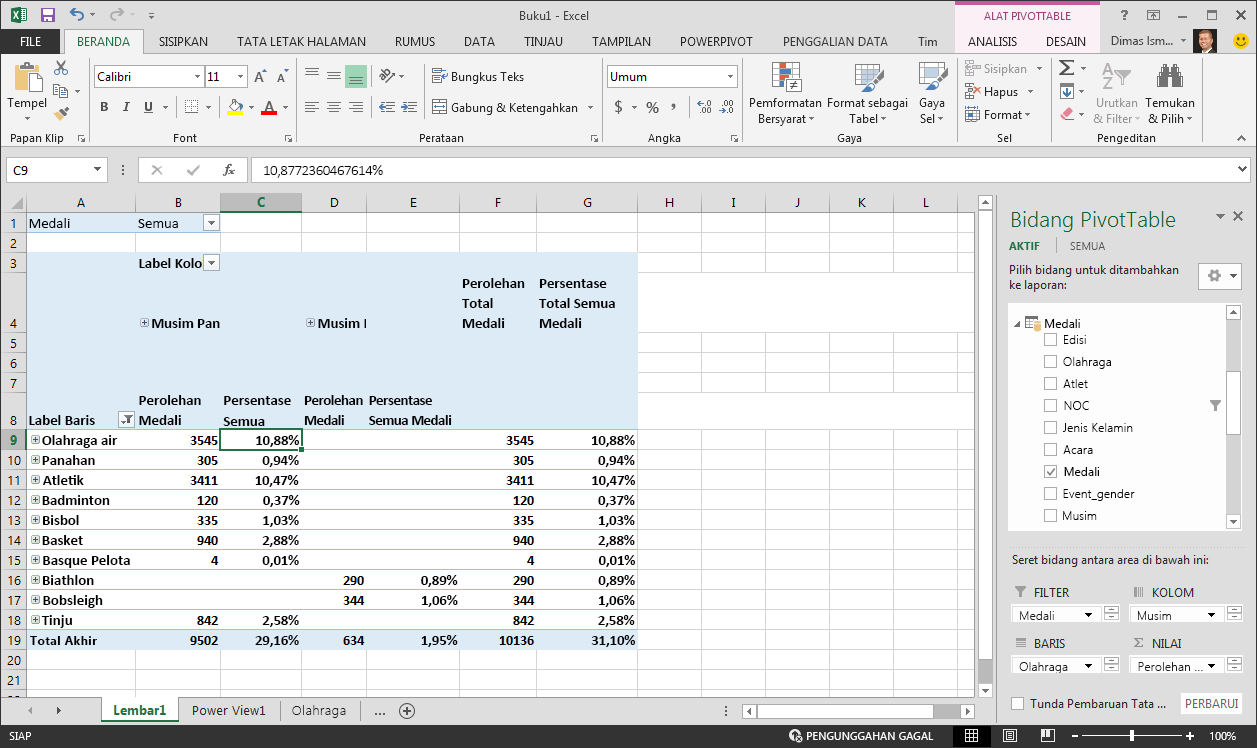
Dalam tutorial sebelumnya, kami memfilter bidang Olahraga menjadi hanya sepuluh, alfabet pertama, itulah sebabnya kita hanya melihat Air melalui Kotak, dan mengapa persentase dalam Total Keseluruhan adalah 29.16%, dan bukan 100%. Hal ini memberi tahu kami, tentu saja, adalah bahwa sepuluh akun olahraga pertama ini adalah 29,16% dari semua medali yang diberikan dalam permainan Musim Panas. Kita juga bisa melihat bahwa Air dana mencapai 10,88% dari semua medali.
Karena bidang Persentase dari Semua Medali ada dalam Model Data, itu juga tersedia di Power View.
Anda juga bisa membuat bidang terhitung dari tabPower Pivot saat berada di Power View. Apakah Anda membuat bidang terhitung di Power Pivot atau saat berada di Power View, hasilnya sama: Model Data diperbarui untuk menyertakan bidang terhitung, dan membuatnya tersedia untuk semua alat klien.
Mengatur default bidang, perilaku tabel, dan kategori data
Cara lain untuk menyederhanakan pembuatan laporan di Power View adalah dengan mengatur kumpulan bidang default. Saat Anda mengatur kumpulan bidang default untuk tabel, Anda cukup mengklik tabel itu di Power View, dan kumpulan bidang default secara otomatis ditambahkan ke laporan baru.
Di bagian ini, Anda menyetel default untuk buku kerja Anda yang akan menghemat waktu Anda saat membuat laporan.
Membuat Kumpulan Bidang Default untuk tabel
-
Jendela Power Pivot masih akan tersedia. Jika tidak, klik Power Pivot > Model Data> Kelola. Di Power Pivot, pilih Beranda > Tampilan > Tampilan Data untuk memastikan Tampilan Data dipilih. Pilih tabel Medali.
-
Pada tab Tingkat Lanjut, klik Properti Pelaporan > Kumpulan Bidang Default. Sebuah jendela akan muncul yang memungkinkan Anda menentukan bidang default untuk tabel yang dibuat menggunakan alat klien seperti Power View.
-
Pilih Olahraga, Acara, ID Edisi, Atlet, dan Medali di panel kiri, dan klik Tambahkan -> untuk membuatnya menjadi bidang default. Pastikan bidang default muncul dalam panel kanan, sesuai dengan urutannya. Jendela Kumpulan Bidang Default terlihat seperti layar berikut ini.
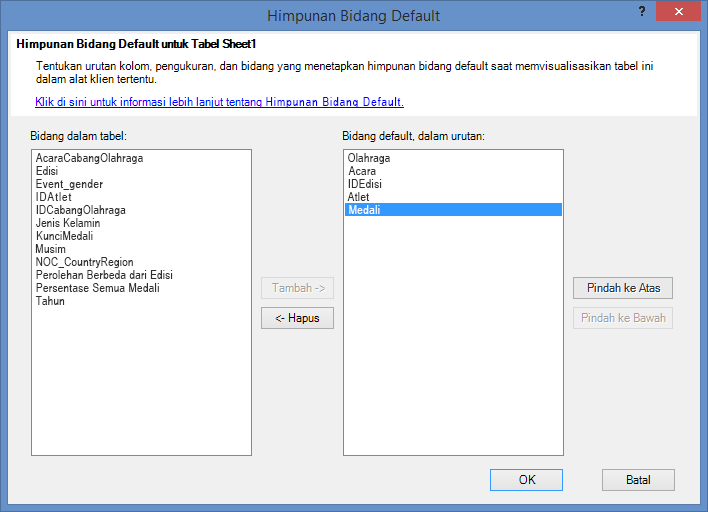
-
Klik OK untuk menyimpan kumpulan bidang default untuk tabel Medali.
-
Untuk melihat cara kerjanya, beralihlah ke lembar Power View di Excel.
-
Klik di mana saja pada kanvas laporan kosong, untuk memastikan Anda tidak memiliki visualisasi yang sudah ada dipilih. Lembar Power View Anda saat ini hanya memiliki satu visualisasi, yang merupakan peta yang Anda buat sebelumnya.
-
Di daftar Bidang Power View, klik nama tabel Medali. Power View membuat tabel dan secara otomatis menambahkan lima bidang default dari tabel Medali, dalam urutan yang Anda tentukan, seperti yang diperlihatkan di layar berikut ini. Jika Anda tidak sengaja mengklik segitiga di samping Medali,tabel hanya diperluas, daripada menambahkan tabel baru dengan bidang default.
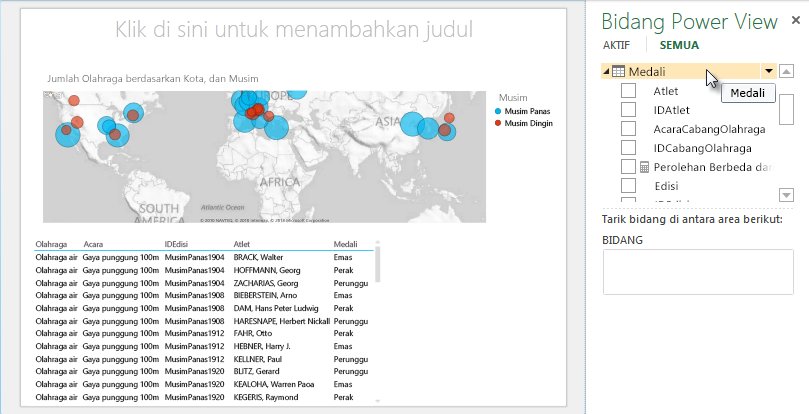
Mengatur Perilaku Tabel
Anda juga bisa mengatur perilaku tabel default, yang digunakan Power View untuk membuat label laporan untuk tabel secara otomatis. Ini akan berguna saat Anda membuat visualisasi dari tabel yang sama, mungkin untuk banyak laporan yang berbeda. Kami menggunakan perilaku tabel default dalam beberapa langkah berikutnya, jadi mari kita atur sekarang.
-
Kembali ke Power Pivot, dengan tabel Medali dipilih, pilih Tingkat Lanjut > Properti Pelaporan > Perilaku Tabel. Sebuah jendela muncul di mana Anda bisa menentukan perilaku tabel.
-
Di jendela Perilaku Tabel, Pengidentifikasi Baris adalah kolom yang hanya berisi kunci unik dan tidak ada nilai kosong. Seringkali ini adalah kunci utama tabel, namun tidak harus seperti itu. Anda harus memilih Pengidentifikasi Baris sebelum membuat pilihan lain di jendela. Pilih MedalKey sebagai Pengidentifikasi Baris.
-
Di bagian Pertahankan Baris Unik, pilih ID Atlet. Bidang yang Anda pilih di sini memiliki nilai baris yang harus unik, dan tidak boleh diagregasi saat membuat Tabel Pivot atau laporan Power View.
Catatan: Jika Anda mengalami masalah dengan laporan yang tidak menggabungkan dengan cara yang Anda inginkan, pastikan bahwa bidang yang ingin Anda agregasi tidak dipilih di bidang Pertahankan Baris Unik. -
Untuk Label Default, pilih kunci yang harus digunakan sebagai label laporan default. Pilih Olahraga.
-
Untuk Gambar Default,biarkan pilihan [Tanpa Kolom Dipilih], karena Anda belum menambahkan gambar. Jendela Perilaku Tabel terlihat seperti layar berikut ini.
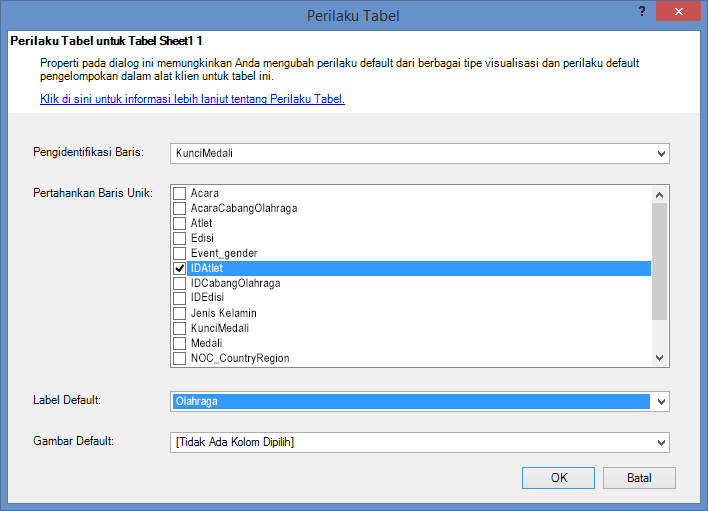
-
Klik OK. Pada lembar Power View di Excel, pilih tabel yang Anda buat di langkah-langkah sebelumnya. Dari pita, pilih Desain > Tabel > Kartu. Tabel yang Anda buat berubah menjadi kumpulan Kartu; data sama, tetapi visualisasi data telah berubah. Tabel sekarang terlihat seperti layar berikut.
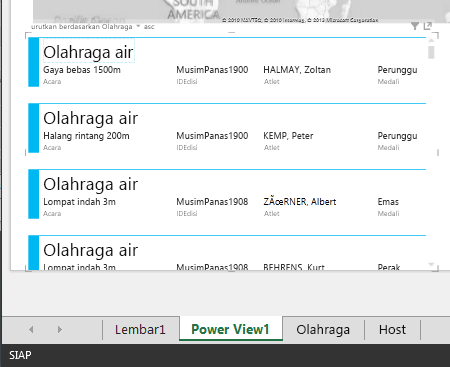
Perhatikan bahwa bidang Olahraga lebih besar dari yang lainnya, dan muncul sebagai judul untuk setiap kartu. Itu karena Anda mengatur Olahraga sebagai Label Default di jendela Perilaku Tabel saat Anda berada di Power Pivot.
Mengatur Kategori Data untuk bidang
Agar Power View membuat laporan secara dinamis berdasarkan data yang mendasari, seperti lokasi, bidang yang berisi data tersebut harus dikategorikan dengan benar. Untuk data Olimpiade, mari tentukan kategori untuk beberapa bidang.
-
Di Power Pivot, pilih Tuan Rumah. Pilih NOC_CountryRegion bidang. Dari Tingkat > Tingkat Lanjut >Kategori Data: klik panah dan pilih Negara/Kawasan dari daftar kategori data yang tersedia, seperti yang diperlihatkan di layar berikut ini.
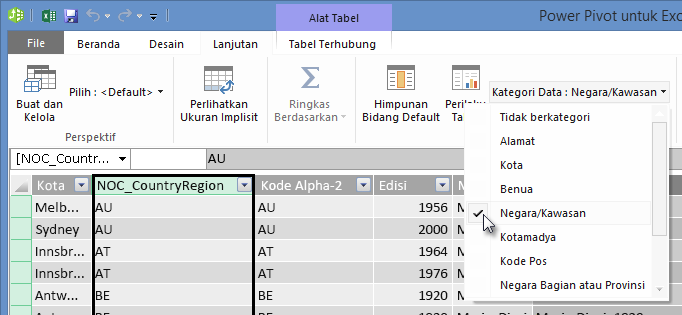
-
Di Medali, pilih NOC_CountryRegion kolom. Sekali lagi, ubah Kategori Data ke Negara/Kawasan.
-
Kembali ke Excel, dan pilih lembar Power View. Perluas tabel Medali di Bidang Power View, dan perhatikan bahwa bidang NOC_CountryRegion sekarang memiliki ikon bola dunia kecil di sampingnya. Bola dunia menunjukkan bahwa NOC_CountryRegion berisi lokasi geografis, seperti yang diperlihatkan di layar berikut ini.
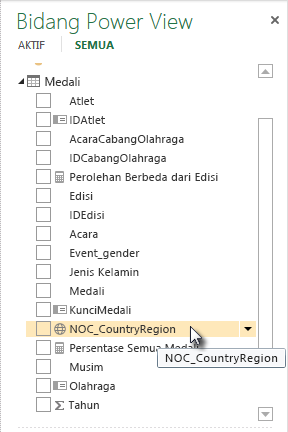
Kita akan menggunakan lokasi geografis itu di tutorial mendatang. Waktunya untuk menyimpan pekerjaan Anda, meninjau apa yang sudah Anda pelajari, lalu bersiaplah untuk menyelam dalam tutorial berikutnya.
Pemeriksaan dan Kuis
Meninjau apa yang telah Anda pelajari
Dalam tutorial ini Anda akan mempelajari cara membuat visualisasi Power View berbasis peta, lalu membuat bidang terhitung untuk memperluas Model Data Anda, dan menganalisis data dengan cara berbeda. Anda juga akan mempelajari cara membuat kumpulan bidang default untuk tabel, yang menyederhanakan pembuatan tabel Power View baru yang telah diisi sebelumnya dengan kumpulan bidang default. Anda juga telah mempelajari cara menentukan perilaku tabel default, sehingga urutan dan label tabel baru cepat dan konsisten.
Dalam tutorial berikutnya dalam seri ini, Anda mengembangkan apa yang telah Anda pelajari di sini. Ada banyak data di luar sana, dan dalam tutorial berikutnya, Anda menambahkan data internet ke dalam Model Data Anda, dan menghadirkan gambar sehingga laporan Power View Anda benar-benar bersinar.
Berikut ini adalah link ke tutorial berikutnya:
Tutorial: Menggabungkan Data Internet, dan Mengatur Default Laporan Power View
KUIS
Ingin mengetahui seberapa baik Anda mengingat semua yang telah Anda pelajari? Berikut ini adalah kesempatan Anda. Kuis berikut menyoroti fitur, kemampuan, atau persyaratan yang telah Anda pelajari dalam tutorial ini. Di bagian bawah halaman, Anda akan menemukan jawabannya. Semoga berhasil!
Pertanyaan 1: Di mana Power View mendapatkan datanya untuk membuat laporan Power View?
A: Hanya dari lembar kerja yang disertakan Excel.
B: Hanya dari Model Data.
C: Hanya dari data yang diimpor dari sumber eksternal.
D: Dari Model Data, dan dari data apa pun yang ada dalam lembar kerja di Excel.
Pertanyaan 2: Yang mana dari yang berikut ini benar tentang kumpulan bidang default?
A: Anda hanya bisa membuat satu kumpulan bidang default untuk seluruh Model Data.
B: Di Power View, mengklik nama tabel di Bidang Power View akan membuat visualisasi tabel yang diisi secara otomatis dengan kumpulan bidang defaultnya.
C: Jika Anda membuat kumpulan bidang default untuk tabel, semua bidang lain di tabel itu dinonaktifkan.
D: Semua yang di atas
Pertanyaan 3: Yang mana dari yang berikut ini benar tentang Bidang Terhitung?
A: Saat Anda membuatnya di Power Pivot, bidang tersebut muncul di Power View sebagai bidang yang tersedia dalam tabel tempat bidang tersebut dibuat.
B: Jika Anda membuatnya di Area Perhitungan Power Pivot, semuanya disembunyikan dari semua alat klien.
C: Saat Anda membuatnya di Power Pivot, tabel tersebut masing-masing muncul sebagai tabel individual di semua alat klien.
D: Keduanya A dan B.
Pertanyaan 4: Di jendela Tabel Perilaku Default, jika Anda memilih bidang di Pertahankan Baris Unik,yang mana dari yang berikut ini yang benar?
A: Anda harus secara eksplisit memilih "Jumlahkan bidang ini" dari Bidang Power View untuk mengagregasi bidang.
B: Bidang selalu diagregasi di Power View atau PivotTable.
C: Bidang tidak pernah diagregasi dalam Power View atau PivotTable.
D: Memilih Pertahankan Baris Unik tidak berpengaruh terhadap perilaku bidang di Power View atau PivotTable.
Kuis atau swers
-
Jawaban yang benar: B
-
Jawaban yang benar: B
-
Jawaban yang benar: A
-
Jawaban yang benar: C
Catatan:
-
Data dan gambar dalam seri tutorial ini didasarkan data berikut ini:
-
Kumpulan Data Olimpiade dari Guardian News & Media Ltd.
-
Gambar bendera dari CIA Factbook (cia.gov)
-
Data populasi dari Bank Dunia (worldbank.org)
-
Pictogram Olahraga Olimpiade oleh Thadius856 dan Parutakupiu










