Catatan: Artikel ini telah bermanfaat selama ini, dan akan segera dihapus. Untuk mencegah kesalahan "Halaman tidak ditemukan", kami menghapus tautan yang kami ketahui. Jika Anda sudah membuat tautan ke halaman ini, silakan hapus tautan, dan kami akan mengupayakan agar web tetap tersambung.
Anda dapat menggunakan bagan alur untuk memperlihatkan alur proses. Bagan alur dasar mudah untuk dibuat dan, karena bentuknya sederhana dan visual, jadi mudah untuk dimengerti.
Ikuti langkah-langkah ini untuk membuat bagan alur.
-
Pada tab Sisipkan, klik Bentuk.
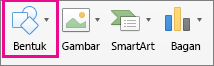
-
Untuk memilih bentuk, arahkan ke bentuk untuk Tip Layar dan lihat nama bentuk. Misalnya:
-
Persegi adalah bentuk proses, digunakan untuk langkah-langkah utama dalam proses.
-
Berlian adalah bentuk keputusan, digunakan untuk memperlihatkan titik keputusan dalam proses.
-
Oval memanjang adalah bentuk terminator, digunakan untuk memulai dan mengakhiri proses.
Anda ingin memastikan untuk menggunakan bentuk yang benar untuk tujuan yang tepat.
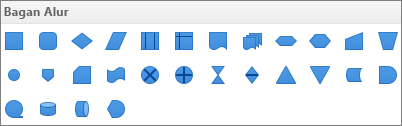
-
-
Bila sudah siap, klik bentuk yang Anda inginkan dan seret tanda bidik untuk menggambarnya dalam file Anda.
Sebelum menyambungkan bentuk, pastikan titik tengah diratakan. Tekan Shift untuk memilih bentuk Anda lalu pada tab Format Bentuk, klik Ratakan dan pilih salah satu opsi.
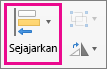
-
Berikutnya, gunakan galeri Garis untuk konektor antar bentuk.

Lihat juga
Dengan grafik SmartArt di Excel, PowerPoint, atau Word, Anda dapat membuat bagan alur dan menyertakannya di lembar kerja, presentasi, atau dokumen.
Program Office apa yang Anda gunakan?
Excel
Lakukan salah satu hal berikut ini:
Menambahkan bentuk
-
Pada bar alat Standar, klik Perlihatkan atau sembunyikan bilah alat Browser

-
Klik Bentuk

-
Klik bentuk yang ingin Anda tambahkan.
-
Dalam dokumen, seret kursor ke ukuran yang Anda inginkan.
Tips: Untuk mempertahankan proporsi bentuk, tahan SHIFT saat menyeret kursor.
Menambahkan konektor garis di antara dua bentuk
-
Pada bar alat Standar, klik Perlihatkan atau sembunyikan bilah alat Browser

-
Klik Bentuk

-
Klik gaya garis yang Anda inginkan.
-
Seret untuk menggambar garis agar menggabungkan satu bentuk dengan bentuk lainnya.
Tips:
-
Untuk menempelkan konektor ke bentuk sehingga konektor berpindah dengan bentuk, gambar konektor dari satu gagang merah ke gagang lainnya.
-
Untuk menggambar garis pada sudut yang telah ditentukan sebelumnya, seperti vertikal atau horizontal, tahan SHIFT saat Anda menggambar garis.
-
Menambahkan teks ke bentuk
-
Memilih bentuk.
-
Ketik teks yang Anda inginkan.
Tips: Untuk memformat teks bentuk, pilih teks, lalu pada tab Utama, pilih opsi pemformatan yang Anda inginkan (misalnya, fon, warna, atau tebal).
Menambahkan teks ke garis konektor
-
Pada menu Sisipkan, klik Kotak Teks.
-
Di dokumen, seret untuk menggambar kotak teks dengan ukuran yang Anda inginkan.
-
Ketik teks yang Anda inginkan.
PowerPoint
Lakukan salah satu hal berikut ini:
Menambahkan bentuk
-
Pada tab Beranda, di bawah Sisipkan, klik Bentuk, arahkan ke tipe bentuk apa saja, lalu klik bentuk yang Anda inginkan.
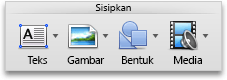
-
Dalam dokumen, seret kursor ke ukuran yang Anda inginkan.
Tips: Untuk mempertahankan proporsi bentuk, tahan SHIFT saat menyeret kursor.
Menambahkan garis penghubung di antara dua bentuk
-
Pada tab Utama, di bawah Sisipkan, klik Bentuk, arahkan ke Garis dan Konektor, lalu klik efek faris yang Anda inginkan.
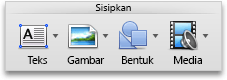
-
Seret untuk menggambar garis di tempat yang diinginkan, sehingga garis menggabungkan satu bentuk dengan bentuk lainnya.
Tips:
-
Untuk menempelkan konektor ke bentuk sehingga konektor berpindah dengan bentuk, gambar konektor dari satu gagang merah ke gagang lainnya.
-
Untuk menggambar garis pada sudut yang telah ditentukan sebelumnya, seperti vertikal atau horizontal, tahan SHIFT saat Anda menggambar garis.
-
Menambahkan teks ke bentuk
-
Memilih bentuk.
-
Ketik teks yang Anda inginkan.
Tips: Untuk memformat teks bentuk, pilih teks, lalu pada tab Utama, pilih opsi pemformatan yang Anda inginkan (misalnya, fon, warna, atau tebal).
Menambahkan teks ke garis konektor
-
Pada tab Utama, di bawah Sisipkan, klik Teks, lalu klik Kotak Teks.
-
Di dokumen, seret untuk menggambar kotak teks dengan ukuran yang Anda inginkan.
-
Ketik teks yang Anda inginkan.
Word
Lakukan salah satu hal berikut ini:
Menambahkan bentuk
-
Pada tab Beranda, di bawah Sisipkan, klik Bentuk, arahkan ke tipe bentuk apa saja, lalu klik bentuk yang Anda inginkan.
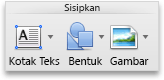
-
Dalam dokumen, seret kursor ke ukuran yang Anda inginkan.
Tips: Untuk mempertahankan proporsi bentuk, tahan SHIFT saat menyeret kursor.
Menambahkan garis penghubung di antara dua bentuk
-
Pada tab Utama, di bawah Sisipkan, klik Bentuk, arahkan ke Garis dan Konektor, lalu klik efek faris yang Anda inginkan.
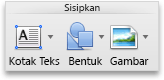
-
Seret untuk menggambar garis di tempat yang diinginkan, sehingga garis menggabungkan satu bentuk dengan bentuk lainnya.
Tips:
-
Untuk menempelkan konektor ke bentuk sehingga konektor berpindah dengan bentuk, Anda bisa mengelompokkannya. Pertama, pilih bentuk dan konektor. Klik tab Format berwarna ungu. Di bawah Susun, klik Grup, lalu klik Grup.
-
Untuk menggambar garis pada sudut yang telah ditentukan sebelumnya, seperti vertikal atau horizontal, tahan SHIFT saat Anda menggambar garis.
-
Menambahkan teks ke bentuk
-
Memilih bentuk.
-
Ketik teks yang Anda inginkan.
Tips: Untuk memformat teks bentuk, pilih teks, lalu pada tab Utama, pilih opsi pemformatan yang Anda inginkan (misalnya, fon, warna, atau tebal).
Menambahkan teks ke garis konektor
-
Pada tab Utama, di bawah Sisipkan, klik Kotak Teks, lalu klik Kotak Teks.
-
Di dokumen, seret untuk menggambar kotak teks dengan ukuran yang Anda inginkan.
-
Ketik teks yang Anda inginkan.
Apakah Anda memiliki pertanyaan tentang Word yang tidak kami jawab di sini?
Posting pertanyaan di Komunitas Jawaban Word.
Bantu kami meningkatkan Word
Jika ada fitur yang ingin Anda minta, silakan kirimi kami umpan balik Anda untuk membantu kami memprioritaskan fitur baru di pembaruan yang akan datang. Lihat Bagaimana cara memberikan umpan balik tentang Microsoft Office? untuk informasi selengkapnya.










