Terkadang, Anda mungkin ingin meninjau catatan dari satu tabel Access hanya jika ada catatan terkait di tabel Access lain yang memuat satu atau beberapa bidang dengan data yang cocok. Misalnya, Anda mungkin ingin meninjau catatan karyawan milik karyawan yang telah memproses sedikitnya satu pesanan untuk menentukan karyawan mana yang berhak menerima bonus. Atau, Anda mungkin ingin meninjau informasi kontak bagi pelanggan yang tinggal satu kota dengan seorang karyawan agar dapat mencocokkan mereka untuk bertemu secara langsung.
Saat ingin membandingkan dua tabel Access dan menemukan data yang cocok, Anda dapat:
-
Membuat kueri yang menggabungkan bidang dari setiap tabel jika bidang tersebut berisi informasi terkait, baik menggunakan hubungan yang ada atau menggunakan gabungan yang dibuat untuk tujuan kueri. Metode ini memberikan kinerja yang optimal (kecepatan kueri dalam mengembalikan hasil), namun Anda tidak dapat menggabungkan bidang dengan tipe data yang berbeda.
-
Membuat kueri yang membandingkan bidang menggunakan satu bidang sebagai kriteria bagi yang lain. Umumnya, proses menggunakan satu bidang sebagai kriteria untuk bidang lain akan lebih lambat daripada menggunakan gabungan, karena gabungan menghapus baris dari hasil kueri sebelum tabel sumber dibaca, sedangkan kriteria diterapkan pada hasil kueri setelah tabel sumber dibaca. Namun, Anda dapat menggunakan bidang sebagai kriteria untuk membandingkan bidang berisi tipe data berbeda, yang tidak dapat dilakukan menggunakan gabungan.
Artikel ini membahas cara membandingkan dua tabel untuk mengidentifikasi data yang cocok, serta menyediakan data sampel yang dapat digunakan dengan prosedur contoh.
Apa yang ingin Anda lakukan?
Membandingkan dua tabel menggunakan gabungan
Untuk membandingkan dua tabel menggunakan gabungan, buat kueri pemilihan yang mencakup kedua tabel. Jika belum ada hubungan antar tabel pada bidang yang berisi data terkait, buat gabungan pada bidang yang ingin Anda periksa kecocokannya. Anda dapat membuat berapa pun gabungan yang diinginkan, namun setiap pasang bidang gabungan harus berasal dari tipe data yang sama atau kompatibel.
Misalnya Anda adalah seorang peneliti institusi di sebuah perguruan tinggi dan ingin melihat bagaimana perubahan kurikulum terbaru di jurusan matematika memengaruhi nilai mahasiswa. Anda secara khusus tertarik pada nilai mahasiswa jurusan matematika. Anda sudah memiliki tabel yang menyimpan data jurusan mahasiswa dan tabel yang menyimpan data pendaftaran kelas. Data nilai disimpan dalam tabel Pendaftaran Kelas, dan data jurusan mahasiswa disimpan dalam tabel Jurusan Mahasiswa. Untuk melihat perubahan nilai bagi jurusan matematika sejak perubahan kurikulum terbaru, Anda perlu meninjau catatan dari tabel pendaftaran yang memiliki catatan terkait pada tabel jurusan.
Siapkan data sampel
Dalam contoh ini, buat sebuah kueri yang menentukan bagaimana perubahan kurikulum terbaru di jurusan matematika memengaruhi nilai mahasiswa matematika. Gunakan dua tabel sampel berikut, Jurusan Mahasiswa dan Pendaftaran Kelas. Tambahkan dua tabel sampel ini, Jurusan Mahasiswa dan Pendaftaran Kelas, ke database.
Access menyediakan beberapa cara untuk menambahkan tabel sampel ini ke database. Anda bisa memasukkan data secara manual, Anda bisa menyalin setiap tabel ke dalam program lembar bentang (seperti Microsoft Office Excel 2007), lalu mengimpor lembar kerja ke Access, atau Anda bisa menempelkan data ke dalam editor teks, seperti Notepad, lalu mengimpor data dari file teks yang dihasilkan.
Langkah-langkah dalam bagian ini akan menjelaskan cara memasukkan data secara manual di lembar data kosong, juga menjelaskan cara menyalin tabel sampel ke Excel, lalu mengimpor tabel tersebut ke Access.
Jurusan Mahasiswa
|
ID Mahasiswa |
Tahun |
Jurusan |
|
123456789 |
2005 |
MATEMATIKA |
|
223334444 |
2005 |
BAHASA INGGRIS |
|
987654321 |
2005 |
MATEMATIKA |
|
135791357 |
2005 |
SEJARAH |
|
147025836 |
2005 |
BIOLOGI |
|
707070707 |
2005 |
MATEMATIKA |
|
123456789 |
2006 |
MATEMATIKA |
|
223334444 |
2006 |
BAHASA INGGRIS |
|
987654321 |
2006 |
FISIKA |
|
135791357 |
2006 |
SJRHSENI |
|
147025836 |
2006 |
BIOLOGI |
|
707070707 |
2006 |
MATEMATIKA |
Pendaftaran Kelas
|
ID Mahasiswa |
Tahun |
Semester |
Kurikulum |
No. Mata Kuliah |
Nilai |
|
123456789 |
2005 |
3 |
MATEMATIKA |
221 |
A |
|
123456789 |
2005 |
3 |
BAHASA INGGRIS |
101 |
B |
|
123456789 |
2006 |
1 |
MATEMATIKA |
242 |
C |
|
123456789 |
2006 |
1 |
MATEMATIKA |
224 |
C |
|
223334444 |
2005 |
3 |
BAHASA INGGRIS |
112 |
A |
|
223334444 |
2005 |
3 |
MATEMATIKA |
120 |
C |
|
223334444 |
2006 |
1 |
ILPOL |
110 |
A |
|
223334444 |
2006 |
1 |
BAHASA INGGRIS |
201 |
B |
|
987654321 |
2005 |
3 |
MATEMATIKA |
120 |
A |
|
987654321 |
2005 |
3 |
FISIKA |
101 |
A |
|
987654321 |
2006 |
1 |
MATEMATIKA |
221 |
B |
|
987654321 |
2006 |
1 |
MATEMATIKA |
242 |
C |
|
135791357 |
2005 |
3 |
SEJARAH |
102 |
A |
|
135791357 |
2005 |
3 |
SJRHSENI |
112 |
A |
|
135791357 |
2006 |
1 |
MATEMATIKA |
120 |
B |
|
135791357 |
2006 |
1 |
MATEMATIKA |
141 |
C |
|
147025836 |
2005 |
3 |
BIOLOGI |
113 |
B |
|
147025836 |
2005 |
3 |
KIMIA |
113 |
B |
|
147025836 |
2006 |
1 |
MATEMATIKA |
120 |
D |
|
147025836 |
2006 |
1 |
STAT |
114 |
B |
|
707070707 |
2005 |
3 |
MATEMATIKA |
221 |
B |
|
707070707 |
2005 |
3 |
STAT |
114 |
A |
|
707070707 |
2006 |
1 |
MATEMATIKA |
242 |
D |
|
707070707 |
2006 |
1 |
MATEMATIKA |
224 |
C |
Jika ingin menggunakan program lembar bentang untuk memasukkan data sampel, Anda dapat melewati bagian berikut.
Masukkan data sampel secara manual
-
Buka database baru atau yang sudah ada.
-
Pada tab Buat, di grup Tabel,klik Tabel.
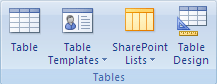
Access menambahkan tabel kosong baru ke database Anda.
Catatan: Anda tidak perlu mengikuti langkah ini jika membuka database kosong baru, namun Anda perlu mengikutinya saat perlu menambahkan tabel ke database.
-
Klik ganda sel pertama dalam baris header, lalu ketik nama bidang dalam tabel sampel.
Secara default, Access menunjukkan bidang kosong dalam baris header dengan teks Tambahkan Bidang Baru, seperti:
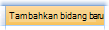
-
Gunakan tombol panah untuk berpindah ke sel header kosong berikutnya, lalu ketikkan nama bidang kedua. (Anda juga bisa mengklik ganda sel baru.) Ulangi langkah ini untuk setiap nama bidang.
-
Masukkan data dalam tabel sampel.
Saat Anda memasukkan data, Access akan menyimpulkan tipe data untuk setiap bidang. Setiap bidang memiliki tipe data khusus, seperti Angka, Teks, atau Tanggal/Waktu. Pengaturan tipe data membantu memastikan keakuratan entri data dan membantu mencegah kesalahan, seperti penggunaan nomor telepon dalam penghitungan. Untuk tabel sampel ini, izinkan Access untuk menyimpulkan tipe data, namun pastikan untuk meninjau tipe data yang disimpulkan Access bagi setiap bidang.
-
Setelah selesai memasukkan data, klik Simpan, atau tekan CTRL+S.
Kotak dialog Simpan Sebagai muncul.
-
Dalam kotak Nama Tabel, ketik nama tabel sampel, lalu klik OK.
Gunakan nama dari setiap tabel sampel (misalnya, Jurusan Mahasiswa) karena kueri dalam bagian prosedur artikel ini juga menggunakan nama tersebut.
Setelah selesai memasukkan data sampel, Anda siap untuk membandingkan dua tabel.
Lewati bagian berikut (Buat lembar kerja sampel), kecuali jika ingin mempelajari cara membuat lembar kerja berdasarkan data sampel dari tabel dalam bagian sebelumnya.
Buat lembar kerja sampel
-
Mulai program lembar bentang Anda, lalu buat file kosong baru. Jika menggunakan Excel, buku kerja kosong baru akan dibuat secara default saat Anda memulai program.
-
Salin tabel sampel pertama dari bagian sebelumnya dan tempelkan ke lembar kerja pertama, dimulai di sel pertama. Pastikan bahwa Anda menyalin baris header, karena baris tersebut berisi nama bidang tabel sampel.
-
Menggunakan teknik yang disediakan oleh program lembar bentang Anda, beri nama lembar kerja seperti pada tabel sampel. Misalnya, saat Anda menempelkan data sampel Pendaftaran Kelas, beri nama Pendaftaran Kelas pada lembar kerja.
-
Ulangi langkah 2 dan 3, menyalin tabel sampel kedua ke lembar kerja kosong dan mengganti nama lembar kerja.
Catatan: Anda mungkin perlu menambahkan lembar kerja ke file lembar bentang. Untuk informasi tentang cara menambahkan lembar kerja ke file lembar bentang, lihat bantuan untuk program lembar bentang Anda.
-
Simpan buku kerja ke lokasi yang mudah diakses di komputer atau jaringan, lalu lanjutkan ke langkah berikutnya.
Membuat tabel database dari lembar kerja
-
Dalam database lama atau yang sudah ada:
Pada tab Data Eksternal, di grup Impor, klik Excel.
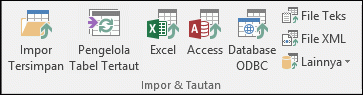
-atau-
Klik Selengkapnya, lalu pilih program lembar bentang dari daftar.
Kotak dialog Dapatkan Data Eksternal - Lembar Bentang Nama Program akan muncul.
-
Klik Telusuri, temukan dan buka file lembar bentang yang sudah Anda buat di langkah sebelumnya, lalu klik OK.
Panduan Impor Lembar Bentang akan dimulai.
Secara default, panduan akan memilih lembar kerja pertama dalam buku kerja (Jurusan Mahasiswa, jika Anda mengikuti langkah-langkah di bagian sebelumnya), dan data dari lembar kerja tersebut akan muncul di bagian bawah halaman panduan.
-
Klik Berikutnya.
-
Di halaman panduan berikutnya, centang kotak Baris Pertama Berisi Judul Kolom, lalu klik Berikutnya.
-
Di halaman berikutnya, Anda dapat menggunakan kotak teks dan daftar di bawah Opsi Bidang untuk mengubah nama bidang dan tipe data, atau tidak menyertakan bidang dari operasi impor. Untuk contoh ini, Anda tidak perlu mengubah apa pun. Klik Berikutnya.
-
Pada halaman berikutnya, pilih opsi Tanpa kunci primer, lalu klik Berikutnya.
-
Secara default, Access akan menerapkan nama lembar kerja ke tabel baru Anda. Terima nama di kotak Impor ke Tabel, lalu klik Selesai.
-
Pada halaman Simpan Langkah-langkah Impor, klik Tutup untuk menyelesaikan panduan.
-
Ulangi langkah 1 hingga 7 sampai Anda selesai membuat tabel dari setiap lembar kerja dalam file lembar bentang.
Membandingkan tabel sampel dan menemukan catatan yang cocok menggunakan gabungan
Sekarang Anda siap untuk membandingkan tabel Pendaftaran Kelas dan tabel Jurusan Mahasiswa. Karena belum menentukan hubungan antar kedua tabel, Anda perlu membuat gabungan di antara bidang yang sesuai dalam kueri. Tabel memiliki lebih dari satu bidang yang sama, dan Anda harus membuat gabungan untuk setiap pasang bidang yang sama: ID Mahasiswa, Tahun, dan Kurikulum (tabel Pendaftaran Kelas), serta Jurusan (tabel Jurusan Mahasiswa). Dalam contoh ini, Anda hanya tertarik dengan jurusan matematika, sehingga kriteria bidang akan digunakan untuk membatasi hasil kueri.
-
Buka database tempat Anda menyimpan tabel sampel.
-
Pada tab Buat, klik Desain Kueri.
-
Klik ganda tabel yang berisi rekaman yang ingin Anda tampilkan — dalam contoh ini, tabel Pendaftaran Kelas , lalu klik ganda tabel tempat Anda membandingkannya — dalam contoh ini, tabel Jurusan Mahasiswa .
-
Seret bidang ID Mahasiswa dari tabel Pendaftaran Kelas ke bidang ID Mahasiswa dari tabel Jurusan Mahasiswa. Sebuah garis akan muncul di antara dua tabel dalam kisi desain, yang menunjukkan bahwa Anda telah membuat sebuah gabungan. Klik ganda garis tersebut untuk membuka kotak dialog Properti Gabungan.
-
Tinjau ketiga opsi dalam kotak dialog Properti Gabungan. Secara default, opsi 1 akan dipilih. Dalam beberapa kasus, Anda perlu menyesuaikan properti gabungan untuk menyertakan baris tambahan dari satu tabel. Karena sedang mencoba menemukan data yang cocok, biarkan gabungan diatur ke opsi 1. Tutup kotak dialog Properti Gabungan dengan mengklik Batal.
-
Anda perlu membuat dua gabungan lagi. Buat gabungan ini dengan menyeret bidang Tahun dari tabel Pendaftaran Kelas ke bidang Tahun dari tabel Jurusan Mahasiswa, lalu dengan menyeret bidang Kurikulum dari tabel Pendaftaran Kelas ke bidang Jurusan pada tabel Jurusan Mahasiswa.
-
Dalam tabel Pendaftaran Kelas, klik ganda tanda bintang (*) untuk menambahkan semua bidang tabel ke kisi desain kueri.
Catatan: Saat Anda menggunakan tanda bintang untuk menambahkan semua bidang, hanya satu kolom yang muncul di kisi desain. Kolom yang muncul memiliki nama tabel, diikuti dengan tanda titik (.) dan tanda bintang (*). Dalam contoh ini, kolom dinamai Pendaftaran Kelas.*.
-
Dalam tabel Jurusan Mahasiswa, klik ganda bidang Jurusan untuk menambahkannya ke kisi.
-
Kosongkan kotak centang di baris Perlihatkan dari kolom Jurusan dalam kisi desain kueri.
-
Di baris Kriteria dari kolom Jurusan, ketik MATEMATIKA.
-
Pada tab Desain, di grup Hasil, klik Jalankan.
Kueri akan berjalan, lalu menampilkan nilai matematika untuk jurusan matematika saja.
Membandingkan dua tabel menggunakan suatu bidang sebagai kriteria
Terkadang, Anda mungkin ingin membandingkan tabel dari dasar bidang yang memiliki data yang cocok, namun memiliki tipe data yang berbeda. Sebagai contoh, bidang di satu tabel mungkin memiliki tipe data Angka, dan Anda ingin membandingkan bidang tersebut dengan bidang di tabel lain yang memiliki tipe data Teks. Bidang berisi data yang sama namun memiliki tipe bidang yang berbeda dapat muncul saat angka disimpan sebagai teks, baik menurut desain, atau untuk alasan lain, seperti mengimpor data dari program lain. Karena gabungan tidak dapat dibuat antar bidang yang memiliki tipe data berbeda, Anda perlu menggunakan metode berbeda untuk membandingkan bidang tersebut. Anda dapat membandingkan dua bidang yang memiliki tipe data berbeda menggunakan satu bidang sebagai kriteria bagi yang lainnya.
Misalnya Anda adalah seorang peneliti institusi di sebuah perguruan tinggi dan ingin melihat bagaimana perubahan kurikulum terbaru di jurusan matematika memengaruhi nilai mahasiswa. Anda secara khusus tertarik pada nilai mahasiswa jurusan matematika. Anda sudah memiliki tabel Jurusan Mahasiswa dan tabel Pendaftaran Kelas. Data nilai disimpan dalam tabel Pendaftaran Kelas, dan data jurusan mahasiswa disimpan dalam tabel Jurusan Mahasiswa. Untuk melihat perubahan nilai bagi jurusan matematika, lihat catatan dari tabel pendaftaran yang memiliki catatan terkait dalam tabel jurusan. Namun, salah satu bidang yang ingin Anda gunakan untuk membandingkan tabel memiliki tipe data berbeda dari pembandingnya.
Untuk membandingkan dua tabel menggunakan satu bidang sebagai kriteria, buat kueri pemilihan yang menyertakan kedua tabel. Sertakan bidang yang ingin ditampilkan, juga sertakan bidang yang terkait dengan bidang yang ingin Anda gunakan sebagai kriteria. Lalu buat sebuah kriteria untuk membandingkan tabel-tabel tersebut. Anda dapat membuat berapa pun kriteria yang diinginkan untuk membandingkan bidang.
Untuk menggambarkan metode ini, Anda akan menggunakan tabel sampel dari bagian sebelumnya, namun tipe data bidang ID Mahasiswa dari tabel Jurusan Mahasiswa akan diubah dari Angka ke Teks. Karena Anda tidak dapat membuat gabungan dari dua bidang yang memiliki tipe data berbeda, bandingkan dua bidang ID Mahasiswa menggunakan satu bidang sebagai kriteria bagi yang lainnya.
Mengubah tipe data bidang ID Mahasiswa Jurusan Mahasiswa
-
Buka database tempat Anda menyimpan tabel sampel.
-
Di Panel Navigasi, klik kanan tabel Jurusan Mahasiswa, lalu klik Tampilan Desain pada menu pintasan.
Tabel Jurusan Mahasiswa akan terbuka dalam tampilan Desain.
-
Dalam kolom Tipe Data, ubah pengaturan untuk ID Mahasiswa dari Angka menjadi Teks.
-
Tutup tabel Jurusan Mahasiswa. Saat diminta untuk menyimpan perubahan, klik Ya.
Membandingkan tabel sampel dan menemukan catatan yang cocok menggunakan kriteria bidang
Prosedur berikut memperlihatkan cara untuk membandingkan dua bidang ID Mahasiswa menggunakan bidang dari Pendaftaran Kelas sebagai kriteria untuk bidang dari Jurusan Mahasiswa. Dengan menggunakan kata kunci Like, Anda dapat membandingkan bidang, meskipun bidang tersebut memiliki tipe data yang berbeda.
-
Pada tab Buat, di grup Lainnya, klik Desain Kueri.
-
Klik ganda Pendaftaran Kelas, lalu klik ganda Jurusan Mahasiswa.
-
Seret bidang Tahun dari tabel Pendaftaran Kelas ke bidang Tahun dari tabel Jurusan Mahasiswa, lalu seret bidang Kurikulum dari tabel Pendaftaran Kelas ke bidang Jurusan dari tabel Jurusan Mahasiswa. Karena bidang ini memiliki tipe data yang sama, Anda dapat membandingkannya menggunakan gabungan. Gabungan adalah metode yang lebih dipilih untuk membandingkan bidang dengan tipe data yang sama.
-
Klik ganda tanda bintang (*) pada tabel Pendaftaran Kelas untuk menambahkan semua bidang tabel ke kisi desain kueri.
Catatan: Saat Anda menggunakan tanda bintang untuk menambahkan semua bidang, hanya satu kolom yang muncul di kisi desain. Kolom yang muncul memiliki nama tabel, diikuti dengan tanda titik (.) dan tanda bintang (*). Dalam contoh ini, kolom dinamai Pendaftaran Kelas.*.
-
Dalam tabel Jurusan Mahasiswa, klik ganda bidang ID Mahasiswa untuk ditambahkan ke kisi.
-
Kosongkan kotak centang dalam baris Perlihatkan dari kolom ID Mahasiswa kisi desain. Dalam baris Kriteria dari kolom ID Mahasiswa, ketik Like [Pendaftaran Kelas].[ID Mahasiswa].
-
Dalam tabel Jurusan Mahasiswa, klik ganda bidang Jurusan untuk menambahkannya ke kisi.
-
Kosongkan kotak centang di baris Perlihatkan dari kolom Jurusan kisi desain. Di baris Kriteria, ketik MATEMATIKA.
-
Pada tab Desain, di grup Hasil, klik Jalankan.
Kueri akan berjalan, lalu menampilkan nilai matematika untuk jurusan matematika saja.










