Berbagi Outlook kontak sebagai vCard (kartu nama virtual) sehingga penerima bisa mengimpor kontak secara langsung ke dalam daftar kontak mereka di Gmail, Apple Mail, dan program email lainnya. Saat Anda memilih kontak untuk dibagikan, Outlook akan melampirkannya ke pesan baru—yang perlu Anda lakukan hanyalah mengklik tombol Kirim.
Tips: Jika Anda sedang berada di tengah menulis pesan email, Anda tidak perlu meninggalkan pesan dan masuk ke panel Orang untuk melampirkan vCard. Lihat Melampirkan vCard ke pesan email.
Mengirim kontak sebagai vCard
-
Di Bilah Navigasi, klik Orang.

Untuk melihat kontak seperti yang akan muncul sebagai vCard, dalam grup Tampilan Saat Ini, klik Kartu Nama.
-
Pilih kontak yang ingin Anda teruskan. Pilih beberapa kontak dengan menahan tombol Ctrl dan memilih setiap kontak.
-
Di grup Bagikan, klik TeruskanKontak, lalu klik Sebagai Kartu Nama.
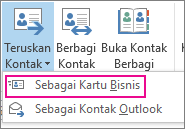
Outlook melampirkan vCard ke pesan dan menyisipkan gambar vCard tersebut di isi pesan.
Tips: Untuk melampirkan kontak sebagai vCard tanpa gambar vCard, klik Sebagai Outlook Kontak sebagai gantinya.
Mengekspor kontak ke file .csv
Jika Anda lebih suka mengekspor kontak ke file yang bisa diimpor oleh program lain, gunakan Panduan Impor dan Ekspor untuk menyimpannya ke .csv impor. Saat mengekspor kontak dari folder, Anda tidak bisa menentukan kontak individual saja.
-
Untuk memulai panduan, klik File > Buka & Ekspor > Import/Export.
-
Di halaman pertama panduan, klik Ekspor ke file >Berikutnya.
-
Pada halaman berikutnya, klik Nilai yang Dipisahkan Koma > Berikutnya.
-
Pilih folder Kontak atau subfolder yang ingin Anda ekspor, dan klik Berikutnya.
Catatan: Anda hanya bisa mengekspor satu folder dalam satu waktu dengan panduan.
-
Telusuri ke tempat Anda ingin menyimpan file, dan klik OK.
-
Klik Berikutnya.
-
Pastikan kotak di samping Ekspor "Kontak" dari Kontak folder (atau nama subfolder) dicentang.
-
Lakukan salah satu dari langkah berikut ini:
-
Untuk mengekspor semua bidang default, klik Selesai.
-
Untuk mengekspor bidang yang Anda inginkan saja dan mengontrol urutan bidang di file .csv, klik Petakan Bidang Kustom lalu lakukan hal berikut:
-
Klik Hapus Peta. Tindakan ini akan menghapus semua bidang dari panel kanan dan memungkinkan Anda memulai dengan tampilan yang rapi.
-
Di panel kiri, klik simbol "+" di samping kategori seperti Nama,Alamat Bisnis,Alamat Rumah,dan Email untuk melihat bidang individual mereka.
-
Pilih bidang satu per satu dan seret ke panel kanan.
-
Jika Anda ingin, ubah urutan bidang di panel kanan dengan menyeretnya ke atas atau ke bawah. Hal ini memengaruhi urutan kolom dalam file .csv.
-
Setelah selesai menambahkan bidang dan memindahkannya, klik OK.
-
Klik Selesai.
Catatan: Saat Anda mendapatkan komputer baru, Anda tidak perlu mengekspor kontak dari komputer lama jika organisasi Anda menggunakan Microsoft Exchange Server. Kontak muncul secara otomatis saat Anda Outlook di komputer baru.
-
-
Selengkapnya tentang vCard dan kontak
Sudahkah Anda menerima pesan yang berisi vCard? Pelajari cara Mengimpor vCard ke Outlook kontak.
Ingin mempelajari selengkapnya tentang menambahkan kontak di Outlook? Lihat artikel berikut ini:










