Anda memiliki beberapa opsi saat ingin memasukkan data secara manual dalam Excel. Anda bisa memasukkan data dalam satu sel, dalam beberapa sel secara bersamaan, atau di lebih dari satu lembar kerja sekaligus. Data dapat berupa angka, teks, tanggal, atau waktu. Anda dapat memformat data dalam berbagai cara. Dan, terdapat beberapa pengaturan yang dapat disesuaikan agar entri data menjadi lebih mudah dilakukan.
Topik ini tidak menjelaskan cara menggunakan formulir data untuk memasukkan data ke dalam lembar kerja. Untuk informasi selengkapnya tentang bekerja dengan formulir data, lihat Menambahkan, mengedit, menemukan, dan menghapus baris menggunakan formulir data.
Penting: Jika tidak bisa memasukkan atau mengedit data dalam lembar kerja, mungkin lembar kerja sudah diproteksi oleh Anda atau orang lain untuk mencegah agar data tidak diubah secara tidak sengaja. Pada lembar kerja yang dilindungi, Anda dapat memilih sel untuk melihat data, tetapi tidak akan dapat mengetikkan informasi dalam sel yang dikunci. Dalam banyak kasus, sebaiknya perlindungan tersebut tidak dihapus dari lembar kerja kecuali Anda memiliki izin untuk melakukannya dari orang yang membuatnya. Untuk melindungi lembar kerja, klik Buka Proteksi Lembar dalam grup Perubahan pada tab Tinjau. Jika kata sandi sudah diatur saat perlindungan lembar kerja diterapkan, ketikkan kata sandi tersebut terlebih dahulu untuk membuka perlindungan lembar kerja.
-
Pada lembar kerja, klik sel.
-
Ketikkan angka atau teks yang ingin Anda masukkan, lalu tekan ENTER atau TAB.
Untuk memasukkan data di baris baru dalam sel, masukkan hentian baris dengan menekan ALT+ENTER.
-
Pada tab File, klik Opsi.
Hanya di Excel 2007: Klik tombol Microsoft Office

-
Klik Tingkat Lanjut, lalu pada Opsi pengeditan, pilih kotak centang Secara otomatis menyisipkan koma desimal.
-
Dalam kotak Tempat, masukkan angka positif untuk digit di sebelah kanan koma desimal atau angka negatif untuk digit di sebelah kiri koma desimal.
Misalnya, jika Anda memasukkan 3 dalam kotak Tempat lalu mengetikkan 2834 dalam sebuah sel, nilainya akan muncul sebagai 2,834. Jika Anda memasukkan -3 dalam kotak Tempat lalu mengetikkan 283, nilainya akan muncul sebagai 283000.
-
Pada lembar kerja, klik sebuah sel, lalu masukkan angka yang Anda inginkan.
Data yang Anda ketik dalam sel sebelum memilih opsi Desimal tetap tidak terpengaruh.
Untuk mengganti sementara opsi Desimal tetap, ketikkan koma desimal saat Anda memasukkan angka tersebut.
-
Pada lembar kerja, klik sel.
-
Ketikkan tanggal atau waktu sebagai berikut:
-
Untuk memasukkan tanggal, gunakan tanda garis miring atau tanda hubung untuk memisahkan bagian-bagian tanggal, misalnya, ketikkan 5/9/2002 atau 5-Sep-2002.
-
Untuk memasukkan waktu berdasarkan waktu 12 jam, masukkan waktu yang diikuti dengan spasi, kemudian ketik a atau p setelah waktunya; misalnya, 9.00 p. Jika tidak, Excel memasukkan waktu sebagai AM.
Untuk memasukkan tanggal dan waktu saat ini, tekan Ctrl+Shift+; (titik koma).
-
-
Untuk memasukkan tanggal atau waktu agar tetap terkini saat Anda membuka kembali lembar kerja, Anda dapat menggunakan fungsi TODAY dan NOW.
-
Bila memasukkan tanggal atau waktu dalam sel, data akan muncul dengan format tanggal atau waktu default untuk komputer atau dalam format yang diterapkan ke sel sebelum Anda memasukkan tanggal atau waktu. Format tanggal atau waktu default didasarkan pada pengaturan tanggal dan waktu dalam kotak dialog Opsi Wilayah dan Bahasa (Panel Kontrol, Jam, Bahasa, dan Wilayah). Jika pengaturan di komputer telah diubah, tanggal dan waktu dalam buku kerja Anda yang belum diformat dengan menggunakan perintah Format Sel akan ditampilkan sesuai pengaturan tersebut.
-
Untuk menerapkan format tanggal atau waktu default, klik sel yang memuat nilai tanggal atau waktu, lalu tekan Ctrl+Shift+# atau Ctrl+Shift+@.
-
Pilih sel tempat Anda ingin memasukkan tanggal yang sama. Sel tidak harus berdekatan.
-
Dalam sel aktif, ketikkan data, lalu tekan Ctrl+Enter.
Anda juga dapat memasukkan data yang sama ke dalam beberapa sel dengan menggunakan gagang isian

Untuk informasi selengkapnya, lihat artikel Mengisi data secara otomatis dalam sel lembar kerja.
Dengan mengaktifkan beberapa lembar kerja secara bersamaan, Anda bisa memasukkan data baru atau mengubah data yang sudah ada dalam salah satu lembar kerja, dan perubahan tersebut diterapkan ke sel yang sama pada semua lembar kerja yang dipilih.
-
Klik tab lembar kerja pertama yang berisi data yang ingin Anda edit. Lalu tahan Ctrl saat mengklik tab lembar kerja lain di tempat Anda ingin menyinkronkan data.

Catatan: Jika tidak melihat tab lembar kerja yang diinginkan, klik tombol penggulir tab untuk menemukan lembar kerja, lalu klik tab-nya. Jika masih tidak dapat menemukan tab lembar kerja yang diinginkan, Anda mungkin perlu memaksimalkan jendela dokumen.
-
Pada lembar kerja aktif, pilih sel atau rentang yang datanya ingin Anda edit, baik yang sudah ada maupun memasukkan yang baru.
-
Dalam sel aktif, ketikkan data baru atau edit data yang sudah ada, lalu tekan Enter atau Tab untuk memindahkan pilihan ke sel berikutnya.
Perubahan diterapkan ke semua lembar kerja yang Anda pilih.
-
Ulangi langkah sebelumnya sampai Anda selesai memasukkan atau mengedit data.
-
Untuk membatalkan pilihan beberapa lembar, klik lembar kerja mana pun yang tidak dipilih. Jika lembar kerja yang tidak dipilih tidak terlihat, Anda dapat mengklik kanan tab lembar kerja yang dipilih, lalu mengklik Pisahkan Grup Lembar.
-
Saat memasukkan atau mengedit data, perubahannya mempengaruhi semua lembar kerja yang dipilih dan dapat mengganti data tanpa disadari yang sebenarnya tidak ingin diubah. Untuk menghindari hal ini, Anda dapat melihat semua lembar kerja secara bersamaan untuk mengidentifikasi potensi konflik data.
-
Pada tab Tampilan, dalam grup Jendela, klik Jendela Baru.
-
Alihkan ke jendela baru, lalu klik lembar kerja yang ingin Anda lihat.
-
Ulangi langkah 1 dan 2 untuk setiap lembar kerja yang ingin Anda lihat.
-
Pada tab Tampilan, dalam grup Jendela, klik Susun Semua, lalu klik opsi yang Anda inginkan.
-
Untuk menampilkan lembar kerja hanya dalam buku kerja aktif, dalam kotak dialog Susun Jendela, pilih kotak centang Jendela buku kerja aktif.
-
Terdapat beberapa pengaturan dalam Excel yang dapat diubah untuk membantu memudahkan entri data secara manual. Sebagian perubahan mempengaruhi semua buku kerja, sebagian mempengaruhi seluruh lembar kerja, dan sebagian lainnya hanya mempengaruhi sel yang Anda tentukan.
Mengubah arah untuk tombol Enter
Bila Anda menekan Tab untuk memasukkan data dalam beberapa sel dalam satu baris lalu menekan Enter di akhir baris tersebut, secara default, pilihan akan pindah ke awal baris selanjutnya.
Menekan Enter akan memindahkan pilihan turun satu sel, dan menekan Tab akan memindahkan pilihan satu sel ke kanan. Anda tidak dapat mengubah arah perpindahan untuk tombol Tab, tetapi menentukan arah yang berbeda untuk tombol Enter dapat dilakukan. Mengubah pengaturan ini akan mempengaruhi seluruh lembar kerja, lembar kerja terbuka lainnya, buku kerja terbuka lainnya, dan semua buku kerja baru.
-
Pada tab File, klik Opsi.
Hanya di Excel 2007: Klik tombol Microsoft Office

-
Dalam kategori Tingkat Lanjut, pada Opsi pengeditan, pilih kotak centang Setelah menekan Enter, pindahkan pilihan, lalu klik arah yang Anda inginkan dalam kotak Arah.
Mengubah lebar kolom
Terkadang, sel mungkin menampilkan #####. Hal ini dapat terjadi ketika sel berisi angka atau tanggal namun lebar kolom tersebut tidak dapat menampilkan semua karakter. Sel dengan format Tanggal “dd/mm/yyyy” misalnya, ditulis 31/12/2015. Namun, kolom tersebut hanya cukup untuk menampilkan 6 karakter. Sel akan menampilkan #####. Untuk melihat seluruh konten sel dengan format saat ini, lebarkan kolom.
-
Klik sel yang ingin Anda ubah lebar kolomnya.
-
Pada tab Beranda, di grup Sel, klik Format.

-
Pada Ukuran Sel, lakukan salah satu hal berikut ini:
-
Agar teks pas dalam sel tersebut, klik Paskan Otomatis Lebar Kolom.
-
Untuk menentukan lebar kolom yang lebih besar, klik Lebar Kolom, lalu ketikkan lebar yang Anda inginkan dalam kotak Lebar kolom.
-
Catatan: Sebagai alternatif untuk menambah lebar sebuah kolom, Anda dapat mengubah format kolom tersebut atau bahkan masing-masing sel. Misalnya, ubah format tanggal sehingga tanggal ditampilkan hanya sebagai hari dan bulan (format "dd/mm"), seperti 31/12, atau mewakili angka dalam format Ilmiah (eksponensial), seperti 4E+08.
Membungkus teks dalam sel
Anda dapat menampilkan beberapa baris teks di dalam sel dengan membungkus teksnya. Membungkus teks dalam sebuah sel tidak mempengaruhi sel lainnya.
-
Klik sel tempat Anda ingin membungkus teks.
-
Pada tab Beranda, dalam grup Perataan, klik Bungkus Teks.
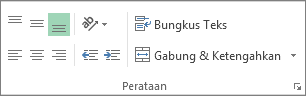
Catatan: Jika teks menggunakan kata yang panjang, karakter tidak akan terbungkus (kata tidak akan terpisah); justru, Anda bisa melebarkan kolom atau mengurangi ukuran font untuk melihat semua teks. Jika seluruh teks tidak terlihat setelah terbungkus, atur ketinggian baris. Di tab Beranda, dalam grup Sel, klik Format, dan pada Ukuran Sel klik Paskan Otomatis Baris.
Untuk informasi selengkapnya tentang membungkus teks, lihat artikel Membungkus teks di dalam sel.
Mengubah format angka
Dalam Excel, format sel terpisah dari data yang disimpan dalam sel. Perbedaan tampilan ini dapat berdampak signifikan bila data berupa numerik. Misalnya, bila angka yang Anda masukkan dibulatkan, biasanya hanya angka yang ditampilkan yang dibulatkan. Perhitungan menggunakan angka aktual yang disimpan dalam sel, bukan angka yang diformat yang ditampilkan. Karenanya, perhitungan mungkin tampak tidak akurat karena pembulatan dalam satu atau beberapa sel.
Setelah mengetikkan angka dalam sel, Anda dapat mengubah format penampilannya.
-
Klik sel yang berisi angka yang ingin Anda format.
-
Pada Beranda, dalam grup Angka, klik panah di samping kotak Format Angka, lalu klik format yang Anda inginkan.
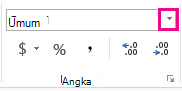
Untuk memilih format angka dari daftar format yang tersedia, klik Format Angka Lainnya, lalu klik format yang ingin Anda gunakan di daftar Kategori.
Memformat angka sebagai teks
Untuk angka yang tidak boleh dihitung dalam Excel, seperti nomor telepon, Anda dapat memformatnya sebagai teks dengan menerapkan format Teks ke sel-sel kosong sebelum mengetikkan angka.
-
Pilih sel kosong.
-
Pada Beranda, dalam grup Angka, klik panah di samping kotak Format Angka, lalu klik Teks.
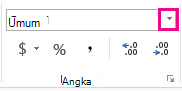
-
Ketikkan angka yang Anda inginkan dalam sel yang diformat.
Angka yang dimasukkan sebelum Anda menerapkan format Teks ke sel harus dimasukkan lagi dalam sel yang diformat. Untuk memasukkan kembali angka sebagai teks dengan cepat, pilih tiap sel, tekan F2, lalu tekan Enter.
Perlu bantuan lainnya?
Anda selalu dapat bertanya kepada ahli di Komunitas Teknologi Excel atau mendapatkan dukungan di Komunitas.










