Jika ingin mengontrol cara memadatkan gambar, Anda bisa menggunakan kotak dialog Padatkan gambar di Publisher.
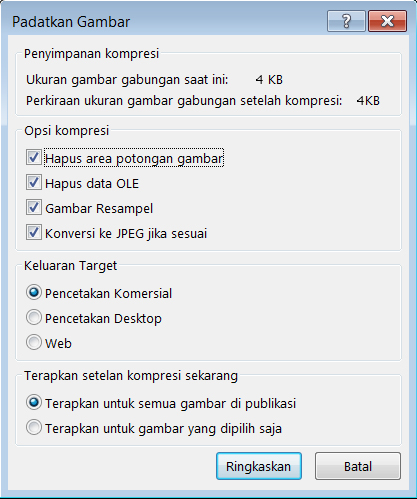
Catatan:
-
File GIF tidak bisa dikompresi secara signifikan lebih lanjut.
-
Objek yang disisipkan dengan menggunakan perintah objek pada menu sisipkan tidak bisa dikompresi, karena disisipkan sebagai objek dan bukan sebagai gambar.
Penghematan kompresi
Ukuran gambar gabungan saat ini Menampilkan ukuran gabungan saat ini dari semua gambar dalam publikasi.
Perkiraan ukuran gambar gabungan setelah kompresi Menampilkan perkiraan ukuran gabungan semua gambar dalam publikasi setelah kompresi. (Nilai ini berubah tergantung pada opsi lain yang Anda pilih.)
Opsi kompresi
Menghapus area gambar yang dipotong Pilih kotak centang ini untuk menghapus informasi piksel yang biasanya disimpan untuk area gambar yang dipotong. (Info yang terkait dengan area yang dipotong tidak terlihat atau digunakan.)
Menghapus data OLE Pilih kotak centang ini untuk menghapus bitmap yang tidak dikompresi 24-bit yang merupakan bagian dari aliran OLE gambar. Gambar kecil terlihat yang merupakan bagian dari aliran OLE dihapus, tapi gambarnya terlihat sama. (Setelah Anda menghapus data OLE dari gambar, Anda tidak akan bisa membuka gambar tersebut dengan aplikasi yang semula digunakan untuk membuat gambar.)
Gambar yang dijual kembali Pilih kotak centang ini untuk membuat gambar yang diubah ukurannya lebih kecil dengan menghapus data Residual dari ukuran asli gambar. (Jika gambar dibentangkan kembali, lalu membentang lebih besar dari tingkat ukuran yang diresampkan, kualitas gambar berkurang.)
Konversi ke JPEG jika diperlukan Pilih kotak centang ini untuk mengonversi gambar menjadi file JPEG.
Catatan:
-
Bergantung pada sifat gambar — misalnya, apakah itu foto, seberapa banyak noise atau spiking dalam histogram gambar, dan seterusnya — tingkat kompresi bervariasi. Tingkat kompresi gambar PNG tidak dapat dimodifikasi.
-
Gambar 100 KB atau kurang tidak dikompresi.
Output target
Pencetakan komersial Klik opsi ini untuk memadatkan gambar ke 300 piksel per inci (PPI). Tidak ada kompresi JPEG yang dilakukan.
Pencetakan desktop Klik opsi ini untuk memadatkan gambar ke 220 PPI dan tingkat kualitas JPEG 95.
Web Klik opsi ini untuk memadatkan gambar ke 96 PPI dan tingkat kualitas JPEG 75.
Menerapkan pengaturan kompresi sekarang
Terapkan ke semua gambar dalam publikasi Klik opsi ini untuk menerapkan pengaturan kompresi ke semua gambar di publikasi Anda.
Terapkan ke gambar yang dipilih saja Klik opsi ini untuk menerapkan pengaturan kompresi hanya pada gambar atau gambar yang dipilih.










