Catatan: Artikel ini telah bermanfaat selama ini, dan akan segera dihapus. Untuk mencegah kesalahan "Halaman tidak ditemukan", kami menghapus tautan yang kami ketahui. Jika Anda sudah membuat tautan ke halaman ini, silakan hapus tautan, dan kami akan mengupayakan agar web tetap tersambung.
Word bisa menampilkan kode warna untuk gaya karakter, gaya paragraf, gaya paragraf yang ditautkan, dan pemformatan manual yang diterapkan di seluruh dokumen Anda. Kode warna memungkinkan Anda dengan cepat membedakan antara teks yang diformat dengan menggunakan gaya, dan teks yang diformat secara manual. Kode warna juga memudahkan untuk menemukan dan memperbaiki teks yang gayanya diterapkan secara tidak konsisten. Misalnya, teks dalam font Cambria 12 dan teks yang diformat menggunakan gaya Normal, yang secara default juga menggunakan font Cambria 12, terlihat sama. Namun, satu perbedaan pentingnya, adalah bahwa teks yang diformat dengan menggunakan gaya dapat secara cepat dan secara global diubah menjadi font berbeda. Jika nanti Anda memutuskan untuk mengubah font, misalnya, setiap contoh teks yang telah Anda format secara manual harus diperbarui secara individual.
-
Pada tab tampilan , klik tata letak cetak.
-
Pada tab Beranda , klik panel gaya.
-
Lakukan salah satu hal berikut ini:
|
Untuk |
Lakukan ini |
|
Melihat di mana gaya digunakan di dalam dokumen |
Pilih kotak centang Perlihatkan Panduan Gaya. |
|
Melihat di mana pemformatan manual diterapkan di dalam dokumen |
Pilih kotak centang Perlihatkan Panduan Pemformatan Langsung. |
-
Panduan gaya dan panduan pemformatan langsung
-
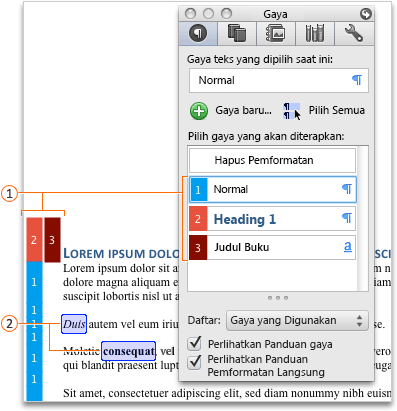
-

-

Catatan:
-
Warna dan angka yang dikaitkan dengan setiap gaya secara otomatis ditentukan oleh Word dan mungkin berbeda di antara dokumen dan mungkin berubah setiap kali Anda membuka kembali sebuah dokumen.
-
Word tidak memperlihatkan gaya kode warna yang diterapkan pada kotak teks, bingkai, objek mengambang, atau gambar mengambang.
-
Word hanya memperlihatkan panduan gaya untuk kolom pertama tabel atau dokumen. Namun, panduan pemformatan langsung, diperlihatkan untuk semua kolom tabel dan dokumen.
-
-
Pada menu Tampilan, klik Tata Letak Cetak.
-
Pada Toolbar standar , klik Perlihatkan atau sembunyikan kotak alat


-
Lakukan salah satu hal berikut ini:
|
Untuk |
Lakukan ini |
|
Melihat di mana gaya digunakan di dalam dokumen |
Pilih kotak centang Perlihatkan Panduan Gaya. |
|
Melihat di mana pemformatan manual diterapkan di dalam dokumen |
Pilih kotak centang Perlihatkan Panduan Pemformatan Langsung. |
-
Panduan gaya dan panduan pemformatan langsung
-
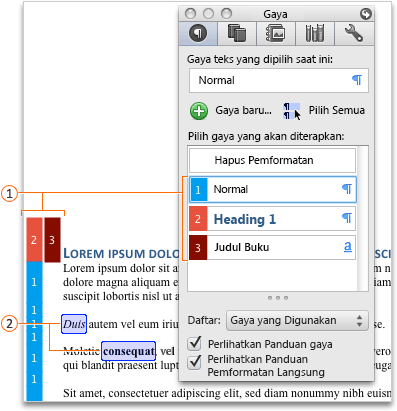
-

-

Catatan:
-
Warna dan angka yang dikaitkan dengan setiap gaya secara otomatis ditentukan oleh Word dan mungkin berbeda di antara dokumen dan mungkin berubah setiap kali Anda membuka kembali sebuah dokumen.
-
Word tidak memperlihatkan gaya kode warna yang diterapkan pada kotak teks, bingkai, objek mengambang, atau gambar mengambang.
-
Word hanya memperlihatkan panduan gaya untuk kolom pertama tabel atau dokumen. Namun, panduan pemformatan langsung, diperlihatkan untuk semua kolom tabel dan dokumen.
-
Lihat juga
Mengustomisasi gaya di Word untuk Mac
Menyalin gaya dan TeksOtomatis di antara dokumen atau template










