Anda dapat melampirkan file dari komputer, OneDrive, atau akun penyimpanan lain ke pesan email dan acara kalender lalu membagikannya dengan orang lain. Anda juga dapat menyematkan gambar dalam pesan email dan acara kalender.
Catatan: Jika instruksi tidak cocok dengan apa yang Anda lihat, Anda mungkin menggunakan versi Outlook di webyang lebih lama. Coba Instruksi untuk Outlook di web klasik.
Ketika melampirkan file dari komputer, artinya Anda melampirkan salinan file tersebut. Setiap penerima akan menerima salinan filenya sendiri.
Catatan: Batas ukuran lampiran file lokal adalah 34 MB.
-
Di bagian bawah pesan atau acara kalender, pilih

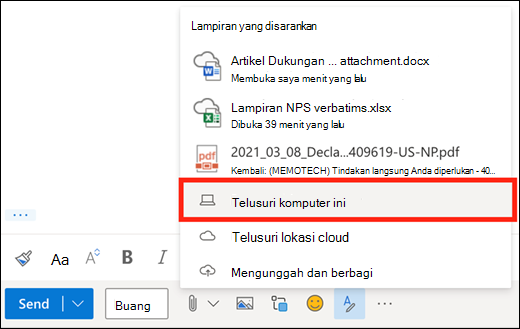
-
Pilih file lokal yang ingin dilampirkan, lalu pilih Buka.
Anda juga dapat berbagi file dari OneDrive. Dengan cara ini, penerima dapat mengerjakannya bersama secara real time.
Catatan: Batas ukuran lampiran file OneDrive adalah 2 GB.
-
Di bagian bawah pesan atau acara kalender, pilih

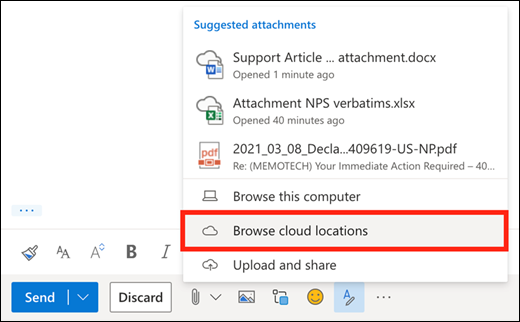
-
Pilih file atau folder yang ingin Anda bagikan, lalu pilih Berikutnya. Klik dua kali folder untuk membukanya.
-
Pilih Bagikan sebagai tautan OneDrive.
-
Pilih apakah orang-orang bisa mengedit file atau hanya menampilkannya. Pilih

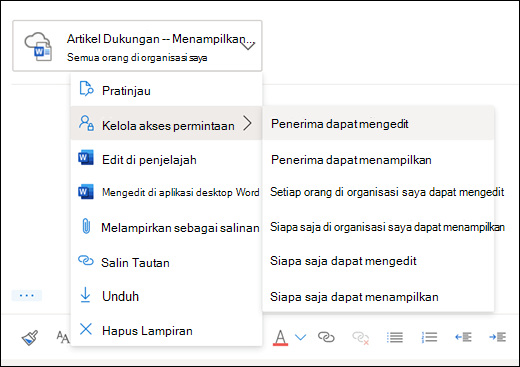
Anda juga dapat berbagi file dari akun penyimpanan lain. Siapa pun yang Anda bagikan file dapat melihat perubahan terbaru.
-
Dalam pesan atau acara kalender, pilih

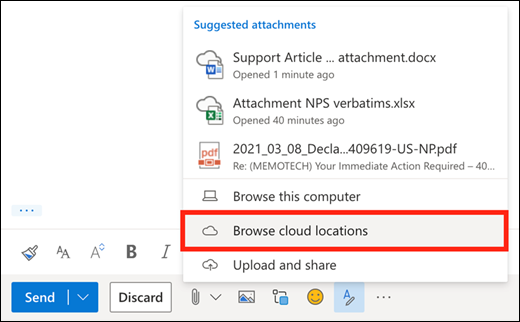
-
Pilih akun penyimpanan tempat file yang ingin dibagikan berada. Anda dapat menambahkan akun penyimpanan dengan memilih Tambahkan akun.
-
Pilih file atau folder yang ingin dilampirkan, lalu pilih Berikutnya. Klik dua kali folder untuk membukanya.
-
Pilih Bagikan sebagai tautan.
Jika memiliki tautan ke fileOneDriveatauSharePoint, Anda dapat menempelkannya dalam isi pesan. Outlookakan mengganti URL dengan nama file dan ikon aplikasi Office terkait. Pilih tautan untuk memilih siapa yang memiliki akses ke tautan tersebut.
Catatan: Jika penerima tidak memiliki izin untuk mengakses file, Anda akan melihat pesan kesalahan saat memilih tautan.
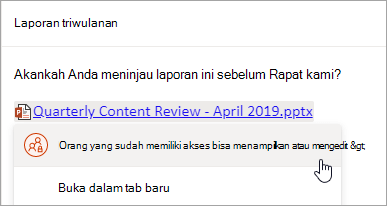
Saat Anda memilih ikon 
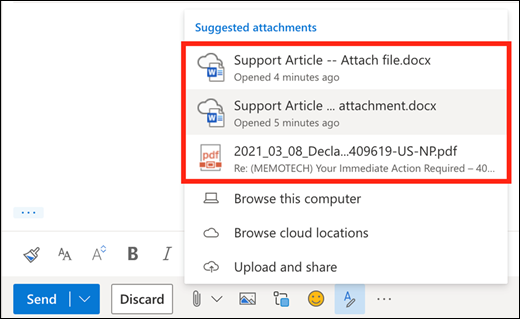
Anda bisa melampirkan pesan ke pesan lain di Outlook di web.
-
Buat pesan baru atau klik untuk membalas atau meneruskan pesan yang sudah ada.
-
Atur jendela sehingga Anda dapat melihat daftar pesan dan pesan baru.
-
Pilih dan seret pesan yang ingin Anda lampirkan dari daftar pesan ke dalam pesan Anda.
Anda tidak bisa melampirkan salinan folder di Outlook di web. Namun, Anda dapat berbagi folder di OneDrive.
-
Pilih ikon OneDrive di taskbar, lalu pilih Tampilkan online. Tindakan ini akan terbuka OneDrive di browser web.
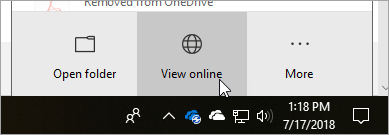
-
Di komputer, buka File Explorer

-
Seret folder ke OneDrive di browser web.
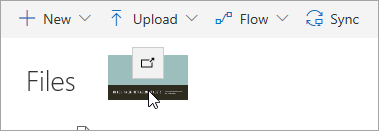
-
Masuk ke Outlook di web dan buat pesan baru atau buka pesan dari daftar pesan.
-
Pilih

-
Pilih Bagikan sebagai tautan OneDrive.
PENTING: Secara default, penerima akan dapat mengedit file dalam folder. Untuk mengubah izin agar penerima hanya dapat menampilkan file:
-
Pilih

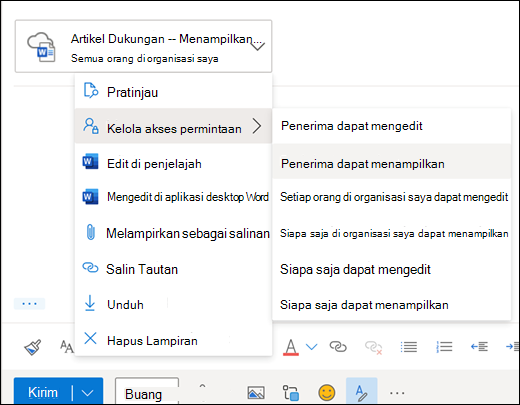
-
Pilih pesan berisi lampiran yang ingin diunduh.
-
Di samping lampiran, pilih

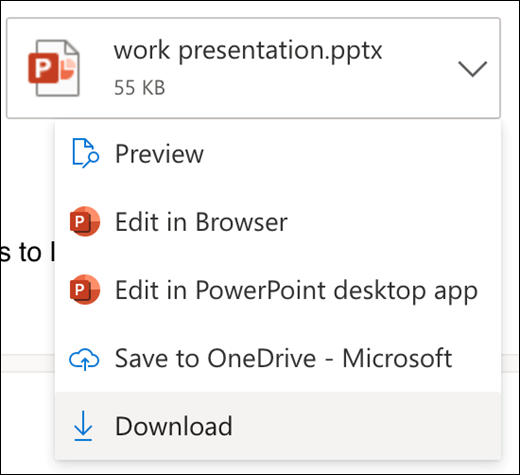
-
Pilih Unduh.
-
Buka pesan berisi lampiran yang ingin Anda cetak.
-
Pilih lampiran, lalu pilih Unduh.
Perhatian: Jangan buka lampiran yang dikirim dalam pesan email kecuali Anda memercayai konten tersebut dan pengirimnya. Lampiran merupakan metode yang umum untuk menyebarkan virus komputer. Dalam pesan email, pilih Pratinjau dari menu menurun di samping lampiran untuk melihat isi lampiran tanpa harus membukanya.
-
Buka lampiran menggunakan aplikasi atau program yang sesuai, lalu cetak. Misalnya, buka file .docx di Word, lalu cetak.
Dalam pesan email yang sedang Anda tulis, pilih 
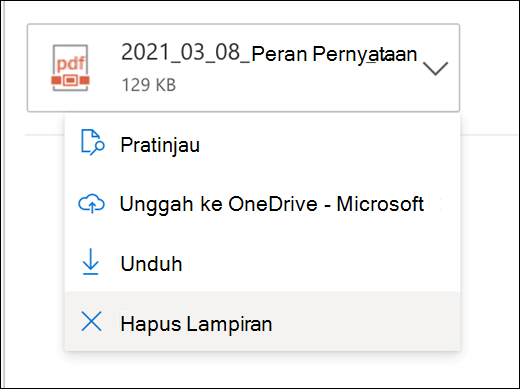
Anda dapat menyisipkan foto, gif, atau clipart dari komputer atau OneDrive sebagai gambar sebaris dalam pesan email, acara kalender, atau tanda tangan email. Gambar sebaris ditampilkan dalam isi pesan atau acara kalender.
-
Buka pesan atau acara kalender.
-
Pilih ikon gambar untuk menyisipkan gambar dari komputer atau OneDrive.
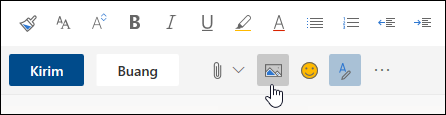
-
Pilih gambar yang ingin disisipkan, lalu pilih Buka.
-
Seret gagang sudut untuk mengubah ukuran gambar.
Catatan: Mengubah ukuran gambar tidak akan mengurangi ukuran file tersebut. Untuk mempelajari cara untuk mengurangi ukuran file gambar, lihat Mengurangi ukuran file gambar.
-
Klik kanan gambar untuk melihat opsi pemformatan.
Instruksi untuk Outlook di web klasik
Ketika melampirkan file dari komputer, artinya Anda melampirkan salinan file tersebut. Setiap penerima akan menerima salinan filenya sendiri.
Catatan: Batas ukuran lampiran file lokal adalah 34 MB.
-
Dalam pesan email atau acara kalender, pilih Lampirkan di bagian atas halaman.
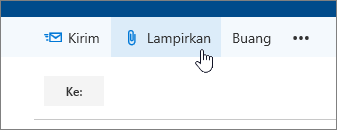
-
Pilih Komputer, pilih file yang ingin Anda lampirkan, lalu pilih Buka.
Tips: Klik ganda folder untuk membukanya.
Ketika melampirkan file dari OneDrive, penerima dapat mengerjakannya bersama secara real-time. Anda juga dapat mengunggah file di komputer ke OneDrive dan membagikannya sebagai file OneDrive.
Catatan: Batas ukuran lampiran file OneDrive adalah 2 GB.
-
Dalam pesan email atau acara kalender, pilih Lampirkan di bagian atas halaman.
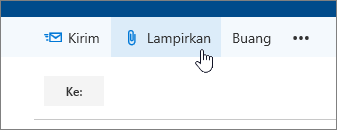
-
Pilih OneDrive - pribadi atau OneDrive - <nama bisnis Anda>.
-
Pilih file yang ingin Anda lampirkan lalu pilih Berikutnya.
Tips: Klik ganda folder untuk membukanya.
-
Pilih Bagikan sebagai tautan OneDrive.
Untuk mengubah izin agar orang lain dapat mengedit file atau hanya dapat menampilkannya, pilih

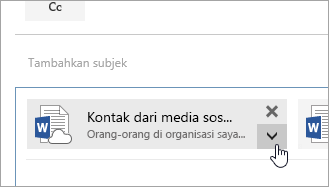
-
Buka pesan email baru, atau klik balas ke, atau teruskan pesan yang sudah ada.
-
Buka pesan dalam jendela baru dengan memilih

Catatan: Jika tidak melihat


-
Atur jendela sehingga Anda dapat melihat daftar pesan dan pesan email baru.
-
Pilih dan seret pesan yang ingin dilampirkan dari daftar pesan ke pesan baru.
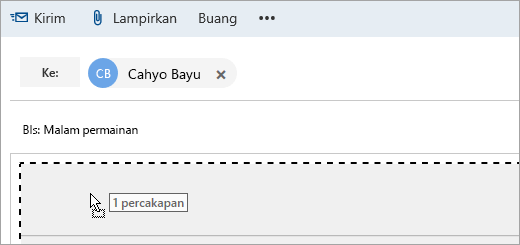
-
Buka pesan berisi lampiran yang ingin Anda cetak.
-
Pilih lampiran, lalu dari menu menurun, pilih Unduh.
Setelah pengunduhan selesai, Anda dapat membuka item dan mencetaknya.
Pilih 
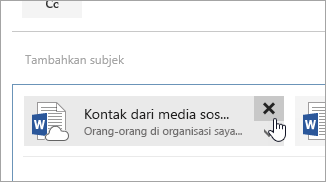
-
Buka pesan atau acara kalender.
-
Pilih ikon gambar untuk menyisipkan gambar dari komputer.
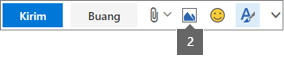
-
Pilih gambar yang ingin disisipkan, lalu pilih Buka.
-
Seret gagang sudut untuk memperbesar atau memperkecil gambar.
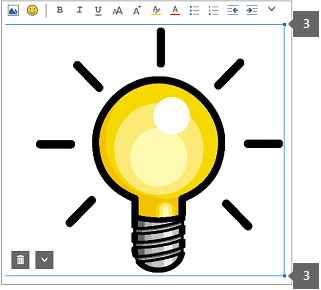
-
Klik kanan gambar untuk melihat opsi pemformatan.
-
Jika Anda membalas pesan yang mempunyai lampiran, lampiran tersebut tidak akan disertakan dalam balasan.
-
Jangan buka lampiran yang dikirim dalam pesan email kecuali jika Anda memercayai konten tersebut dan orang yang mengirimkannya. Lampiran merupakan metode umum untuk menyebarkan virus komputer. Gunakan panel Baca untuk mempratinjau pesan (

-
Nama file lampiran yang panjang mungkin akan dipersingkat di Outlook di web. Hal ini tidak akan memengaruhi konten file.
-
Anda hanya dapat melampirkan file ke acara kalender yang dibuat oleh Anda atau delegasi.
Lihat Juga
Melampirkan file atau menyisipkan gambar dalam pesan email Outlook
Ketika melampirkan file dari komputer, artinya Anda melampirkan salinan file tersebut. Setiap penerima akan menerima salinan filenya sendiri.
Catatan: Batas ukuran lampiran file lokal adalah 34 MB.
-
Pada toolbar jendela pesan atau acara kalender, pilih Lampirkan file > Telusuri komputer ini.
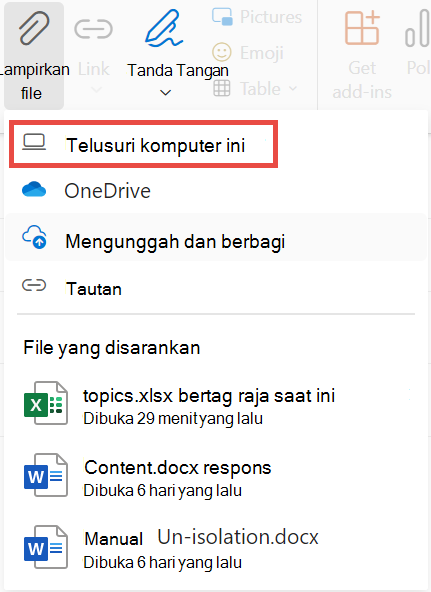
-
Pilih file lokal yang ingin Anda lampirkan, lalu pilih Buka.
Anda juga dapat berbagi file dari OneDrive. Dengan cara ini, penerima dapat mengerjakannya bersama secara real time.
Catatan: Batas ukuran lampiran file OneDrive adalah 2 GB.
-
Pada toolbar jendela pesan atau acara kalender, pilih Lampirkan file > OneDrive.
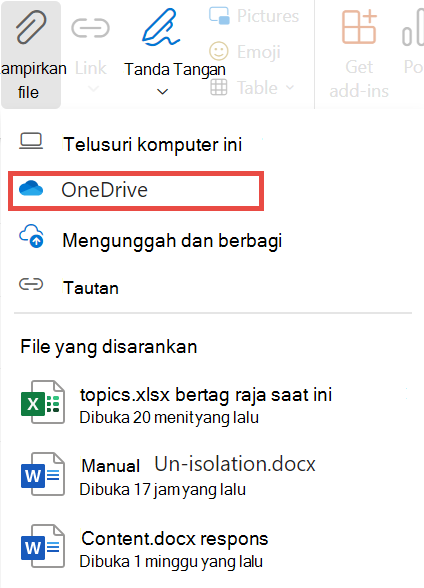
-
Pilih file atau folder yang ingin Anda bagikan.
-
Di bagian bawah jendela OneDrive, pilih panah bawah untuk memilih Bagikan tautan.
-
Di jendela pesan, pilih file bersama, lalu pilih Orang di Microsoft dengan tautan ini dapat mengedit.
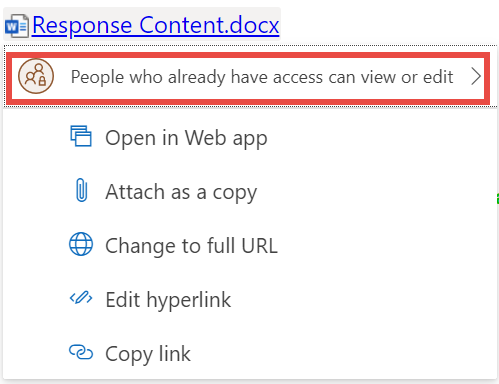
-
Di jendela Pengaturan berbagi , pilih apakah orang-orang bisa mengedit file atau hanya menampilkannya. Klik Terapkan.
Jika memiliki tautan ke fileOneDriveatauSharePoint, Anda dapat menempelkannya dalam isi pesan. Outlookakan mengganti URL dengan nama file dan ikon aplikasi Office terkait. Pilih tautan untuk memilih siapa yang memiliki akses ke tautan tersebut.
Catatan: Jika penerima tidak memiliki izin untuk mengakses file, Anda akan melihat pesan kesalahan saat memilih tautan.
Ketika memilih Lampirkan file untuk melampirkan file, Anda akan melihat daftar singkat file yang mungkin relevan dengan percakapan Anda atau yang baru saja Anda kerjakan. Pilih salah satu dari mereka untuk menambahkannya ke pesan Anda.
-
Pilih pesan berisi lampiran yang ingin diunduh.
-
Di samping lampiran, pilih

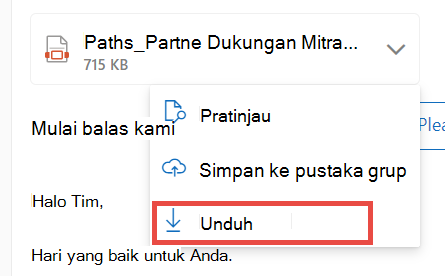
-
Pilih Unduh.
-
Buka pesan berisi lampiran yang ingin Anda cetak.
-
Pilih lampiran, lalu pilih Unduh.
Perhatian: Jangan buka lampiran yang dikirim dalam pesan email kecuali Anda memercayai konten tersebut dan pengirimnya. Lampiran merupakan metode yang umum untuk menyebarkan virus komputer. Dalam pesan email, pilih Pratinjau dari menu menurun di samping lampiran untuk melihat isi lampiran tanpa harus membukanya.
-
Buka lampiran menggunakan aplikasi atau program yang sesuai, lalu cetak. Misalnya, buka file .docx di Word, lalu cetak.
Dalam pesan email yang sedang Anda tulis, pilih 
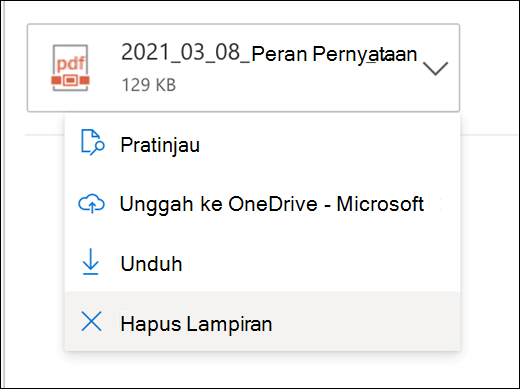
Anda dapat menyisipkan foto, gif, atau clipart dari komputer atau OneDrive sebagai gambar sebaris dalam pesan email, acara kalender, atau tanda tangan email. Gambar sebaris ditampilkan dalam isi pesan atau acara kalender.
-
Buka pesan atau acara kalender.
-
Pilih ikon gambar untuk menyisipkan gambar dari komputer atau OneDrive.
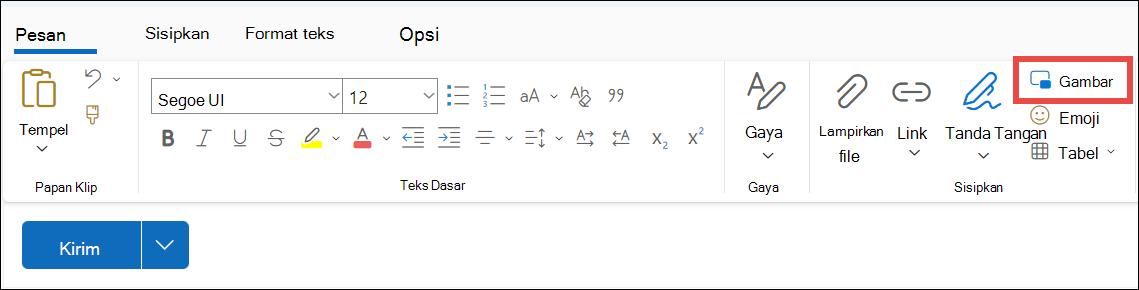
-
Pilih gambar yang ingin disisipkan, lalu pilih Buka.
-
Seret gagang sudut untuk mengubah ukuran gambar.
Catatan: Mengubah ukuran gambar tidak akan mengurangi ukuran file tersebut. Untuk mempelajari cara untuk mengurangi ukuran file gambar, lihat Mengurangi ukuran file gambar.
-
Klik kanan gambar untuk melihat opsi pemformatan.










