Anda menggunakan fitur Lampiran di Access untuk menambahkan satu atau beberapa file — dokumen, presentasi, gambar, dan sebagainya — ke catatan dalam database Anda. Artikel ini menyediakan informasi latar belakang dan langkah yang diperlukan dalam mengonfigurasi database untuk menggunakan lampiran, dan untuk melampirkan serta mengelola data.
Di artikel ini
Mengapa saya harus menggunakan lampiran?
Anda dapat menggunakan lampiran untuk menyimpan beberapa file dalam satu bidang, bahkan menyimpan beberapa tipe file dalam bidang tersebut. Sebagai contoh, katakanlah memiliki database kontak kerja. Anda kini dapat melampirkan satu atau beberapa resume ke rekaman untuk setiap kontak, beserta foto setiap kontak.
Lampiran juga menyimpan data secara lebih efisien. Versi Access yang lebih lama menggunakan teknologi yang disebut Penautkan dan Penyematan Objek (OLE, Object Linking and Embedding) untuk menyimpan gambar dan dokumen. Secara default, OLE membuat versi bitmap gambar atau dokumen. File bitmap tersebut dapat menjadi sangat besar — yaitu 10 kali lebih besar dari file aslinya. Ketika Anda melihat gambar atau dokumen dari database Anda, OLE menunjukkan gambar bitmap kepada Anda, bukan file aslinya. Dengan lampiran, Anda membuka dokumen dan file non-gambar lainnya di program induknya, jadi dari dalam Access, Anda bisa mencari dan mengedit file tersebut.
Selain itu, OLE membutuhkan program yang disebut server OLE agar berfungsi. Misalnya, jika Anda menyimpan file gambar JPEG dalam database Access , setiap komputer yang menjalankan database tersebut memerlukan program lain yang terdaftar sebagai server OLE untuk gambar JPEG. Sebaliknya, Access menyimpan file lampiran dalam format aslinya tanpa gambar pendukung, dan Anda tidak perlu menginstal perangkat lunak tambahan guna melihat gambar dari dalam database Anda.
Aturan desain database dan lampiran
Secara default, setiap bidang dalam database relasional hanya berisi satu bagian data. Misalnya, jika bidang alamat berisi lebih dari satu alamat, mencari alamat akan sulit dilakukan, bahkan mustahil. Jadi, sekilas, lampiran terlihat merusak aturan desain database karena Anda dapat melampirkan lebih dari satu file, satu bagian data, ke bidang. Namun, lampiran tidak merusak aturan desain apa pun, karena saat Anda melampirkan file ke rekaman, Access membuat satu atau beberapa tabel sistem dan menggunakannya di balik layar untuk menormalkan data. Anda tidak dapat menampilkan atau bekerja dengan tabel tersebut.
Untuk informasi tentang menampilkan tabel sistem lain, lihat artikel Menggunakan Panel Navigasi. Untuk informasi tentang desain database, lihat artikel Dasar-dasar desain database.
Beberapa cara menggunakan file lampiran
Ingat panduan ini ketika Anda bekerja dengan file lampiran:
-
Anda dapat melampirkan file hanya ke database yang dibuat di Access dan yang menggunakan format file .accdb. Anda tidak dapat berbagi lampiran antara database Access (.accdb) dan database dalam format file yang lebih lama (.mdb).
-
Anda harus membuat bidang dalam tabel dan menetapkan bidang ke tipe data Lampiran. Setelah ditetapkan ke Lampiran, tipe data tidak dapat diubah lagi.
-
Anda dapat menyimpan beberapa file dalam rekaman tunggal. Sebagai contoh, Anda dapat menyimpan gambar, dan file yang dibuat dengan program pemrosesan kata dan lembar bentang.
-
Anda bisa melampirkan maksimal dua gigabyte data (ukuran maksimum untuk database Access ). File individu tidak dapat melampaui ukuran 256 megabyte.
-
Anda menggunakan kotak dialog Lampiran untuk menambahkan, mengedit dan mengelola lampiran. Anda dapat membuka kotak dialog secara langsung dari bidang lampiran dalam tabel dengan mengklik ganda bidang. Jika Anda ingin mengelola lampiran dari formulir atau melihat lampiran dari laporan, Anda menambahkan kontrol lampiran ke formulir atau laporan lalu mengikatkan kontrol ke bidang tabel lampiran yang mendasarinya.
-
Secara default, kontrol lampiran merender gambar dan menampilkan ikon program yang berkaitan dengan tipe file lain. Sebagai contoh, katakanlah Anda memiliki foto, resume, dan gambar Visio yang dilampirkan ke rekaman. Ketika menggulir melalui lampiran, kontrol akan merender foto dan menampilkan ikon program untuk dokumen dan gambar tersebut.
-
Ketika membuka kotak dialog Lampiran dari tabel atau formulir, Anda dapat menambahkan, menghapus, mengedit, dan menyimpan file lampiran. Ketika membuka kotak dialog Lampiran dari laporan, Anda hanya dapat menyimpan file lampiran ke lokasi lain.
-
Access akan memadatkan file lampiran Anda kecuali file yang aslinya telah dipadatkan. Sebagai contoh, file JPEG dipadatkan oleh program grafik yang membuatnya, sehingga Access tidak memadatkannya.
-
Jika program yang digunakan untuk membuat file lampiran diinstal pada komputer Anda, Anda dapat membuka dan mengedit file lampiran dalam program itu.
-
Anda dapat menyimpan file lampiran ke lokasi pada drive hard disk Anda atau pada jaringan. Lalu Anda dapat mengedit lampiran dan memastikan bahwa Anda menyukai perubahan Anda sebelum menyimpan kembali perubahan itu ke database Anda.
-
Anda dapat memanipulasi lampiran secara programatik.
Langkah di bagian berikut menjelaskan cara menambahkan dan mengelola lampiran.
Menambahkan bidang lampiran ke tabel
Untuk menggunakan lampiran di Access, Anda harus menambahkan bidang lampiran terlebih dahulu sedikitnya pada satu tabel dalam database. Access menyediakan dua cara untuk menambahkan bidang lampiran ke tabel. Anda dapat menambahkan bidang dalam tampilan Lembar Data, atau dalam tampilan Desain. Langkah-langkah di bagian ini menjelaskan cara menggunakan kedua teknik tersebut.
Menambahkan bidang lampiran dalam tampilan Lembar Data
-
Dengan tabel yang terbuka dalam tampilan Lembar Data, klik kolom kosong pertama yang tersedia. Untuk menemukan kolom kosong, cari kata-kata Tambahkan Bidang Baru di header kolom.
-
Pada tab Bidang Tabel, dalam grup Pemformatan , klik panah bawah di samping Tipe Data, lalu klik Lampiran.
Access mengatur tipe data untuk bidang menjadi Lampiran, dan menempatkan ikon di baris header bidang. Gambar berikut memperlihatkan bidang Lampiran baru. Perhatikan ikon penjepit kertas di baris header bidang. Secara default, Anda tidak dapat memasukkan teks dalam baris header bidang Lampiran.

-
Simpan perubahan yang Anda buat.
Ingat bahwa Anda tidak dapat mengonversi bidang baru ke tipe data lain, tetapi dapat menghapus bidang jika merasa telah membuat kesalahan.
Menambahkan bidang lampiran dalam tampilan Desain
-
Di Panel Navigasi, klik kanan tabel yang ingin Anda ubah dan klik Tampilan Desain

-
Dalam kolom Nama Bidang, pilih baris kosong dan masukkan nama untuk bidang Lampiran Anda.
-
Dalam baris yang sama, di bawah Tipe Data, klik Lampiran.
-
Simpan perubahan yang Anda buat.
Ingat bahwa Anda tidak dapat mengonversi bidang baru ke tipe data lain, tetapi dapat menghapus bidang jika merasa telah membuat kesalahan.
-
Pada tab Desain, di grup Tampilan, klik panah di bawah tombol Tampilkan, lalu klik Tampilan Lembar Data untuk membuka tabel agar dapat digunakan.

-atau-
Klik kanan tab dokumen untuk tabel dan klik Tampilan Lembar Data pada menu pintasan.
-atau-
Dalam Panel Navigasi, klik kanan tabel dan klik Buka pada menu pintasan.
-
Lanjutkan ke langkah berikutnya.
Melampirkan file ke tabel secara langsung
Setelah menambahkan bidang lampiran ke tabel, Anda dapat melampirkan file ke rekaman dalam tabel tersebut tanpa harus membuat formulir entri data. Anda juga dapat menampilkan lampiran tanpa menggunakan formulir, namun ingat, saat menampilkan lampiran secara langsung dari tabel, Anda harus melakukannya di program yang digunakan untuk membuat file, atau di program yang mendukung tipe file tersebut. Misalnya, jika Anda membuka dokumen Word yang dilampirkan ke tabel, Word juga dimulai dan Anda menampilkan dokumen dari dalam Word, bukan Access. Jika Word tidak terinstal di komputer, kotak dialog akan muncul dan meminta Anda memilih program untuk menampilkan file.
Menambahkan lampiran ke tabel
-
Dengan tabel yang berisi bidang lampiran Anda terbuka dalam tampilan Lembar Data, klik ganda bidang lampiran.
Kotak dialog Lampiran akan muncul. Gambar berikut ini memperlihatkan kotak dialog.
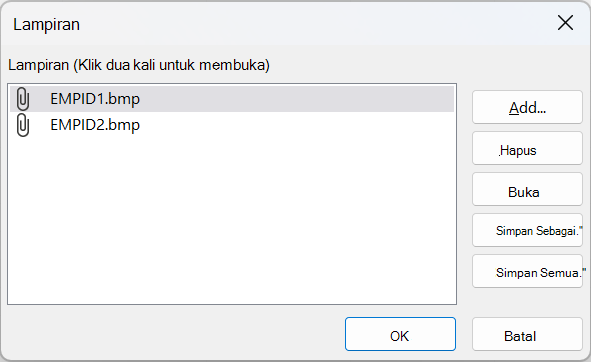
-
Klik Tambahkan. Kotak dialog Pilih File akan muncul.
-
Gunakan daftar Lihat di untuk menavigasi ke file atau beberapa file yang ingin Anda lampirkan ke rekaman, pilih file atau beberapa file, lalu klik Buka.
Anda dapat memilih beberapa file dari tipe data yang didukung. Untuk daftar tipe data yang didukung, baca Referensi lampiran dalam artikel ini.
-
Dalam kotak dialog Lampiran, klik OK untuk menambahkan file ke tabel Anda.
Access menambahkan file ke bidang dan menambah angka yang menunjukkan lampiran sesuai keinginan. Gambar berikut ini memperlihatkan bidang dengan dua gambar yang dilampirkan:

-
Ulangi langkah ini seperlunya untuk menambahkan file ke bidang saat ini atau bidang lain dalam tabel Anda.
Membuka file lampiran dari tabel
-
Dengan tabel terbuka dalam tampilan Lembar Data, klik ganda sel dalam bidang lampiran.
-
Dalam kotak dialog Lampiran, klik ganda file yang ingin Anda buka.
–atau–
Pilih file dan klik Buka.
Program yang terkait dengan file akan memulai dan membuka file yang dilampirkan — File Excel terbuka di Excel, dan seterusnya.
Beberapa file gambar mungkin dibuka di Microsoft Windows Picture. Jika tidak hanya ingin melihat gambar, Anda dapat mengklik kanan gambar, lalu klik Edit. Tindakan ini akan memulai program yang digunakan untuk membuat file tersebut, jika Anda menginstal programnya di komputer.
Simpan perubahan ke file lampiran
-
Ketika diperlukan, gunakan program induk untuk mengedit file Anda.
-
Simpan perubahan apa pun ke file dan tutup program induk. Penting diketahui bahwa setiap kali Anda mengubah file lampiran, perubahan Anda akan tersimpan ke folder internet sementara pada drive hard disk Anda. Lihat catatan di akhir bagian ini untuk informasi selengkapnya tentang folder itu.
-
Untuk menyimpan perubahan Anda secara permanen, kembali ke Access dan, dalam kotak dialog Lampiran , klik OK.
Pesan seperti ini akan muncul:
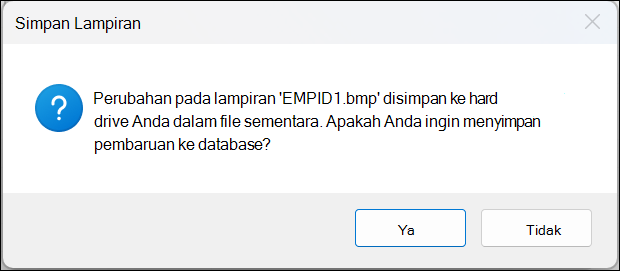
-
Klik Ya untuk menyimpan perubahan Anda.
Catatan: Saat Anda membuka file lampiran di program induknya untuk menampilkan atau mengedit, Access menempatkan salinan sementara file dalam folder sementara. Jika Anda mengubah file dan menyimpan perubahan Anda dari dalam program induk, Access menyimpan perubahan Anda ke salinan sementara. Saat Anda kembali ke Access dan klik OK untuk menutup kotak dialog Lampiran , Access meminta Anda menyimpan file lampiran lagi. Klik Ya untuk menulis file yang diubah ke database Anda, atau klik Tidak untuk membiarkan file tak tersentuh dalam database Anda.
Menggunakan lampiran dengan formulir dan laporan
Ketika Anda perlu menggunakan lampiran dengan formulir atau laporan, Anda menggunakan kontrol lampiran. Kontrol menyajikan file gambar secara otomatis ketika Anda berpindah antar rekaman dalam database. Jika Anda melampirkan tipe file yang lain, seperti dokumen atau gambar, kontrol lampiran menampilkan ikon yang terkait dengan tipe file. Sebagai contoh, Anda melihat ikon PowerPoint ketika Anda melampirkan presentasi, dan seterusnya. Kontrol juga memungkinkan Anda menelusuri setiap file lampiran dan membuka kotak dialog Lampiran. Jika Anda membuka kotak dialog dari formulir, Anda dapat menambahkan, menghapus,mengedit dan menyimpan lampiran. Jika Anda membuka kotak dialog dari laporan, Anda hanya dapat menyimpan lampiran ke drive hard disk atau lokasi jaringan, karena laporan didesain baca-saja.
Langkah di bagian berikut menjelaskan cara menambahkan kontrol gambar ke formulir atau laporan, dan cara menggulir melalui rekaman, melampirkan file, dan menampilkan lampiran Anda. Ingat bahwa Anda dapat menggulir menelusuri lampiran hanya ketika rekaman berisi lebih dari satu lampiran.
Menambahkan kontrol lampiran ke formulir atau laporan
Langkah-langkah di bagian ini menjelaskan cara menambahkan kontrol lampiran ke formulir atau laporan, lalu mengikat kontrol tersebut ke bidang Lampiran dalam tabel yang mendasari. Ikuti langkah yang sama ketika menambahkan kontrol lampiran ke formulir atau laporan. Sebelum memulai, ingat bahwa setidaknya satu tabel dalam database harus memiliki bidang lampiran. Untuk informasi tentang menambahkan bidang lampiran, lihat Menambahkan bidang lampiran ke tabel di awal artikel ini.
Karena desain formulir dan laporan dapat menjadi proses yang kompleks, langkah-langkah di bagian ini menganggap bahwa Anda sudah memiliki database dengan setidaknya satu tabel dan satu formulir atau laporan. Untuk informasi tentang membuat tabel, formulir atau laporan, lihat artikel berikut ini:
Menambahkan kontrol lampiran
-
Di Panel Navigasi, klik kanan formulir atau laporan yang ingin Anda ubah, lalu klik Tampilan Desain pada menu pintasan.
-
Pada tab Desain, di grup Alat, klik Tambahkan Bidang yang Ada.
Panel Daftar Bidang muncul dan mendaftar bidang dalam tabel yang menyediakan data untuk formulir atau laporan. Daftar menunjukkan bidang lampiran dengan membuatnya dapat diperluas (yaitu, Anda dapat mengklik tanda plus atau minus di sebelah bidang).
Gambar berikut menunjukkan bidang lampiran umum dalam panel Daftar Bidang.
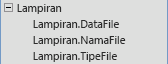
-
Seret seluruh bidang lampiran dari daftar ke formulir Anda — item induk dan turunan — dan letakkan di lokasi yang Anda inginkan pada formulir.
Access menempatkan kontrol lampiran pada formulir Anda dan mengikat kontrol ke bidang tabel untuk Anda.
-
Ketika diperlukan, klik kanan kontrol dan klik Properti untuk menampilkan lembar properti untuk kontrol. Mengatur atau mengubah properti kontrol agar sesuai dengan sisa formulir atau laporan Anda.
-
Simpan perubahan Anda, lalu klik kanan tab dokumen dan klik Tampilan Formulir atau Tampilan Laporan untuk membuka formulir atau laporan untuk ditampilkan.
Jika bidang yang mendasari berisi file gambar, kontrol menyajikan file tersebut. Jika bidang berisi tipe file yang lain, seperti dokumen Word atau presentasi PowerPoint, kontrol menampilkan ikon yang tepat untuk tipe file itu.
Mengelola lampiran dengan menggunakan formulir
Setelah Anda menambahkan kontrol lampiran ke formulir, Anda dapat menambahkan, mengedit, dan menyimpan file lampiran langsung dari formulir itu. Jika rekaman berisi beberapa lampiran, Anda juga dapat menggulir melalui file lampiran, yang tidak dapat Anda lakukan ketika bekerja dengan tabel.
Catatan: Orang yang merancang formulir mungkin telah membuat formulir baca-saja. Jika demikian, Anda dapat menggunakan kotak dialog Lampiran hanya untuk menyimpan file lampiran ke drive hard disk Anda atau lokasi pada jaringan Anda.
Melampirkan file
-
Buka formulir yang menampilkan lampiran Anda, dan temukan rekaman yang ingin Anda lampiri file.
-
Pilih kontrol lampiran — kontrol yang terikat ke bidang Lampiran.
Toolbar Mini akan muncul:

Catatan: Jika Anda menambahkan kontrol lampiran ke bagian lembar data dari formulir terpisah, toolbar Mini tidak akan muncul. Untuk informasi selengkapnya tentang formulir terpisah, lihat artikel Membuat formulir terpisah.
-
Klik tombol Tampilkan Lampiran (ikon jepitan kertas) untuk membuka kotak dialog Lampiran.
-
Dalam kotak dialog, klik Tambahkan.
Kotak dialog Pilih File muncul.
-
Gunakan daftar Lihat di untuk menavigasi ke file yang ingin Anda lampirkan, lalu klik Buka.
-
Ulangi langkah 4 dan 5 jika diperlukan untuk melampirkan lebih banyak file.
Menggulir menelusuri file lampiran
Catatan: Langkah dalam bagian ini berlaku untuk formulir dan laporan.
-
Buka formulir atau laporan yang menampilkan lampiran Anda.
-
Navigasi ke rekaman yang berisi file lampiran.
-
Klik kontrol gambar yang menampilkan file lampiran.
Toolbar Mini muncul.
-
Klik panah Kembali (kiri) atau Teruskan (kanan) untuk menggulir menelusuri file lampiran. Jika Anda ingin mengetahui nama file, klik tombol Tampilkan Lampiran untuk membuka kotak dialog Lampiran. Nama file lampiran muncul di daftar Lampiran.
Menyimpan file lampiran ke lokasi lain
Langkah dalam bagian ini berlaku untuk tabel, formulir, dan laporan. Anda dapat menyimpan satu atau semua file yang terlampir pada rekaman ke lokasi drive hard disk atau jaringan Anda. Ingat bahwa ketika Anda memilih untuk menyimpan semua file, Anda tidak dapat memilih untuk menyimpan beberapa file — Anda harus menyimpan semuanya. Untuk menyimpan file secara selektif, Anda perlu melakukannya satu persatu.
-
Buka tabel, formulir, atau laporan yang berisi lampiran Anda, lalu buka kotak dialog Lampiran.
Buka kotak dialog Lampiran dari tabel
-
Buka tabel dalam tampilan Lembar Data, lalu klik ganda bidang lampiran yang berisi lampiran yang ingin Anda simpan.
Buka kotak dialog Lampiran dari formulir atau laporan
-
Buka formulir atau laporan yang menampilkan lampiran Anda.
-
Navigasi ke rekaman yang berisi file lampiran.
-
Klik kontrol gambar yang menampilkan file lampiran.
Toolbar Mini muncul.
-
Klik tombol Tampilkan Lampiran.
Menyimpan lampiran tunggal
-
Dalam kotak dialog Lampiran, klik Simpan Sebagai.
Kotak dialog Simpan Lampiran muncul.
-
Gunakan daftar Simpan di untuk menavigasi ke lokasi baru file, lalu klik Simpan.
Menyimpan semua lampiran
-
Dalam kotak dialog Lampiran, klik Simpan Semua.
Kotak dialog Simpan Lampiran muncul.
-
Gunakan daftar Lihat di untuk menavigasi ke lokasi baru file, lalu klik Simpan.
Menghapus file lampiran
Langkah dalam bagian ini berlaku untuk tabel dan formulir.
Menghapus lampiran
-
Klik ganda bidang lampiran dalam tabel Anda untuk membuka kotak dialog Lampiran.
–atau–
Dalam formulir (baik dalam tampilan Tata Letak atau Formulir), navigasi ke rekaman yang berisi lampiran yang ingin Anda hapus, dan klik tombol Tampilkan Lampiran pada toolbar Mini untuk membuka kotak dialog.
-
Dalam kotak dialog Lampiran, pilih file yang ingin Anda hapus dan klik Hapus.
Menggunakan lampiran tanpa mouse atau perangkat penunjuk lain
Bagian berikut menjelaskan cara menggunakan keyboard Anda untuk menempatkan fokus dalam Panel Navigasi dan membuka tabel, formulir, atau laporan yang berisi file lampiran. Langkah berikut juga menjelaskan cara menelusuri file lampiran dan membuka kotak dialog Lampiran.
Membuka tabel, formulir, atau laporan dari Panel Navigasi
-
Tekan F11
Catatan: Jika Panel Navigasi tertutup, menekan F11 akan membukanya dan menempatkan fokus di panel. Jika panel terbuka, menekan F11 akan menutupnya. Anda harus menekan F11 lagi untuk membuka panel dan mengalihkan fokus ke panel.
-
Gunakan tombol PANAH ATAS dan PANAH BAWAH untuk memilih tabel, formulir, atau laporan yang ingin Anda buka.
-
Tekan ENTER untuk membuka objek yang dipilih.
Jika Anda membuka tabel, Access menempatkan kursor di bidang pertama dalam tabel. Jika Anda membuka formulir atau laporan, Access menempatkan fokus di bidang pertama.
Menampilkan lampiran dari tabel
-
Saat diperlukan, gunakan tombol panah untuk memindahkan kursor ke bidang lampiran yang Anda inginkan.
-
Tekan SPACEBAR.
Kotak dialog Lampiran akan muncul.
-
Tekan tombol TAB untuk berpindah antar tombol dalam kotak dialog dan untuk berpindah dari tombol ke daftar file lampiran di bawah Lampiran.
Catatan: Rekaman mungkin berisi lebih dari satu lampiran. Jika Anda perlu memilih lampiran dari daftar dua file atau lebih, tekan tombol TAB untuk berpindah ke daftar file, lalu gunakan tombol panah untuk memilih file yang Anda inginkan. Selanjutnya, tekan tombol TAB untuk kembali ke tombol dan pilih tindakan yang Anda inginkan.
-
Ketika Anda telah memilih file dan tombol yang Anda inginkan, tekan ENTER.
-
Ketika Anda selesai, tekan tombol TAB, atau gunakan tombol PANAH ATAS dan PANAH BAWAH untuk memilih OK, lalu tekan ENTER.
Menggulir menelusuri lampiran dari formulir atau laporan
Langkah-langkah ini hanya berlaku jika Anda memiliki Keyboard Alami Microsoft dan ketika rekaman berisi lebih dari satu lampiran.
-
Saat diperlukan, tekan tombol TAB untuk memindahkan fokus ke kontrol lampiran. Secara default, Access menyoroti kontrol dan label yang terkait dengan kontrol, jika label ada.
-
Tekan tombol Aplikasi.
Menu pintasan akan muncul.
-
Tekan tombol TAB, atau gunakan tombol panah untuk memilih Teruskan atau Kembali, lalu tekan ENTER.
-
Ulangi langkah ke 2 saat diperlukan untuk menggulir di antara file lampiran.
Membuka kotak dialog Lampiran dari formulir atau laporan
Langkah-langkah ini hanya berlaku jika Anda memiliki Keyboard Alami Microsoft.
-
Saat diperlukan, tekan tombol TAB untuk memindahkan fokus ke kontrol lampiran. Secara default, Access menyoroti kontrol dan label yang terkait dengan kontrol, jika label ada.
-
Tekan tombol Aplikasi.
Menu pintasan akan muncul.
-
Tekan tombol TAB, atau gunakan tombol panah untuk memilih Tampilkan Lampiran, lalu tekan ENTER.
Kotak dialog Lampiran akan muncul.
-
Tekan tombol TAB untuk berpindah antar tombol dalam kotak dialog dan untuk berpindah dari tombol ke daftar file lampiran di bawah Lampiran (Klik ganda untuk mengedit).
Rekaman mungkin berisi lebih dari satu lampiran. Jika Anda perlu memilih lampiran dari daftar dua file atau lebih, tekan tombol TAB untuk berpindah ke daftar file, lalu gunakan tombol panah untuk memilih file yang Anda inginkan. Selanjutnya, tekan tombol TAB untuk kembali ke tombol dan pilih tindakan yang Anda inginkan.
-
Ketika Anda telah memilih file dan tombol yang Anda inginkan, tekan ENTER.
-
Ketika Anda selesai, tekan tombol TAB atau gunakan tombol panah untuk memilih OK, lalu tekan ENTER.
Referensi lampiran
Bagian berikut menyediakan informasi referensi mengenai lampiran, termasuk format file gambar dan dokumen yang didukung lampiran, konvensi penamaan file, dan beberapa informasi tentang melampirkan file ke rekaman secara programatik.
Format file gambar yang didukung
Access pada dasarnya mendukung format file grafik berikut, yang berarti kontrol lampiran dapat merender file tersebut tanpa memerlukan perangkat lunak lainnya.
BMP (Windows Bitmap)
RLE (Run Length Encoded Bitmap)
DIB (Device Independent Bitmap)
GIF (Graphics Interchange Format)
JPEG, JPG, JPE (Joint Photographic Experts Group)
EXIF (Exchangeable File Format)
PNG (Portable Network Graphics)
TIFF, TIF (Tagged Image File Format)
ICON, ICO (Icon)
WMF (Windows Metafile)
EMF (Enhanced Metafile)
Format yang didukung untuk dokumen dan file lain
Pada dasarnya, Anda dapat melampirkan file apa pun yang dibuat dengan salah satu program Microsoft Office. Dapat juga melampirkan file log (.log), file teks (.text, .txt), dan file .zip yang dipadatkan.
Konvensi penamaan file
Nama file lampiran Anda dapat berisi karakter Unicode apa pun yang didukung oleh sistem file NTFS yang digunakan di Microsoft Windows. Selain itu, nama file harus sesuai dengan panduan ini:
-
Nama tidak boleh melebihi 255 karakter, termasuk ekstensi nama file.
-
Nama tidak boleh berisi karakter berikut: tanda tanya (?), tanda petik ("), garis miring atau garis miring terbalik (/ \), tanda kurung pembuka atau penutup (< >), tanda bintang (*), bilah vertikal atau pipa (|), titik dua (:), atau tanda paragraf (¶).
Tipe file yang Access padatkan
Saat Anda melampirkan salah satu tipe file berikut ini ke database, Access memadatkannya jika belum dipadatkan secara asli.
|
Ekstensi File |
Dipadatkan? |
Alasan |
|---|---|---|
|
.jpg, .jpeg |
Tidak |
Telah dipadatkan |
|
.gif |
Tidak |
Telah dipadatkan |
|
.png |
Tidak |
Telah dipadatkan |
|
.tif, .tiff |
Yes |
|
|
.exif |
Yes |
|
|
.bmp |
Yes |
|
|
.emf |
Ya |
|
|
.wmf |
Yes |
|
|
.ico |
Ya |
|
|
.zip |
Tidak |
Telah dipadatkan |
|
.cab |
Tidak |
Telah dipadatkan |
|
.docx |
Tidak |
Telah dipadatkan |
|
.xlsx |
Tidak |
Telah dipadatkan |
|
.xlsb |
Tidak |
Telah dipadatkan |
|
.pptx |
Tidak |
Telah dipadatkan |
Format file yang diblokir
Access memblokir tipe file lampiran berikut ini. Saat ini, Anda tidak dapat membuka blokir tipe file apa pun yang tercantum di sini.
|
.ade |
.ins |
.mda |
.scr |
|---|---|---|---|
|
.adp |
.isp |
.mdb |
.sct |
|
.app |
.its |
.mde |
.shb |
|
.asp |
.js |
.mdt |
.shs |
|
.bas |
.jse |
.mdw |
.tmp |
|
.bat |
.ksh |
.mdz |
.url |
|
.cer |
.lnk |
.msc |
.vb |
|
.chm |
.mad |
.msi |
.vbe |
|
.cmd |
.maf |
.msp |
.vbs |
|
.com |
.mag |
.mst |
.vsmacros |
|
.cpl |
.mam |
.ops |
.vss |
|
.crt |
.maq |
.pcd |
.vst |
|
.csh |
.mar |
.pif |
.vsw |
|
.exe |
.mas |
.prf |
.ws |
|
.fxp |
.mat |
.prg |
.wsc |
|
.hlp |
.mau |
.pst |
.wsf |
|
.hta |
.mav |
.reg |
.wsh |
|
.inf |
.maw |
.scf |
Melampirkan file ke rekaman secara programatik
Access memperlihatkan antarmuka pemrograman dan model objek untuk melampirkan file ke rekaman secara terprogram menggunakan kode Visual Basic untuk Aplikasi (VBA). Untuk informasi tentang melampirkan file secara terprogram, lihat artikel MemuatFromFiledan SaveToFile.










