PowerPoint untuk Microsoft 365 dapat menuliskan kata-kata Anda saat Anda menyajikan presentasi dan menampilkannya di layar sebagai keterangan dalam bahasa yang Anda gunakan, atau sebagai subjudul yang diterjemahkan ke bahasa lain. Hal ini, masing-masing, dapat membantu mengakomodasi orang-orang dalam audiens yang mungkin tuli atau kesulitan mendengar, atau lebih akrab dengan bahasa lain.
Tersedia juga opsi posisi, ukuran, warna, dan opsi tampilan lainnya untuk keterangan dan subjudul untuk mengakomodasi berbagai lingkungan dan kebutuhan audiens.
Untuk hasil terbaik, sangat dianjurkan untuk menggunakan mikrofon headset yang tersambung ke perangkat yang menjalankan PowerPoint. Selain itu, fitur ini memerlukan koneksi internet yang andal sepanjang presentasi.
(MemerlukanWindows 10 dan yang lebih baru, denganPowerPoint untuk Microsoft 365 versi 16.0.11601.20178 atau yang lebih tinggi di Saluran Saat Ini. Fitur ini tidak didukung jika Anda menggunakan Windows versi yang lebih lama.)
Menyiapkan keterangan dan subjudul
Anda dapat memilih bahasa yang ingin dipakai ketika menyajikan presentasi, dan bahasa untuk teks keterangan/subjudul yang akan ditampilkan (misalnya, jika Anda ingin teks tersebut diterjemahkan). Anda dapat memilih mikrofon tertentu yang ingin digunakan (jika ada lebih dari satu mikrofon terhubung ke perangkat), posisi munculnya subjudul di layar (di sebelah atas atau bawah, dan dilapis atau terpisah dari slide), dan opsi tampilan lainnya.
-
Di tab pita Peragaan Slide, pilih Pengaturan Subjudul. Atau, Anda dapat menyesuaikan pengaturan tanpa keluar dari presentasi melalui menu konteks, menu Peragaan Slide atau Tampilan Penyaji > Pengaturan Subjudul > Pengaturan Lainnya.

-
Gunakan Bahasa Lisan untuk melihat bahasa ucapan yang dapat dikenali PowerPoint, lalu pilih yang diinginkan. Inilah bahasa yang akan digunakan ketika menyajikan presentasi. (Secara default, bahasa ini diatur ke bahasa yang sama dengan Bahasa pengeditan Office.)
-
Gunakan Bahasa Subjudul untuk melihat bahasa yang dapat ditampilkan PowerPoint di layar sebagai keterangan atau subjudul, dan pilih yang diinginkan. Inilah bahasa teks yang akan ditampilkan kepada audiens. Secara default, bahasa ini akan sama dengan Bahasa Lisan, tetapi bisa berbeda, artinya akan ada penerjemahan.
-
Di menu Pengaturan Subjudul, atur posisi keterangan atau subjudul yang diinginkan. Keterangan atau subjudul dapat muncul pada margin atas atau bawah slide (dilapis), atau dapat muncul di atas bagian atas atau di bawah bagian bawah slide (ditambatkan). Pengaturan defaultnya adalah Di Bawah Slide.
-
Pengaturan tampilan lainnya akan tersedia dengan mengklik Pengaturan Subjudul > Pengaturan Lainnya (Windows).
Anda dapat mengubah warna, ukuran, transparansi, dan gaya font subjudul. Anda dapat mengubah latar belakang untuk meningkatkan kontras dan membuat teks lebih mudah dibaca.
Mengaktifkan atau menonaktifkan fitur ketika menyajikan presentasi
Jika di tengah-tengah menyajikan presentasi Anda ingin mengaktifkan atau menonaktifkan fitur ini, klik tombol Aktifkan Subjudul dari Tampilan Peragaan Slide atau Tampilan Penyaji, pada bilah alat di bawah slide utama:
Di Tampilan Peragaan Slide:

Di Tampilan Penyaji:
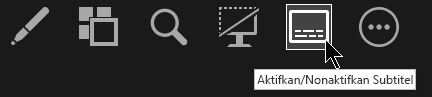
Anda juga mengaktifkan/menonaktifkan subjudul dari menu klik kanan, atau dengan tombol pintasan J.
Agar subjudul selalu ditampilkan ketika presentasi Peragaan Slide mulai, dari pita Anda dapat menavigasi ke Peragaan Slide > Selalu Gunakan Subjudul untuk mengaktifkan fitur ini pada semua presentasi. (Secara default, fitur ini tidak aktif.) Kemudian, pada Peragaan Slide dan Tampilan Penyaji, transkripsi langsung kata-kata Anda akan muncul di layar.
(Fitur ini memerlukanPowerPoint untuk Microsoft 365 untuk Macversi 16.22.127.0 atau yang lebih tinggi.)
Menyiapkan keterangan dan subjudul
Anda dapat memilih bahasa yang ingin dipakai ketika menyajikan presentasi, dan bahasa untuk teks keterangan/subjudul yang akan ditampilkan (misalnya, jika Anda ingin teks tersebut diterjemahkan). Anda dapat memilih mikrofon tertentu yang ingin digunakan (jika ada lebih dari satu mikrofon terhubung ke perangkat), posisi munculnya subjudul di layar (di sebelah atas atau bawah, dan dilapis atau terpisah dari slide), dan opsi tampilan lainnya.
-
Di tab pita Peragaan Slide, pilih Pengaturan Subjudul.
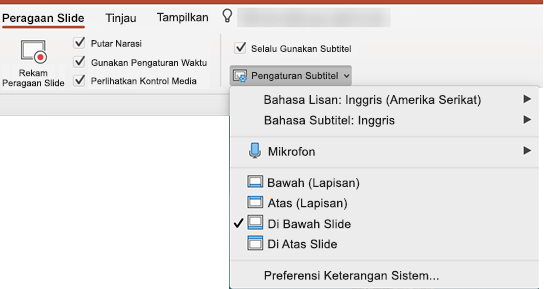
-
Gunakan Bahasa Lisan untuk melihat bahasa ucapan yang dapat dikenali PowerPoint, lalu pilih yang diinginkan. Inilah bahasa yang akan digunakan ketika menyajikan presentasi. (Secara default, bahasa ini diatur ke bahasa yang sama dengan bahasa Office.)
-
Gunakan Bahasa Subjudul untuk melihat bahasa yang dapat ditampilkan PowerPoint di layar sebagai keterangan atau subjudul, dan pilih yang diinginkan. Inilah bahasa teks yang akan ditampilkan kepada audiens. Secara default, bahasa ini akan sama dengan Bahasa Lisan, tetapi bisa berbeda, artinya akan ada penerjemahan.
-
Di menu Pengaturan Subjudul, atur posisi keterangan atau subjudul yang diinginkan. Keterangan atau subjudul dapat muncul pada margin atas atau bawah slide (dilapis), atau dapat muncul di atas bagian atas atau di bawah bagian bawah slide (ditambatkan). Pengaturan defaultnya adalah Di Bawah Slide.
-
Pengaturan tampilan lainnya akan tersedia dengan mengklik Pengaturan Subjudul > Preferensi Keterangan Sistem.
Anda dapat mengubah warna, ukuran, transparansi, dan gaya font subjudul. Anda dapat mengubah latar belakang untuk meningkatkan kontras dan membuat teks lebih mudah dibaca.
Mengaktifkan atau menonaktifkan fitur ketika menyajikan presentasi
Jika di tengah-tengah menyajikan presentasi Anda ingin mengaktifkan atau menonaktifkan fitur ini, klik tombol Aktifkan Subjudul dari Tampilan Peragaan Slide atau Tampilan Penyaji, pada bilah alat di bawah slide utama:
Di Tampilan Peragaan Slide:
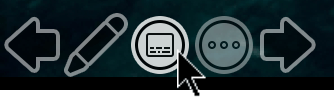
Di Tampilan Penyaji:
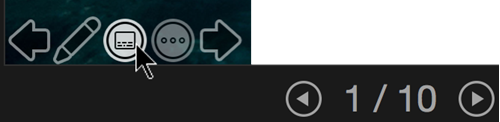
(Fitur ini kompatibel dengan browser web berikut:Microsoft Edge, Google Chrome 34+, Mozilla Firefox 25+)
Menyiapkan keterangan dan subjudul
Anda dapat memilih bahasa yang ingin dipakai ketika menyajikan presentasi, dan bahasa untuk teks keterangan/subjudul yang akan ditampilkan (misalnya, jika Anda ingin teks tersebut diterjemahkan). Anda juga dapat memilih subjudul muncul di atas atau di bawah layar.
Pita Ringkas:
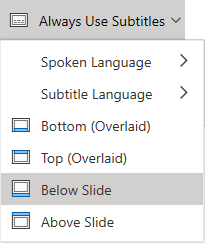
Pita Klasik: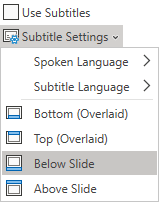
-
(Pita Sederhana) Pada tab pita Peragaan Slide, pilih panah turun bawah di samping Selalu Gunakan Subjudul untuk membuka menu opsi.
(Pita Klasik) Di tab pita Tampilan, pilih Gunakan Subjudul. Lalu klik Pengaturan Subjudul untuk membuka menu opsi.
-
Gunakan Bahasa Lisan untuk melihat bahasa ucapan yang dapat dikenali PowerPoint, lalu pilih yang diinginkan. Inilah bahasa yang akan digunakan ketika menyajikan presentasi. (Secara default, bahasa ini diatur ke bahasa yang sama dengan lokal browser web Anda.)
-
Gunakan Bahasa Subjudul untuk melihat bahasa yang dapat ditampilkan PowerPoint di layar sebagai keterangan atau subjudul, dan pilih yang diinginkan. Inilah bahasa teks yang akan ditampilkan kepada audiens. (Secara default, bahasa ini akan sama dengan Bahasa Lisan, tetapi bisa berbeda, artinya akan ada penerjemahan.)
-
Mengatur posisi keterangan atau subjudul yang diinginkan: keterangan atau subjudul dapat muncul dilapis pada margin atas atau bawah slide. Pengaturan defaultnya adalah Bawah (Dilapis).
Mengaktifkan atau menonaktifkan fitur ketika menyajikan presentasi
Agar subjudul selalu muncul saat Peragaan Slide disajikan, pilih Tampilkan > Selalu Gunakan Subjudul.
Jika Anda sedang memberikan presentasi dan ingin mengaktifkan atau menonaktifkan fitur, klik tombol Gunakan Subjudul di Peragaan Slide, pada toolbar di bawah slide utama:

Pintasan keyboard Aktif/Nonaktif: J
Tips
-
Jika Anda melihat masalah dalam keterangan atau subjudul, cobalah berbicara dengan lebih sengaja.
-
Cobalah untuk menghindari atau menghilangkan suara latar belakang yang dapat mengganggu suara Anda.
-
Keterangan & Subjudul bergantung pada layanan ucapan berbasis cloud, jadi penting untuk memiliki koneksi internet yang cepat dan dapat diandalkan.
Bahasa lisan yang didukung oleh keterangan & subjudul langsung (input suara)
Beberapa bahasa lisan didukung sebagai input suara menjadi keterangan & subjudul langsung di PowerPoint untuk Microsoft 365. Bahasa yang ditandai sebagai Pratinjau ditawarkan di muka sebelum ada dukungan penuh, dan biasanya memiliki akurasi yang agak rendah, tetapi akan disempurnakan seiring waktu.
|
Bahasa yang didukung sepenuhnya |
Bahasa pratinjau * |
|---|---|
|
Bahasa Tionghoa (RRC) |
Bahasa Arab |
|
Inggris (Kanada) |
Bahasa Dansk |
|
Inggris (Inggris) |
Bahasa Belanda |
|
Bahasa Inggris (Amerika Serikat) |
Inggris (Australia) |
|
Bahasa Prancis (Prancis) |
Bahasa Inggris (India) |
|
Bahasa Jerman (Jerman) |
Bahasa Suomi |
|
Bahasa Italia (Italia) |
Bahasa Prancis (Kanada) |
|
Bahasa Spanyol (Spanyol) |
Bahasa Hindi |
|
Jepang |
|
|
Korea |
|
|
Bahasa Norwegia |
|
|
Bahasa Portugis (Brasil) |
|
|
Bahasa Rusia |
|
|
Bahasa Spanyol (Meksiko) |
|
|
Bahasa Swedia |
* "Bahasa Pratinjau" belum didukung sepenuhnya saat ini. Pengenalan bahasa ini akan disempurnakan seiring waktu.
Bahasa di layar yang didukung oleh keterangan & subjudul langsung (output teks)
PowerPoint untuk Microsoft 365 dapat menampilkan keterangan atau subjudul di layar dalam lebih dari 60 bahasa:
|
Bahasa Afrikaans |
Bahasa Latvi |
|
Bahasa Arab |
Lithuania |
|
Bahasa Bengali |
Bahasa Malagasi |
|
Bahasa Bosnia |
Bahasa Melayu |
|
Bahasa Bulgaria |
Bahasa Malta |
|
Bahasa Kanton (Tradisional) |
Maori |
|
Bahasa Katalan |
Bahasa Norwegia (Bokmål) |
|
Bahasa Tionghoa (Sederhana) |
Bahasa Persia |
|
Bahasa Tionghoa (Tradisional) |
Bahasa Polandia |
|
Bahasa Kroasia |
Bahasa Portugis |
|
Bahasa Ceska |
Bahasa Querétaro Otomi |
|
Bahasa Denmark |
Bahasa Rumania |
|
Bahasa Belanda |
Bahasa Rusia |
|
Bahasa Inggris |
Bahasa Samoan |
|
Bahasa Estonia |
Bahasa Serbia (Sirilik) |
|
Bahasa Fiji |
Bahasa Serbia (Latin) |
|
Bahasa Filipino |
Bahasa Slowakia |
|
Bahasa Finlandia |
Bahasa Slovenia |
|
Bahasa Prancis |
Bahasa Spanyol |
|
Bahasa Jerman |
Bahasa Swedia |
|
Bahasa Yunani |
Bahasa Tahiti |
|
Bahasa Kreol Haiti |
Bahasa Tamil |
|
Bahasa Ibrani |
Bahasa Telugu |
|
Bahasa Hindi |
Bahasa Thai |
|
Bahasa Hmong Daw |
Bahasa Tonga |
|
Bahasa Hongaria |
Bahasa Turki |
|
Bahasa Islan |
Bahasa Ukraina |
|
Bahasa Indonesia |
Bahasa Urdu |
|
Bahasa Italia |
Bahasa Vietnam |
|
Bahasa Jepang |
Bahasa Wales |
|
Bahasa Kiswahili |
Bahasa Maya Yukatek |
|
Bahasa Korea |
Informasi penting tentang keterangan & subjudul langsung
PowerPoint keterangan langsung & subjudul adalah salah satu fitur yang disempurnakan di Microsoft 365 dan didukung oleh Layanan Ucapan Microsoft. Ucapan Anda akan dikirimkan ke Microsoft untuk memberi Anda layanan ini. Untuk informasi selengkapnya, lihat Membuat Office Bekerja Lebih Cerdas untuk Anda.
Dukungan teknis untuk pelanggan difabel
Microsoft ingin memberikan pengalaman yang terbaik untuk semua pelanggan. Jika Anda merupakan difabel atau memiliki pertanyaan terkait aksesibilitas, silakan hubungi Answer Desk Disabilitas Microsoft untuk mendapatkan bantuan teknis. Tim dukungan Answer Desk Disabilitas dilatih untuk menggunakan berbagai teknologi bantuan populer dan dapat memberikan bantuan dalam bahasa Inggris, Prancis, Spanyol, dan Bahasa Isyarat Amerika. Silakan kunjungi situs Answer Desk Disabilitas Microsoft untuk mendapatkan detail kontak bagi kawasan Anda.
Jika Anda merupakan pengguna paket pemerintah, komersial, atau perusahaan, silakan hubungi Answer Desk Disabilitas perusahaan.
Lihat Juga
Fitur aksesibilitas dalam pemutaran video dan audio di PowerPoint
Menyiapkan perangkat Anda untuk bekerja dengan aksesibilitas di Microsoft 365
Menjadikan presentasi PowerPoint dapat diakses
Menambahkan teks tertutup atau subjudul secara manual di PowerPoint










