Catatan: Kami ingin secepatnya menyediakan konten bantuan terbaru dalam bahasa Anda. Halaman ini diterjemahkan menggunakan mesin dan mungkin terdapat kesalahan tata bahasa atau masalah keakuratan. Kami bertujuan menyediakan konten yang bermanfaat untuk Anda. Dapatkah Anda memberi tahu kami apakah informasi ini bermanfaat untuk Anda di bagian bawah halaman ini? Berikut artikel dalam bahasa Inggris untuk referensi.
Jika akun Anda diaktifkan untuk panggilan video, Anda bisa melakukan panggilan video secara tatap muka dengan kontak Anda. Yang Anda butuhkan adalah kamera serta speaker dan mikrofon komputer Anda. Anda juga bisa menggunakan headset jika komputer Anda tidak mempunyai perangkat audio bawaan.
Memulai panggilan video
-
Buka Skype for Business, dan temukan kontak dalam daftar Kontak Anda atau ketikkan nama dalam kotak pencarian untuk menemukan orang yang Anda cari (Lihat Menambahkan kontak di Skype for Business untuk detail tentang mencari seseorang di organisasi Anda juga mencari seseorang dengan akun Skype.)
-
Arahkan mouse ke atas gambar kontak, dan klik ikon Video.

Pemberitahuan tos muncul di layar kontak Anda, yang bisa mereka gunakan untuk menerima atau menolak permintaan.
-
Jika panggilan video diterima, jendela percakapan akan diperluas untuk menampilkan video. Gunakan tampilan dan kontrol, seperti matikan suara/nyalakan suara, sesuai kebutuhan. Untuk detail tentang kontrol dan tampilan, lihat bagian berikut ini.
-
Kapan saja, Anda bisa melakukan salah satu hal berikut ini:
-
Untuk mengakhiri panggilan, tutup jendela, atau klik tombol tutup.

-
Untuk berhenti memperlihatkan video Anda, arahkan ke ikon kamera, dan klik Akhiri Video. Audio akan berlanjut.
-
Anda juga bisa menambahkan video ke pesan instan (IM) yang sedang berlangsung. Cukup klik ikonkamera di jendela untuk memulai video Anda.
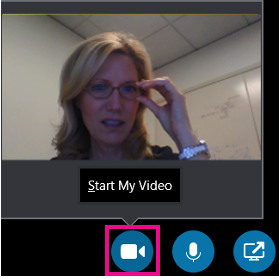
Menggunakan kontrol dan tampilan video
Di jendela percakapan, pilih tampilan dengan mengklik Pilih Tata Letak, lalu mengklik salah satu hal berikut ini:
-
Tampilan Galeri untuk memperlihatkan semua peserta video, (jika Anda memiliki lebih dari dua orang).
-
Tampilan Penyaji untuk memperlihatkan video atau foto penyaji di sudut kanan bawah jendela rapat, ditambah dengan konten rapat.
-
Tampilan Konten untuk memperlihatkan konten rapat saja.
-
Tampilan ringkas untuk memperlihatkan susunan foto peserta dalam jendela yang ringkas.
Untuk mengontrol peserta panggilan, di jendela percakapan, klik kanan video atau foto seseorang, lalu klik salah satu hal berikut ini:
-
Matikan Suara, Nyalakan Suara, atau Hapus untuk mematikan suara, menyalakan suara, atau menghapus orang tersebut dari panggilan.
-
Kunci Sorotan Video untuk menonaktifkan video/foto semua orang selain orang yang sedang berbicara.
Untuk melihat video atau foto dalam jendela terpisah, klik Munculkan galeri video, lalu klik:
-
Tampilan Layar Penuh, untuk tampilan besar video atau foto.
-
Tutup area orang untuk kembali ke tampilan normal
Menjawab panggilan video
Ketika seseorang menghubungi Anda, pemberitahuan tos muncul di layar Anda. Lakukan salah satu hal berikut ini:
-
Untuk menjawab panggilan, klik di mana pun pada area gambar.
-
Untuk menolak panggilan, klik Abaikan.
-
Klik Opsi, lalu pilih pilihan yang sesuai untuk melakukan hal berikut ini:
-
Membalas dengan pesan instan daripada dengan audio atau video
-
Menjawab panggilan dengan audio saja
-
Mengatur status Anda ke Jangan Diganggu guna menolak panggilan dan menghindari panggilan lain
-
Lihat Juga
Menyiapkan dan memecahkan masalah video Skype for Business
Melakukan dan menerima panggilan audio menggunakan Skype for Business
Pelatihan video Skype for Business










