|
Penting Access Services 2010 dan Access Services 2013 telah dihapus dari rilis SharePoint berikutnya. Kami sarankan Anda tidak membuat aplikasi web baru, dan melakukan migrasi aplikasi yang sudah ada ke platform lain, seperti Microsoft Power Apps. Anda dapat berbagi data Access dengan Dataverse, yang merupakan database cloud tempat Anda dapat membangun aplikasi Power Platform, Mengotomatiskan alur kerja, Agen Virtual, dan lainnya untuk web, ponsel, atau tablet. Untuk informasi selengkapnya, lihat Memulai: Memigrasikan data Access ke Dataverse. |
Access memiliki aplikasi web yang disebut "Pelacakan aset" yang membantu Anda melacak inventaris aset bisnis Anda. Anda bisa mengunduh dan membuat aplikasi ini (gratis) dalam semenit dan mengkustomisasinya agar sesuai dengan kebutuhan Anda. Aplikasi web ini memerlukan Access 2013 atau lebih tinggi untuk membuat perubahan desain.
Penting: Sebelum Anda dapat membuat aplikasi web Pelacakan aset, Anda memerlukan situs SharePoint lokal tempat Anda bisa menghosting aplikasi.
-
Mulai Access, dan klik ikon Pelacakan aset .
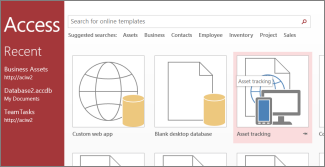
Di layar penyetelan Pelacakan aset, Anda akan melihat pratinjau seperti apa aplikasi itu.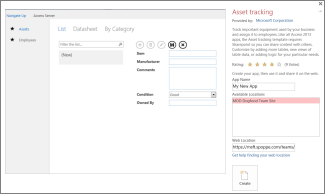
-
Dalam kotak Nama Aplikasi, ketik nama untuk aplikasi web baru Anda.
-
Dalam kotak Lokasi web , masukkan URL untuk situs SharePoint tempat Anda akan membuat aplikasi web, lalu klik buat.
Tips: Jika Anda menyalin dan menempelkan URL dari situs yang Anda buka di browser web, hilangkan "_layouts" dan semua yang setelahnya. Sebagai contoh, masukkan: https://contoso.sharepoint.com/sites/sales/
Jika Anda mengalami masalah, lihat Menemukan lokasi web untuk aplikasi web Access Anda.Setelah Access membuat aplikasi di web lokasi yang Anda tentukan, aplikasi web tersebut akan muncul dalam satu menit atau kurang.
Aplikasi web baru Anda terbuka dalam tampilan Desain di Access. Aplikasi web diperlihatkan sebagai sebuah halaman dengan tab yang berisi namanya. Karena kita memulai dengan templat pelacakan aset, Anda akan melihat tiga tabel bawaan tercantum tepat di bawah tab ini: Aset, Kategori, dan Karyawan. Anda bisa langsung mulai menggunakan aplikasi, atau Anda bisa mengkustomisasinya dengan menambahkan dan memodifikasi tabel, dan menambahkan tampilan baru atau yang sudah ada untuk masing-masing tabelnya.
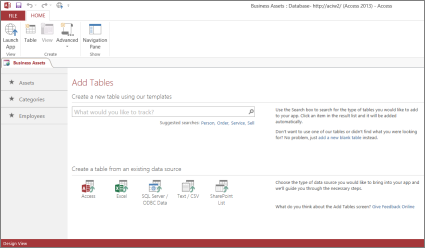
Salah satu cara untuk menambahkan tabel baru ke aplikasi web Anda adalah dengan mencari Templat tabel di kotak pencarian apa yang ingin Anda Lacak? . Setelah Anda memilih Templat tabel, Access akan membuat satu atau beberapa tabel berdasarkan Templat dengan bidang yang memiliki nama, tipe data, dan hubungan dengan bidang dan tabel lain yang memahami apa yang akan berisi tabel tersebut.
Katakanlah Anda ingin melacak perlengkapan yang dimiliki rusahaan, seperti peralatan. Ketik "perlengkapan" dalam kotak pencarian, dan templat tabel bernama Item menunjukkan beberapa posisi dalam daftar. Klik Item, dan tabel baru yang bernama Item muncul di panel kiri dengan tiga tabel asli - Aset, Kategori, dan Karyawan. Dan ada satu tabel baru, Kontak, yang dibuat saat Anda menambahkan tabel Item yang tersambung ke tabel Item.
Klik Item di panel kiri, dan Anda akan melihat tiga tampilan (ingatlah formulir), masing-masing dengan cara berbeda untuk menampilkan dan memasukkan data untuk tabel tersebut. Bergerak kiri ke kanan, Anda akan melihat tampilan Daftar, tampilan Lembar Data, dan tampilan Menurut Kategori. Ketika Anda membuat tabel baru, tabel baru itu selalu memiliki setidaknya tampilan Daftar dan Lembar Data. Tabel Aset memiliki tampilan "Menurut Kategori" kustom karena tampilan merupakan bawaan templat tabel Item yang merupakan dasar tabel.
Kini setelah Anda melihat desain aplikasi ini di Access, Anda siap untuk mulai menggunakannya.
-
Pada tab Beranda, klik Luncurkan Aplikasi.
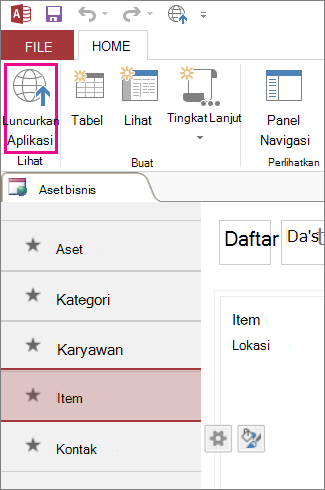
Ini memulai aplikasi dalam browser web default Anda.
-
Pada halaman aplikasi, mulai masukkan informasi. Tekan tombol Tab untuk berpindah di antara kotak, seperti berpindah dalam formulir entri data biasanya.
-
Bila sudah selesai memasukkan informasi untuk rekaman pertama Anda, klik tombol Simpan pada bilah tindakan.
Bilah tindakan memiliki lima tombol untuk bekerja dengan rekaman (Tambahkan, Hapus, Edit, Simpan, dan Batalkan).
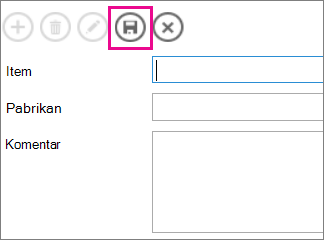
-
Setelah menyimpan rekaman, tombol Tambahkan, Hapus, dan Edit tombol pada Bilah tindakan akan tersedia sehingga Anda bisa menambahkan rekaman baru, atau mengedit atau menghapus rekaman saat ini.
Untuk mempelajari selengkapnya tentang membuat, mengkustomisasi, dan bekerja dengan aplikasi Web Access, lihat artikel dan video berikut ini:










