Catatan: Kami ingin secepatnya menyediakan konten bantuan terbaru dalam bahasa Anda. Halaman ini diterjemahkan menggunakan mesin dan mungkin terdapat kesalahan tata bahasa atau masalah keakuratan. Kami bertujuan menyediakan konten yang bermanfaat untuk Anda. Dapatkah Anda memberi tahu kami apakah informasi ini bermanfaat untuk Anda di bagian bawah halaman ini? Berikut artikel dalam bahasa Inggris untuk referensi.
Jika Anda sudah menerima pesan terenkripsi dari organisasi yang menggunakan Enkripsi Pesan Microsoft Office 365, Anda bisa masuk dengan Akun Microsoft atau dengan akun kerja atau sekolah yang Anda gunakan dengan Microsoft 365 untuk menampilkan pesan Anda. Jika Anda tidak memiliki Akun Microsoft, Anda bisa mengikuti prosedur ini untuk membuatnya.
Sebelum Anda mulai
Apa itu Akun Microsoft?
Akun Microsoft adalah alamat email dan kata sandi yang Anda gunakan untuk masuk ke layanan Microsoft, seperti Outlook.com, OneDrive, Windows Phoneatau Xbox LIVE. Apa itu akun Microsoft? adalah video singkat yang berguna untuk memahami apa Akun Microsoft adalah dan cara menggunakannya.
Saya sudah memiliki Akun Microsoft. Apakah saya perlu membuat yang baru untuk menampilkan pesan terenkripsi?
Tidak. Anda bisa merujuk ke mengirim, menampilkan, dan membalas pesan terenkripsi untuk mempelajari cara untuk masuk dengan akun yang sudah ada dan menampilkan pesan terenkripsi.
Membuat Akun Microsoft untuk menampilkan pesan terenkripsi
Prosedur ini akan membawa Anda menelusuri proses pembuatan Akun Microsoft.
Untuk membuat Akun Microsoft untuk menampilkan pesan terenkripsi:
-
Buka pesan di Kotak Masuk Anda. Baris subjek mungkin mengindikasikan bahwa pesan tersebut terenkripsi. Cuplikan layar berikut ini memperlihatkan Kotak Masuk Gmail yang berisi pesan terenkripsi.
Catatan: Anda bisa menggunakan layanan email apa pun, seperti Hotmail, Yahoo, atau Gmail, untuk menampilkan pesan terenkripsi.
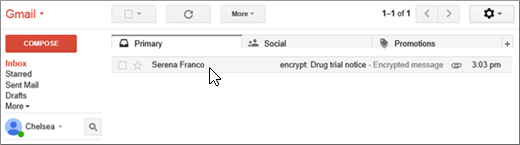
Setelah membuka pesan, Anda akan melihat Enkripsi pesan dari Microsoft Office 365 dan lampiran yang disebut message.html. Buka lampiran tersebut.
-
Pilih MASUK DAN TAMPILKAN PESAN TERENKRIPSI ANDA.
-
Pilih opsi untuk membuat Akun Microsoft.
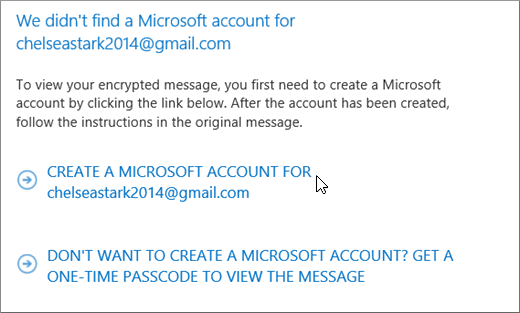
-
Isi formulir Buat akun. Anda akan melihat alamat email Anda di kotak Nama pengguna.
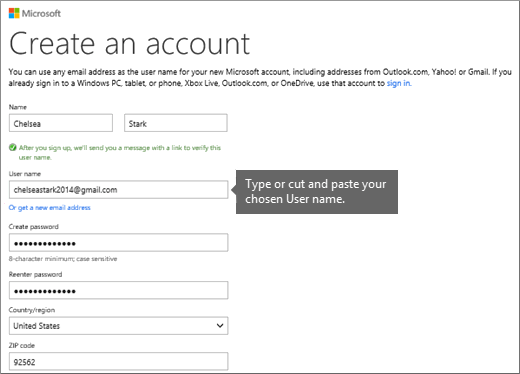
-
Tinjau halaman ringkasan dan pilih Verifikasi alamat email Anda. Anda akan menerima email verifikasi.
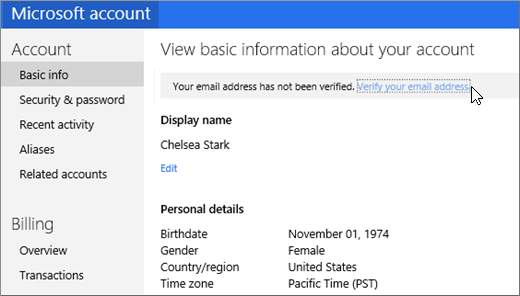
-
Buka email verifikasi dan pilih tombol Verifikasi untuk mengkonfirmasi alamat email Anda.
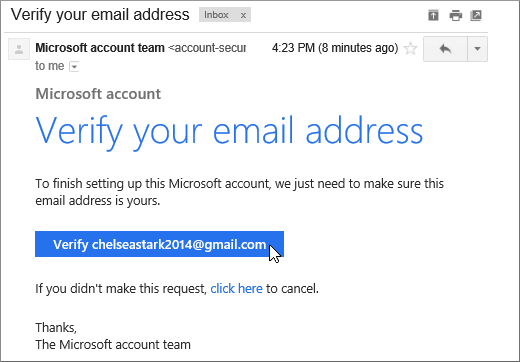
-
Setelah Anda memverifikasi alamat email Anda, kembali dan buka file message.html yang Anda mulai. Sekarang Anda bisa menggunakan Akun Microsoft untuk masuk dan menampilkan pesan terenkripsi.
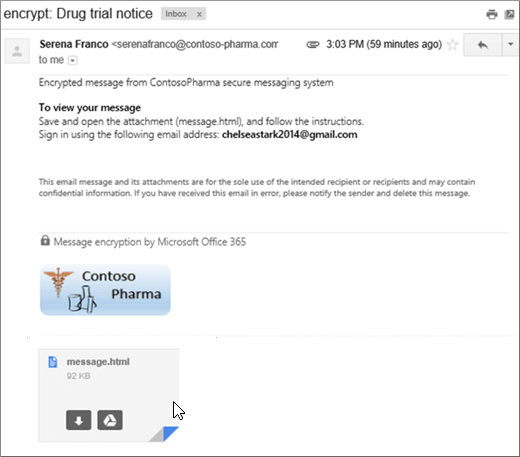
Terakhir Diperbarui 2014 9 15










