Saat Anda membuka Outlook Web App, kotak masuk Anda adalah hal pertama yang Anda lihat. Kotak masuk Anda adalah tempat pesan yang dikirimkan kepada Anda tiba, dan di mana Anda mungkin akan menghabiskan banyak waktu untuk membaca dan membalas pesan.
|
Artikel ini ditujukan untuk Outlook Web App, yang digunakan oleh organisasi yang mengelola server email yang menjalankan Server Exchange 2013 atau 2010. Jika Anda menggunakan Microsoft 365, atau Server Exchange 2016 atau 2019, program email Anda adalah Outlook di web. Untuk mendapatkan bantuan terkait Outlook di web, lihat Dapatkan bantuan dengan Outlook di web. |
-
Di browser web, masuk ke Outlook Web App menggunakan URL yang disediakan oleh orang yang mengelola email untuk organisasi Anda. Ketikkan nama pengguna dan kata sandi Anda, kemudian pilih Masuk.
Catatan: Jika Anda ingin menggunakan versi ringan Outlook Web App, lihat opsi>versi Outlook Web App. Versi ringan Outlook Web App dirancang untuk digunakan dengan browser web lama yang tidak didukung oleh versi standar Outlook Web App, untuk penggunaan melalui koneksi yang lambat, dan untuk memenuhi kebutuhan aksesibilitas dengan menyediakan antarmuka yang disederhanakan yang lebih mudah digunakan dengan pembaca layar.
Saat Anda membuka email, Anda mendapatkan tampilan cepat dari folder standar dan setiap kustom, daftar pesan yang diterima, dan panel baca yang memungkinkan Anda meninjau konten pesan yang Anda pilih dengan cepat.
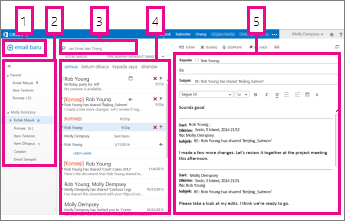
|
Bagian |
Deskripsi |
Tindakan |
|
1 |
Pesan |
Buat pesan baru dengan memilih email baru. |
|
2 |
Daftar folder |
Daftar tersebut mencakup folder yang ada dalam kotak surat Anda. Mungkin menyertakan folder lain, seperti favorit dan folder arsip.
Lihat bekerja dengan folder pesan di Outlook di web untuk mempelajari selengkapnya tentang opsi yang tersedia. |
|
3 |
Kotak pencarian |
Dalam kotak Cari email dan orang , ketikkan apa yang ingin Anda cari. Misalnya, ketikkan nama orang yang ingin Anda temukan pesannya, atau masukkan teks yang ingin Anda Cari untuk menemukan pesan tertentu. |
|
4 |
Daftar pesan |
Pesan dalam folder saat ini akan tercantum di dalamnya. |
|
5 |
Panel baca |
Percakapan atau pesan yang Anda pilih muncul di panel baca. Anda dapat merespons pesan apa pun dalam percakapan dengan menggunakan |
Untuk informasi selengkapnya, lihat:
Tema, yang mengubah warna latar belakang, menyoroti warna, dan gambar, adalah cara cepat dan mudah untuk memberikan tampilan berbeda pada email Anda.
Pada bilah navigasi, pilih pengaturan 
Membuat pesan baru
-
Pilih email baru di atas daftar folder. Formulir pesan baru akan muncul di panel baca.
-
Lakukan salah satu hal berikut ini untuk menambahkan penerima:
-
Ketikkan nama siapa saja yang ada di folder kontak atau daftar alamat organisasi Anda.
atau
-
Ketikkan alamat email dalam kotak kepada atau CC .
Catatan: Saat pertama kali memasukkan nama orang, Outlook Web App mencari alamat orang tersebut. Lalu, nama disembunyikan sehingga di masa mendatang, pencarian akan diselesaikan dengan cepat.
-
-
Ketikkan subjek.
-
Ketikkan pesan yang ingin Anda kirimkan.
-
Saat pesan Anda sudah siap, pilih kirim

Saat Anda membuat pesan email baru (atau membalas yang sudah ada), Outlook Web App menyimpannya secara otomatis dalam folder draf Anda. Tindakan default ini berguna, terutama jika timbul situasi yang mengharuskan Anda menangguhkan pembuatan pesan baru. Anda bisa menyelesaikan pembuatan pesan saat Anda memilihnya.
Menyelesaikan pesan draf
-
Pilih draf dalam daftar folder.
-
Pilih pesan yang sedang Anda kerjakan untuk melihatnya di panel baca, lalu Lanjutkan menulis pesan. Atau, pilih buang

-
Setelah selesai menulis pesan, pilih kirim

Menambahkan lampiran ke pesan
-
Pilih sisipkan

Menyematkan gambar dalam pesan
Anda dapat menyematkan gambar dalam pesan sehingga muncul tanpa penerima yang harus membuka pesan.
-
Pilih sisipkan

Melampirkan pesan ke pesan baru
-
Dalam tampilan daftar, pilih pesan yang ingin dilampirkan, lalu tekan CTRL + C untuk menyalinnya.
-
Membuka pesan baru, atau membalas atau meneruskan pesan yang sudah ada.
-
Dengan pesan baru terbuka di panel baca dan kursor dalam isi pesan, tekan Ctrl + V untuk melampirkan pesan yang Anda salin.
Menambahkan tanda tangan yang sudah ada
Jika Anda belum membuat tanda tangan, lihat membuat dan menambahkan tanda tangan email di Outlook Web App. Anda dapat memilih untuk menambahkan tanda tangan secara manual atau menambahkannya secara otomatis ke semua pesan atau ke pesan individual.
-
Pilih sisipkan

Secara default, Anda membaca dan membuat pesan di panel baca, tapi itu tidak selalu yang Anda perlukan. Terkadang Anda perlu bisa menampilkan pesan dalam jendela terpisah.
Saat Anda sedang menulis pesan baru atau membalas atau meneruskan pesan yang Anda terima, Anda bisa memilih jendela yang keluar 
-
Dalam daftar pesan, pilih pesan yang ingin Anda Tampilkan di jendela terpisah.
-
Pilih tindakan lainnya yang

Saat Anda menghapus pesan, pesan dikirim ke folder Item terhapus. Pesan di folder Item terhapus mungkin dihapus secara permanen oleh kebijakan otomatis yang diatur oleh administrator untuk organisasi Anda, dengan memilihnya saat berada dalam folder dan menghapusnya, atau dengan mengosongkan folder Item terhapus. Untuk informasi tentang memulihkan pesan yang dihapus, lihat Memulihkan item atau email yang dihapus di Outlook Web App.
Mengosongkan folder Item Terhapus
-
Klik kanan (atau ketuk dan tahan) folder item terhapus .
-
Pilih Kosongkan folder.
-
Pilih OK untuk mengonfirmasi bahwa Anda ingin menghapus item secara permanen.
Saat Anda membuka email, daftar pesan ada di panel tengah, diapit di sebelah kiri dengan daftar folder, dan di sebelah kanan dengan panel baca. Secara default, daftar pesan memperlihatkan pesan dalam kotak masuk Anda, folder saat ini. Pengaturan default ini tidak membatasi Anda untuk pesan yang ditampilkan. Anda dapat mengelola pesan yang ditampilkan dengan memilih filter atau menggunakan pencarian. Ada juga alat lain yang tersedia dengan daftar pesan untuk memungkinkan Anda mengurus beberapa tugas.
-
Pilih perluas


-
Pilih ikon di sebelah kanan daftar pesan untuk menghapus pesan atau percakapan atau untuk menambahkan bendera. Ikon lain memperlihatkan kepada Anda pesan mana yang memiliki lampiran, kepentingan (tinggi atau rendah), dan berapa banyak item yang belum dibaca yang ada dalam percakapan.
-
Klik kanan pesan untuk melihat menu opsi. Ada opsi seperti menandai pesan sebagai sudah dibaca atau belum dibaca, memindahkannya ke folder lain, atau membuat aturan berdasarkan pesan tersebut. Pada layar sentuh, gunakan ketuk dan tahan untuk menampilkan opsi pesan.
-
Pilih

-
Gunakan label di bagian atas daftar pesan untuk beralih antara menampilkan percakapan menurut tanggal dan item menurut tanggal.
Panel baca adalah tempat pesan Anda ditampilkan. Anda dapat membaca dan membalas pesan di panel baca. Atau, Anda bisa membuka pesan di jendela terpisah (baru).
-
Untuk merespons pesan, pilih



-
Untuk mengubah status Baca pesan, gunakan Tandai sebagai dibaca atau Tandai sebagai belum dibaca.
-
Untuk melihat opsi lainnya, pilih tindakan lainnya

Mengubah lokasi Panel Baca
-
Pada bilah navigasi, pilih pengaturan

-
Pilih salah satu opsi berikut ini:
-
Tampilkan panel baca di sebelah kanan, pengaturan default.
-
Memperlihatkan panel baca di bagian bawah
-
Sembunyikan Panel Baca
-
-
Pilih OK untuk menyimpan pilihan Anda dan untuk menutup pengaturan tampilan.
Anda akan menemukan kotak pencarian dan filter bawaan di bagian atas daftar pesan.
-
Untuk mencari, dalam kotak pencarian mulai ketikkan apa yang ingin Anda cari. Daftar saran muncul di bawahnya, dan Anda dapat memilih salah satu dari saran tersebut untuk mencari item tersebut. Atau Anda bisa menyelesaikan memasukkan teks pencarian Anda sendiri lalu tekan Enter untuk memulai pencarian. Untuk menghapus pencarian Anda, pilih ikon

-
Filter bawaan — semua, belum dibaca, dan berbendera — adalah cara untuk memilih apa yang ditampilkan dalam daftar pesan dengan cepat. Semua memperlihatkan semua pesan, belum dibaca memperlihatkan pesan yang belum ditandai sebagai sudah dibaca, kepada saya memperlihatkan semua pesan tempat nama Anda muncul dalam daftar kepada atau CC, dan bendera memperlihatkan semua pesan yang ditandai untuk tindakan lebih lanjut.
Daftar folder memperlihatkan folder default yang dibuat untuk semua kotak surat dan folder yang Anda buat. Bergantung pada penyiapan di organisasi Anda, Anda mungkin juga melihat folder favorit dan arsip.
Anda dapat memilih perluas 

Anda bisa mengklik kanan setiap item dalam daftar folder untuk melihat menu dari berbagai hal yang bisa Anda lakukan, seperti membuat folder baru, menghapus folder yang sudah ada, atau mengosongkan folder. Pada layar sentuh, ketuk dan tahan item ke menu untuk item tersebut.
Membuat folder baru
-
Klik kanan (atau ketuk dan tahan) folder apa pun dalam daftar folder lalu pilih Buat folder baru. Folder tanpa nama yang baru ditambahkan sebagai subfolder ke folder yang Anda pilih.
Untuk membuat folder yang bukan subfolder, klik kanan (atau ketuk dan tahan) nama Anda di atas folder kotak masuk Anda lalu pilih Buat folder baru.
-
Ketikkan nama untuk folder baru, lalu tekan Enter.
Folder Email Sampah
Email yang mungkin diidentifikasi sebagai email sampah secara otomatis dipindahkan ke folder email sampah . Konten yang berpotensi berbahaya dalam pesan, misalnya, link atau kode yang dapat dieksekusi, dinonaktifkan.
Anda dapat mengelola pelaporan email sampah dan pengaturan lainnya di bawah menu opsi . Khususnya, masuk ke opsi pengaturan > opsi > > blokir atau Perbolehkan. Options Lihat topik di bawah ini untuk mempelajari selengkapnya tentang email sampah, dan cara mengelola pengaturan.
-
Outlook Web App menggunakan pemeriksa ejaan browser Anda. Hal ini terjadi secara otomatis saat Anda mulai mengetik, dan bisa dikonfigurasikan menggunakan pengaturan browser web Anda.
-
Anda dapat menemukan link ke pengaturan dengan memilih pengaturan

-
Pengaturan akun Anda, termasuk kata sandi Anda
-
Sebuah tema
-
Dan Anda dapat mempelajari selengkapnya tentang:










