Microsoft Lync Web Scheduler adalah program berbasis web yang bisa Anda gunakan untuk membuat Rapat Lync jika Anda tidak memiliki Microsoft Outlook, atau menggunakan sistem operasi yang tidak didasarkan pada Windows. Dengan Web Scheduler, Anda bisa membuat rapat baru, memodifikasi rapat yang sudah ada, dan mengirim undangan menggunakan program email favorit.
Tim dukungan perusahaan Anda memberi Anda link ke portal Web Scheduler, berikut nama pengguna dan kata sandi untuk masuk. Saat Anda berada di halaman, klik tab untuk mengakses opsi yang berbeda, atau gunakan Tombol tab di keyboard Anda untuk masuk ke opsi yang Anda inginkan.
Membuat Rapat Lync
-
Bukalah halaman Penjadwal Lync yang disediakan untuk Anda oleh tim dukungan perusahaan Anda.
-
Masuklah dengan nama pengguna dan kata sandi Anda.
-
Klik Buat Rapat Baru.
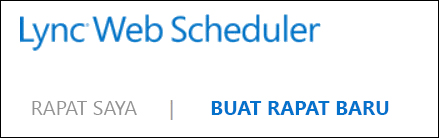
-
Ketikkan Subjek untuk rapat Anda.
-
Anda bisa meninggalkan lokasi rapat sebagai Lync Rapat, atau menambahkan lokasi, seperti ruang konferensi, jika Anda juga memiliki peserta tatap muka.
-
Ketik pesan singkat, atau agenda rapat di kotak Pesan (opsional).
-
Pilih Zona Waktu, tanggal/waktu Mulai dan Berakhir rapat itu.
-
Secara default, setiap orang termasuk orang-orang di luar perusahaan bisa melewati lobi, yang merupakan area tunggu virtual yang memungkinkan Anda memberi izin atau menolak akses. Untuk informasi tentang cara mengubah opsi, lihat Akses dan Penyaji.
-
Secara default, siapa pun dari organisasi Anda memiliki izin penyaji. Untuk informasi selengkapnya tentang cara mengubah opsi, lihat Akses dan Penyaji.
-
Di bawah Peserta dan Audio, tambahkan nama dan alamat email undangan, dipisahkan dengan titik koma (;).
-
Klik Periksa nama untuk memastikan bahwa Anda memiliki nama yang benar.
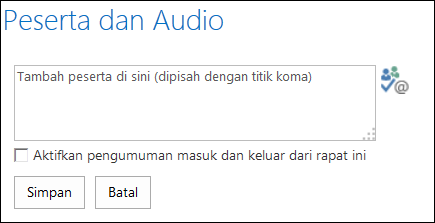
Bagi para undangan yang merupakan orang eksternal bagi perusahaan Anda, ketik alamat email lengkap, seperti contoso@contoso.com.
Catatan: Kami merekomendasikan agar Anda mengetikkan alamat email lengkap undangan. Penjadwal Web hanya bisa mengenali nama karyawan di perusahaan Anda jika nama mereka unik dan tidak ada orang yang memiliki nama yang sama.
-
Jika akun Anda dibuat dengan Penyedia Konferensi Audio, undangan rapat akan menyertakan nomor bebas pulsa, nomor berbayar, dan kode peserta. Peserta rapat bisa menggunakan audio komputer, atau menelepon ke rapat.
-
Klik Simpan.
Mengirim undangan ke peserta rapat
Untuk mengirim undangan rapat, pilih salah satu dari metode berikut ini:
-
Mengirim undangan dengan menggunakan program email Anda
Dengan metode ini, Anda menyalin informasi rapat dari Penjadwal Web dan menempelkannya ke dalam permintaan rapat yang Anda buat dengan program email favorit Anda.
-
Saat Anda selesai membuat rapat, klik Simpan.
-
Sebuah jendela dengan informasi rapat terbuka.
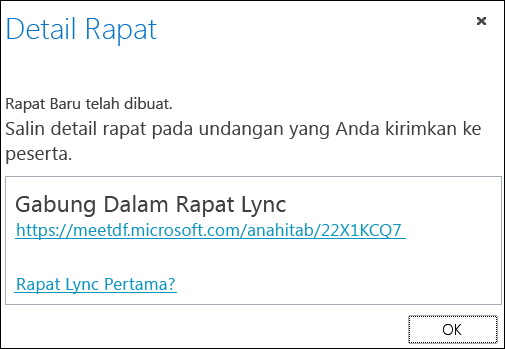
-
Sorot informasi rapat, termasuk URL rapat, nomor konferensi audio, dan ID konferensi.
-
Klik kanan teks tersebut, lalu klik Salin.
-
Buka program email apa pun dan buat permintaan rapat reguler.
-
Tempelkan detail rapat Lync (disalin di langkah 4) ke dalam permintaan.
-
Tambahkan peserta, verifikasi tanggal/waktu rapat, ketik agenda rapat, dan kirim permintaan.
-
Mengirim undangan menggunakan iCalendar
iCalendar memungkinkan pengguna sistem email yang berbeda bertukar informasi kalender. Penerima permintaan iCalendar harus memiliki perangkat lunak yang didukung untuk membuka dan merespons permintaan rapat.
-
Di bagian Rapat Saya, pilih rapat menurut subjeknya, lalu klik Ekspor sebagai iCalendar.
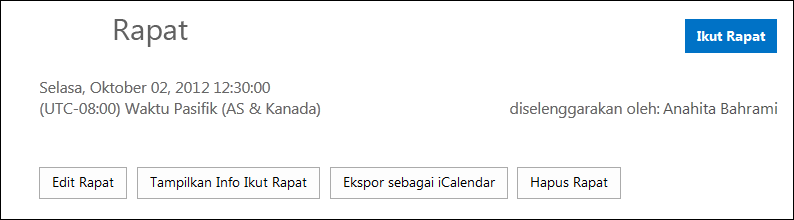
-
Klik Buka saat diminta oleh program email Anda.
-
Ketika entri kalender terbuka, teruskanlah kepada orang yang telah Anda tambahkan sebagai peserta saat manjadwalkan rapat.
-
Para undangan akan bisa membuka dan menyimpan file iCalendar dengan program email pilihan mereka, seperti Outlook, Notes, iCal, dan sebagainya.
Akses dan Penyaji
Opsi rapat default merupakan opsi terbaik untuk lazimnya rapat tim. Anda bisa mengkustomisasi opsi rapat Anda agar lebih pas memenuhi kebutuhan Anda, tipe rapat, dan peserta.
Saat Anda membuat rapat baru, di bawah Akses dan Penyaji, pilih siapa yang bisa melangkahi/tak perlu menunggu di lobi dan siapa yang bisa menjadi penyaji.
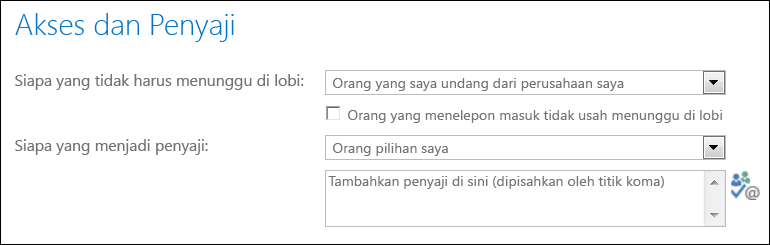
Siapa yang dapat melewati lobi
|
Opsi Akses |
Apa yang terjadi |
Direkomendasikan saat… |
|
Penyelenggara saja (dikunci) |
Anda satu-satunya yang langsung masuk ke rapat. Yang lain harus menunggu hingga diperbolehkan masuk. |
Anda memiliki rapat dengan tingkat keamanan tinggi dan informasi rahasia. |
|
Orang-orang yang saya undang dari perusahaan saya |
Hanya orang-orang yang diundang yang langsung bergabung dalam rapat. Yang lain harus menunggu hingga diperbolehkan masuk. |
Anda sedang membahas informasi rahasia, dan ingin memperbolehkan orang-orang tertentu saja untuk bergabung. |
|
Orang-orang dari perusahaan saya |
Siapa pun dari perusahaan Anda bisa langsung masuk ke rapat, sekalipun tidak diundang. |
Anda tidak memiliki peserta eksternal dan Anda tidak sedang membahas informasi rahasia. |
|
Setiap orang termasuk orang-orang di luar perusahaan saya |
Siapa pun yang memiliki akses ke link rapat langsung masuk ke rapat. |
Anda mengundang peserta luar dan Anda tidak sedang membahas informasi rahasia. |
Penting: Sekalipun lobi rapat diaktifkan, peserta yang menelepon ke rapat otomatis melewati lobi rapat.
Siapakah penyaji itu
|
Opsi Penyaji |
Siapakah penyaji itu |
Direkomendasikan saat... |
|
Penyelenggara saja |
Hanya Anda yang menjadi penyaji. |
Presentasi tempat peserta tidak harus berinteraksi dengan konten rapat. Anda bisa menunjuk penyaji tambahan selama rapat. |
|
Orang-orang dari perusahaan saya |
Siapa pun dari perusahaan Anda akan menjadi penyaji. |
Cocok untuk rapat biasa dengan rekan satu tim Anda, di mana semua peserta bisa berbagi dan mengubah konten. |
|
Setiap orang termasuk orang-orang di luar perusahaan saya (tidak ada batasan) |
Setiap orang yang Anda undang akan menjadi penyaji. |
Gunakan saat Anda memiliki peserta eksternal dan ingin mereka menyajikan. |
|
Orang yang saya pilih |
Anda dan orang yang Anda pilih. |
Pilih opsi ini saat Anda menginginkan orang tertentu menjadi penyaji. |
Catatan: Saat Anda memilih Orang yang saya pilih, klik Pilih Penyaji dan pindahkan peserta dari sisi Peserta menjadi Penyaji. Undangan eksternal dan daftar distribusi tidak bisa ditambahkan sebagai penyaji dengan opsi ini. Tetapi, Anda bisa memberikan izin penyaji kepada individu saat mereka berada dalam rapat.
Bergabung dalam Rapat Lync
Klik link rapat dalam permintaan rapat untuk masuk.
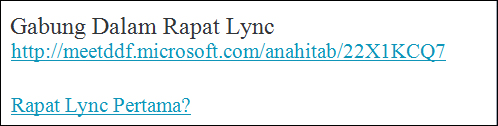
Atau Anda bisa menggunakan tab Gabung Dalam Rapat dalam Penjadwal Web:
-
Di bawah Rapat Saya, pilih rapat yang ingin Anda hadiri.
-
Di sisi kanan halaman, klik Gabung Dalam Rapat.
-
Klien Lync yang sesuai terbuka dan menandatangani Anda ke dalam rapat.
Untuk informasi selengkapnya, lihat Bergabung dalam Rapat Skype for Business (Lync).
Menampilkan atau mengedit rapat yang sudah ada
Anda bisa melihat semua rapat yang sudah Anda atur di bawah tab Rapat Saya di Web Scheduler. Ingatlah bahwa Web Scheduler hanya mencantumkan rapat yang sudah Anda atur, bukan rapat yang Anda diundang ke dalamnya.
-
Bukalah Rapat Saya, lalu klik subjek rapat untuk membuka halaman detail.
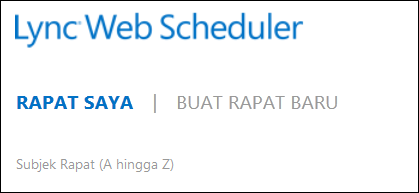
-
Klik Edit Rapat.
-
Buat perubahan yang diperlukan, lalu klik Simpan.
-
Klik OK pada pemberitahuan berhasil, dan verifikasi informasi yang diubah.
Penting: Saat Anda memperbarui rapat, Anda perlu secara manual mengirimkan informasi yang diperbarui ke undangan Anda. Web Scheduler tidak memperbarui kalender Anda secara otomatis.
-
Jika Anda menggunakan iCalendar untuk mengirimkan undangan, klik Ekspor sebagai iCalendar lagi untuk membuka permintaan tersebut dan mengirim pembaruan.
-
Jika Anda menyalin detail rapat Lync dalam permintaan rapat reguler, buka undangan, perbarui dengan detail rapat baru, dan kirim ulang ke peserta Anda.
Menghapus atau membatalkan rapat
Rapat Anda kedaluwarsa 14 hari setelah waktu berakhir yang dijadwalkan, tapi Anda bisa menghapus rapat jika Anda ingin membersihkan Web Scheduler, atau batalkan rapat Anda.
-
Di bawah Tab Rapat Saya, klik rapat yang ingin Anda hapus.
-
Pada halaman rincian rapat, klik tab Hapus Rapat.
-
Klik Ya dalam kotak konfirmasi.
Penting: Anda perlu mengirim pemberitahuan pembatalan kepada peserta, karena Web Scheduler tidak memperbarui kalender Anda secara otomatis.
-
Jika Anda menggunakan iCalendar untuk mengirim permintaan, buka undangan dan klik Batal. Tindakan ini mengirimkan catatan pembatalan kepada penerima.
-
Jika Anda menyalin detail rapat Lync dalam permintaan rapat reguler, buka undangan, lalu klik Batalkan untuk mengirim catatan pembatalan kepada para undangan.










