Kotak Masuk Prioritas untuk Outlook
Kotak Masuk Prioritas memisahkan kotak masuk Anda menjadi dua tab—Prioritas dan Lainnya. Pesan email anda yang paling penting berada di tab Prioritas sementara pesan lainnya tetap mudah diakses—namun di luar jalan—di tab Lainnya.
Penting: Langkah-langkahnya mungkin berbeda antara Outlook untuk Windowsbaru dab klasik. Untuk menentukan versi Outlook yang Anda gunakan, buka File di pita. Jika tidak ada opsi File, ikuti langkah-langkah di dalam tab Outlook Baru. Jika opsi File muncul, pilih tab untuk Outlook Klasik.
Mengaktifkan Kotak Masuk Prioritas
-
Buka Outlook.
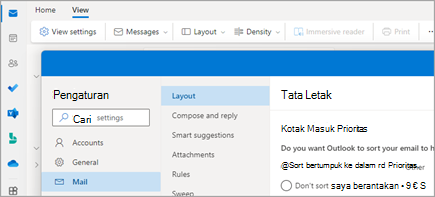
-
Pilih Tampilkan >

-
Di Tata Letak > Email, pilih tombol alih di samping Urutkan pesan ke dalamPrioritas dan Lainnya.
Tab Prioritas dan Lainnya ditampilkan di bagian atas kotak surat Anda. Anda akan diberi tahu tentang email yang mengalir ke Lainnya, dan dapat beralih antar tab kapan saja untuk melihat sekilas.
Mengubah cara penataan pesan Anda
-
Dari kotak masuk, pilih tab Prioritas atau Lainnya, kemudian klik kanan pesan yang ingin Anda pindahkan.
-
Untuk memindahkan pesan dari Prioritas ke Lainnya, pilih Pindahkan > Pindahkan ke Kotak masuk Lainnya. Pilih Selalu pindahkan ke Kotak masuk Lainnya jika Anda ingin semua pesan mendatang dari pengirim dikirimkan ke tab Lainnya.
Jika Anda memindahkan satu pesan dari Lainnya ke Prioritas, pilih Pindahkan > Pindahkan ke Kotak Masuk Prioritas. Pilih Selalu pindahkan ke Kotak masuk Prioritas jika Anda ingin semua pesan mendatang dari pengirim dikirimkan ke tab Prioritas.
Catatan:
-
Di Outlook untuk Windows, Kotak Masuk Prioritas hanya tersedia untuk akunMicrosoft 365, Exchange, dan Outlook.com .
-
Jika Anda tidak melihat Prioritas dan Lainnya di kotak surat Anda, Anda mungkin memiliki folder Clutter sebagai gantinya. Untuk informasi selengkapnya, lihat Menggunakan Clutter untuk mengurutkan pesan berprioritas rendah di Outlook.
-
API REST Kotak Masuk Prioritas menyediakan Microsoft 365 klasifikasi dan pelatihan pesan kotak surat untuk membantu pengguna mengurutkan email mereka secara efisien. Namun, API ini tidak didukung untuk kotak surat bersama Microsoft 365 . Outlook untuk Windows saat ini menampilkan petunjuk "Kotak Masuk Prioritas" untuk kotak surat bersama. Ini adalah perilaku yang tidak diharapkan. Microsoft menyadari masalah tersebut, dan artikel ini akan diperbarui setelah perubahan selesai.
Di Outlook untuk Windows, Kotak Masuk Prioritas hanya tersedia untuk akunMicrosoft 365, Exchange, dan Outlook.com.
Mengaktifkan Kotak Masuk Prioritas
-
Di Outlook, pilih tab Tampilan .
-
Pilih Perlihatkan Kotak Masuk Prioritas.
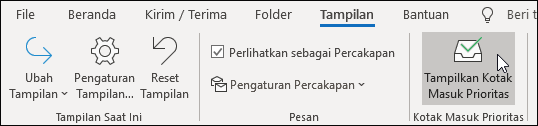
Tab Prioritas dan Lainnya akan muncul di bagian atas kotak surat Anda. Anda akan diberi tahu tentang email yang mengalir ke Lainnya, dan dapat beralih antar tab kapan saja untuk melihat sekilas.
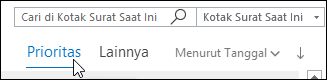
Mengubah cara penataan pesan Anda
-
Dari kotak masuk, pilih tab Prioritas atau Lainnya, kemudian klik kanan pesan yang ingin Anda pindahkan.
-
Jika Anda berpindah dari Prioritas ke Lainnya, pilih Pindahkan ke Lainnya jika Hanya ingin memindahkan pesan yang dipilih. Pilih Selalu Pindahkan ke Lainnya jika Anda ingin semua pesan mendatang dari pengirim dikirimkan ke tab Lainnya .
Jika Anda berpindah dari Lainnya ke Prioritas, pilih Pindahkan ke Prioritas jika Hanya ingin memindahkan pesan yang dipilih. Pilih Selalu Pindahkan ke Prioritas jika Anda ingin semua pesan mendatang dari pengirim dikirimkan ke tab Prioritas .
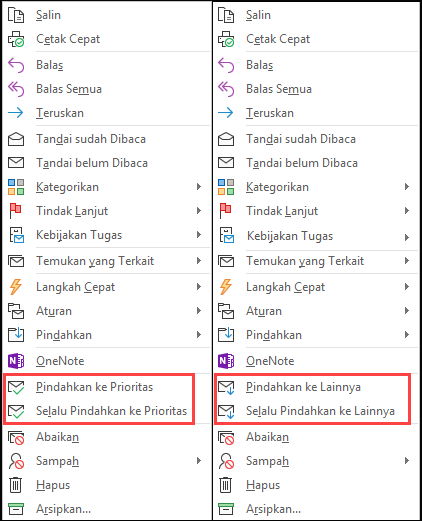

Mengaktifkan Kotak Masuk Prioritas
-
Buka Outlook.com, Hotmail.com, atau Outlook di web.
-
Di bagian atas halaman, pilih Pengaturan

-
Di bawah Kotak Masuk Prioritas, pilih Urutkan pesan ke dalam Prioritas dan Lainnya.
-
Di bagian atas kotak surat Anda, dalam daftar pesan email, pilih antara Prioritas dan Lainnya. Anda dapat beralih antar tab kapan saja untuk melihat sekilas.
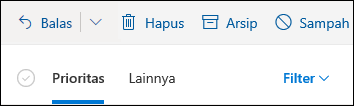
Mengubah cara penataan pesan Anda
-
Dari kotak masuk, pilih tab Prioritas atau Lainnya, kemudian klik kanan pesan yang ingin Anda pindahkan.
-
Jika Anda memindahkan satu pesan dari Prioritas ke Lainnya, pilih Pindahkan > Pindahkan ke Kotak masuk Lainnya. Pilih Selalu pindahkan ke Kotak masuk Lainnya jika Anda ingin semua pesan mendatang dari pengirim dikirimkan ke tab Lainnya .
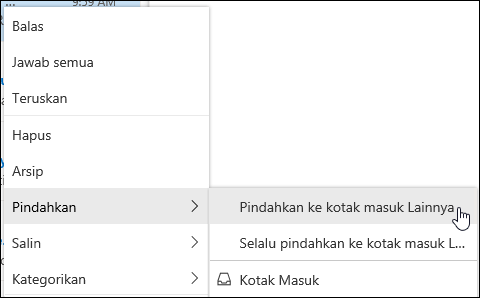
Jika Anda memindahkan satu pesan dari Lainnya ke Prioritas, pilih Pindahkan > Pindahkan ke Kotak Masuk Prioritas. Pilih Selalu pindahkan ke Kotak masuk Prioritas jika Anda ingin semua pesan mendatang dari pengirim dikirimkan ke tab Prioritas .
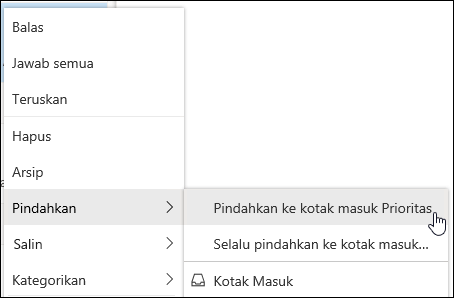
Tanya jawab umum
Kotak Masuk Prioritas akan menggantikan Clutter. Setelah beralih, Anda tidak akan lagi menerima email yang kurang penting dalam folder Clutter. Sebagai gantinya, email akan dipisahkan antara tab Prioritas dan Lainnya dalam kotak masuk. Algoritma yang sama yang memindahkan item ke folder Clutter kini mendukung Kotak Masuk Prioritas, yang berarti bahwa setiap pesan email yang diatur untuk dipindahkan ke Clutter sekarang akan dipindahkan ke Lainnya. Semua pesan yang sudah ada di folder Clutter Anda akan tetap ada hingga Anda memutuskan untuk menghapus atau memindahkannya.
Anda dapat terus menggunakan Clutter untuk sekarang. Pada akhirnya, Clutter akan digantikan oleh Kotak Masuk Prioritas.
Ya. Anda dapat mengaktifkan Kotak Masuk Prioritas seperti yang dijelaskan dalam instruksi di atas.
Ya. Segera setelah Anda mengaktifkan Kotak Masuk Prioritas, akan terlihat tab Prioritas dan Lainnya di bagian atas Kotak Masuk. Semakin banyak Anda menggunakan Kotak Masuk Prioritas, semakin pintar Kotak Masuk dalam mengetahui cara menyusun pesan. Anda juga dapat mengajari Outlook tentang hal paling penting dengan cara memindahkan email antara Prioritas dan Lainnya, lalu mengatur timpaan untuk memastikan email dari pengirim tertentu selalu muncul di tujuan tertentu.
Tidak akan ada yang berubah di Outlook untuk iOS atau Android. Karena aplikasi web dan desktop Outlook kami telah diperbarui untuk menyertakan Kotak Masuk Prioritas, konten dari tab Prioritas dan Lainnya akan sama di semua klien Outlook Anda.
Jika Anda menggunakan kotak surat bersama, Kotak Masuk Prioritas tidak akan berfungsi. Pengaturan ini tidak dapat diubah.
Topik Terkait
Menonaktifkan Kotak
Masuk PrioritasKotak Masuk Prioritas untuk Outlook Mobile












