Anda mungkin melihat salah satu kesalahan ini jika pengaturan perangkat lunak antivirus, firewall, atau proksi mencegah untuk menginstal Office. Berikut beberapa hal yang dapat dicoba untuk memperbaiki masalah. Kami telah mencantumkan solusi paling umum di urutan awal, jadi cobalah secara berurutan, dimulai dengan menginstal Office menggunakan penginstal offline.
1 - Hidupkan ulang komputer Anda lalu instal ulang Office
-
Hidupkan ulang komputer Anda.
-
Instal ulang Microsoft 365.
Untuk menginstal ulang Office, pilih versi yang ingin diinstal dan ikuti langkah-langkahnya.
2 - Instal Office menggunakan penginstal offline
Penginstal offline Microsoft 365 dapat membantu menghindari potensi masalah proksi, firewall, antivirus, atau koneksi Internet yang mungkin terjadi selama penginstalan Microsoft 365.
Untuk langkah-langkah penginstalan versi offline Microsoft 365, lihat Menggunakan penginstal offline Office, lalu pilih tab yang sesuai untuk versi Office Anda.
3 - Gunakan koneksi berkabel
Jika Anda belum menggunakan koneksi berkabel ke Internet, colokkan perangkat Anda dan coba lagi menginstal Office.
4 - Coba instal dari lokasi lain
Jika Anda mencoba menginstal di kantor atau di sekolah, jaringan mungkin terbatas sehingga tidak memperbolehkan penginstalan Office. Jika hal tersebut adalah permasalahannya, bawa perangkat Anda pulang, ke rumah teman, atau ke hotspot nirkabel, lalu coba instal Office kembali.
Catatan: Jika Anda perlu menginstal Office dari kantor atau sekolah, departemen TI Anda mungkin dapat membantu Anda menangani keterbatasan jaringan.
5 - Nonaktifkan pengaturan proksi untuk sementara
Jika Anda menggunakan perangkat di rumah dan di kantor, coba nonaktifkan pengaturan proksi di Microsoft Edge atau Internet Explorer sebelum menginstal Microsoft 365. Jika menggunakan browser lain, lihat bantuan browser untuk mengetahui cara menonaktifkan pengaturan proksi.
Microsoft Edge
-
Klik tombol Mulai

-
Pilih Jaringan & Internet, masuk ke bagian bawah pilihan di sebelah kiri, lalu klik Proksi.
-
Dalam Penyiapan proksi otomatis, deteksi pengaturan secara otomatis atau gunakan skrip penyiapan dengan menggeser tombol ke Aktif atau Nonaktif.
-
Dalam Penyiapan proksi manual, Anda dapat memilih untuk menggunakan server proksi. Biasanya, pengaturan tersebut tidak aktif; dan jika Anda menggesernya ke Aktif, pastikan untuk memilih Simpan. Jika sudah dinonaktifkan secara default sebelum Anda mengaktifkannya, pastikan untuk menggesernya kembali ke Nonaktif jika sudah selesai menggunakannya.
Internet Explorer 7, 8, 9, 10, atau 11
-
Di Internet Explorer, klik Alat (sudut kanan atas) > Opsi Internet.
-
Klik tab Koneksi, lalu klik tombol Pengaturan LAN.
-
Di bawah Server proksi, kosongkan opsi "Gunakan server proksi untuk LAN (Pengaturan ini tidak akan diterapkan ke koneksi dial-up atau VPN)."
-
Klik Terapkan lalu OK untuk menyimpan perubahan. Mulai ulang komputer.
Catatan: Mungkin terdapat pengaturan proksi lainnya yang harus Anda lewati. Jika ini tidak berhasil, dan Anda menginstal Office dari kantor atau sekolah, tanyakan kepada bagian TI Anda untuk informasi selengkapnya. Untuk administrator TI, silakan lihat Rentang alamat IP dan URL Microsoft 365.
6 - Nonaktifkan antivirus untuk sementara
Untuk informasi tentang cara menonaktifkan perangkat lunak antivirus Anda, kunjungi situs web penyedianya. Menghapus instalan perangkat lunak antivirus juga dapat membantu. Jangan lupa untuk menginstalnya kembali setelah Office selesai diinstal, dan jika Anda menonaktifkannya, pastikan untuk mengaktifkannya kembali.
Jika tidak yakin perangkat lunak antivirus apa yang dimiliki, ikuti instruksi berikut untuk masuk Panel Kontrol guna menemukan nama perangkat lunak antivirus Anda.
Tips: Windows 10 dilengkapi dengan perangkat lunak antivirus default, Pertahanan Windows. Jika Anda menggunakannya, pilih tombol Mulai > Pengaturan > Pembaruan & Keamanan, lalu pilih Pertahanan Windows di sebelah kiri. Geser tombol ke Nonaktif. Ingat untuk mengaturnya ke Aktif lagi.
- Pilih sistem operasi Anda
- Windows 11 dan Windows 10
- Windows 8.1
- Windows 7
-
Pada menu Mulai

-
Lakukan salah satu langkah berikut:
-
Di tampilan Kategori, pilih Sistem dan Keamanan > Keamanan dan Pemeliharaan, kemudian pilih panah bawah di samping Keamanan.
-
Di tampilan Ikon besar atau Ikon kecil, pilih Keamanan dan Pemeliharaan, kemudian pilih panah bawah di samping Keamanan.
-
Jika Windows dapat mendeteksi perangkat lunak antivirus Anda, perangkat tersebut akan tercantum di bawah Perlindungan virus.
-
Masuk ke Panel Kontrol dengan mengeklik kanan tombol Mulai

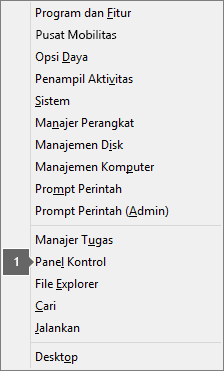
-
Lakukan salah satu dari langkah berikut ini:
-
Di tampilan Kategori, pilih Sistem dan Keamanan > Pusat Tindakan, kemudian pilih panah bawah di samping Keamanan.
-
Di tampilan Ikon besar atauIkon kecil, pilih Pusat Tindakan, kemudian pilih panah bawah di samping Keamanan.
-
Jika Windows dapat mendeteksinya, perangkat lunak antivirus Anda tercantum pada Proteksi virus.
-
Masuk ke Panel Kontrol dengan memilih tombol Mulai

-
Lakukan salah satu hal berikut:
-
Di tampilan Kategori, pilih Sistem dan Keamanan > Pusat Tindakan, kemudian pilih panah bawah di samping Keamanan.
-
Pada tampilan Ikon besar atau Ikon kecil, pilih Pusat Tindakan, lalu pilih panah bawah di samping Keamanan.
-
Jika Windows dapat mendeteksi perangkat lunak antivirus Anda, perangkat lunak tersebut akan tercantum di bawah Perlindungan virus.
7 - Nonaktifkan firewall untuk sementara
Jika menggunakan firewall dari produsen lain, kunjungi situs web produsen tersebut untuk mendapatkan informasi tentang cara menonaktifkan firewall untuk sementara. Untuk Firewall Windows, silakan lihat di bawah ini.
Windows 11 dan Windows 10
Windows 8.1 dan 7
-
Gulir ke Aktifkan atau nonaktifkan Windows Firewall di Lindungi PC saya dari virus.











