Catatan: Kami ingin secepatnya menyediakan konten bantuan terbaru dalam bahasa Anda. Halaman ini diterjemahkan menggunakan mesin dan mungkin terdapat kesalahan tata bahasa atau masalah keakuratan. Kami bertujuan menyediakan konten yang bermanfaat untuk Anda. Dapatkah Anda memberi tahu kami apakah informasi ini bermanfaat untuk Anda di bagian bawah halaman ini? Berikut artikel dalam bahasa Inggris untuk referensi.
Menambahkan koneksi data kirim memungkinkan pengguna untuk mengirimkan informasi yang mereka masuk ke dalam formulir untuk sumber data tertentu setelah mereka selesai. Ini memungkinkan Anda untuk mendesain formulir sederhana seperti polling antar office yang bertanya rekan kerja apa preferensi Makan Siang mereka untuk perayaan yang akan datang, dan email Anda hasil, atau rumit seperti formulir yang mengumpulkan informasi untuk aplikasi pinjaman, dan mengirimkan yang data ke SharePoint server.
Dalam artikel ini
Tentang mengirimkan koneksi data
Saat pengguna mengirimkan formulir, yang berarti bahwa pengguna sudah selesai mengisi formulir. Saat data dikirimkan melalui koneksi data kirim yang menyimpan informasi dalam sumber data eksternal, seperti Pustaka Formulir SharePoint. Ini berbeda dari tindakan menyimpan formulir. Misalnya, sebagai desainer formulir, ketika Anda menyimpan formulir, kemajuan Anda mengembangkan formulir disimpan sehingga Anda bisa terus mengerjakannya nanti, sama seperti saat menyimpan dokumen Word. Demikian pula, ketika pengguna mengisi formulir, mereka bisa menyimpan formulir untuk menyimpan kemajuan mereka mengisi formulir agar dapat kembali ke formulir. Bahkan jika pengguna memiliki disimpan formulir, setelah mereka selesai mengisi mereka masih perlu mengirimkannya.
Saat Anda mendesain formulir baru yang didasarkan pada layanan Web atau daftar SharePoint yang menjadi koneksi data awal default utama mengirimkan koneksi data untuk formulir. InfoPath cermin struktur bidang data koneksi data utama sehingga Anda bisa mengatur nilai yang dikandungnya saat Anda mengirim formulir. Anda juga bisa memulai formulir dari awal dan menambahkan koneksi data kirim ke Templat formulir yang tidak berdasar pada koneksi data, atau bahkan menambahkan koneksi data tambahan saat sudah kirim koneksi data di tempat.
Saat sebagian besar formulir dikonfigurasi untuk memilikinya mengirimkan koneksi data dan mengirimkan semua data dalam formulir, memiliki beberapa mengirimkan koneksi data memungkinkan Anda mengontrol bidang yang dikirimkan ke sumber data mana dengan menggunakan aturan atau kode kustom. Misalnya, Anda dapat mengonfigurasi formulir Anda untuk memperbolehkan pengguna Anda untuk mengirimkan mereka selesai bentuk ke layanan Web serta melalui pesan email.
Formulir dikirim berdasarkan aturan yang Anda tentukan. Anda bisa menambahkan aturan kirim ke tombol, sehingga formulir dikirim saat pengguna mengklik Kirim, atau Anda bisa dasarkan pada beberapa kejadian yang terjadi saat pengguna mengisi formulir:
Untuk informasi selengkapnya tentang aturan tindakan dan tindakan kirim data, lihat menambahkan aturan untuk menjalankan tindakan lainnya.
Mengirimkan tipe koneksi data
Anda bisa membuat tipe berikut ini mengirimkan koneksi data:
Catatan: Untuk menambahkan koneksi data kirim yang mengirimkan data ke sumber data jarak jauh, Anda akan memerlukan lokasi data sumber dan akses hak itu dari administrator.
-
Layanan web (SOAP) Layanan Web mengirimkan menyerahkan koneksi data ke layanan web SOAP (protokol Access objek sederhana). SOAP adalah protokol komunikasi yang menentukan pesan XML yang digunakan untuk berkomunikasi dengan layanan Web. Saat Anda mengirim data melalui koneksi layanan Web, InfoPath menentukan data apa yang diperlukan oleh layanan Web dan, berdasarkan informasi tersebut, Anda bisa menentukan apa bidang dalam formulir harus mengirimkan data ke layanan Web.
-
Koneksi pustaka SharePoint Opsi ini memungkinkan formulir InfoPath untuk mengirim data sebagai dokumen ke pustaka dokumen SharePoint.
-
Pesan email Ini memungkinkan InfoPath untuk mengirimkan respons formulir dalam pesan email. Ini berguna untuk penempatan formulir kecil, di mana respons besar tidak akan menguasai pengguna bertanggung jawab untuk menerima respons formulir.
-
Lingkungan hosting, seperti halaman ASP.NET atau hosting aplikasi Ini adalah opsi tingkat lanjut kirim yang benar-benar tidak mengirim data, tapi menimbulkan acara dalam aplikasi atau halaman ASP .NET yang hosting formulir. Ini digunakan saat membangun aplikasi Windows pada Visual Studio yang menggunakan FormControl kelas host bentuk, atau saat membuat halaman ASP .NET yang yang menjadi host formulir menggunakan kelas XMLFormView . Tipe Kirim ini juga digunakan saat membuat alat formulir untuk SharePoint Workspace.
-
Server web (HTTP) Opsi server (HTTP) Web yang dapat diakses pada tab Data , di grup Formulir mengirimkan , dengan mengklik Opsi mengirimkan. Ini memungkinkan Anda untuk membuat koneksi data yang mengirim formulir seluruh sebagai isi POSTINGAN HTTP ke URL ditunjukkan. URL tujuan bisa aplikasi pada server Web, seperti aplikasi ASP.NET, CGI script atau aplikasi yang menggunakan ISAPI.
Catatan: Formulir bisa memiliki koneksi data hanya satu yang mengirimkan data ke aplikasi di Web server.
Menambahkan koneksi untuk mengirim data eksternal
Ada dua cara untuk menambahkan koneksi data kirim, sebagai berikut:
-
Pada tab Data , di grup kirim formulir, klik tombol terkait ke tipe sumber data yang ingin Anda tambahkan.
-
Pada tab Data , di grup Dapatkan Data eksternal , klik Koneksi Data, dan lalu lakukan hal berikut ini:
-
Klik Tambahkan.
-
Klik kirim data.
-
Klik Berikutnya.
-
Klik sumber data yang diinginkan, dan lalu klik berikutnya lagi.
Terlepas dari metode apa yang Anda gunakan untuk mulai menambahkan koneksi data kirim, kemudian, lanjutkan dengan opsi yang sesuai, sebagai berikut.
Saat mengonfigurasi koneksi kirim data, Anda bisa sering menggunakan fungsi dan rumus. Untuk informasi selengkapnya tentang fungsi dan rumus di InfoPath, lihat menambahkan rumus dan fungsi di InfoPath 2010.
-
Masukkan alamat email atau alamat yang formulir akan dikirim ke dalam kotak ke .
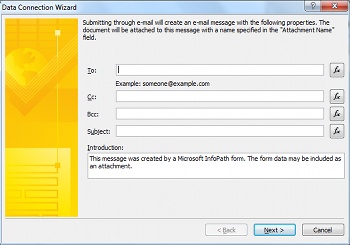
-
Jika formulir akan carbon Salin atau blind carbon disalin ke orang lain, masukkan alamat email yang diinginkan di kotak Cc dan Bcc .
-
Masukkan subjek untuk formulir respons di kotak subjek .
-
Masukkan pengenalan yang formulir penerima akan melihat dalam kotak pengenalan .
-
Klik Berikutnya.
-
Pilih cara yang Anda inginkan formulir untuk dikirim setelah pengguna selesai mengisi formulir tersebut:
-
Jika Anda ingin mengirim hanya snapshot tampilan formulir saat ini dalam isi email, klik kirim hanya tampilan aktif formulir dan lampiran tidak ada.
Catatan: Formulir tidak diisi atau berinteraksi dengan oleh Penerima, snapshot tampilan formulir saat ini pada waktu pengiriman.
-
Jika Anda ingin mengirim formulir seluruh sebagai lampiran, termasuk tampilan saat ini dan tampilan tambahan apa pun, sehingga Penerima bisa mengisi formulir, pilih kirim formulir sebagai lampiran, dan masukkan nama untuk lampiran dalam Nama lampiran kotak.
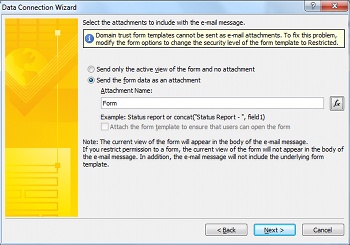
-
-
Klik Berikutnya.
-
Masukkan nama untuk koneksi data dan menunjukkan apakah ini harus default mengirimkan koneksi.
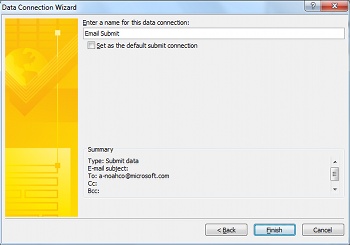
Pustaka SharePoint
Catatan: Anda tidak bisa menambahkan koneksi untuk mengirim data ke daftar SharePoint ke formulir yang sudah ada. Untuk membuat koneksi tersebut, Anda harus memulai dari dalam SharePoint dengan mengkustomisasi daftar SharePoint, atau membuat formulir baru menggunakan templat daftar SharePoint. Untuk informasi tentang mengkustomisasi SharePoint daftar formulir, lihat mengkustomisasi formulir daftar SharePoint.
-
Masukkan lokasi SharePoint server dalam kotak pustaka dokumen .
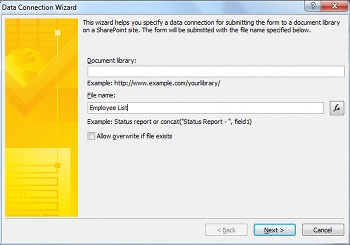
-
Masukkan nama untuk formulir di kotak nama File , menunjukkan jika InfoPath akan menimpa formulir jika satu dengan nama yang sama yang sudah ada, lalu klik berikutnya.
Untuk informasi tentang cara menggunakan fungsi dan rumus dalam nama formulir, lihat menambahkan rumus dan fungsi di InfoPath 2010.
-
Masukkan nama untuk koneksi data di kotak, dan lalu pilih Atur sebagai default mengirimkan koneksi kotak centang jika ini akan default kirimkan koneksi data.
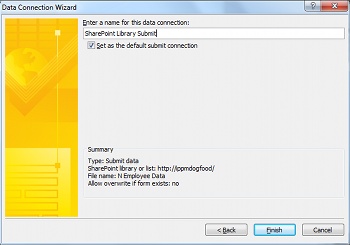
Layanan web (SOAP)
-
Masukkan URL server web yang menjadi host SOAP koneksi, atau klik UDDI pencarian untuk mencari koneksi server, lalu klik berikutnya.
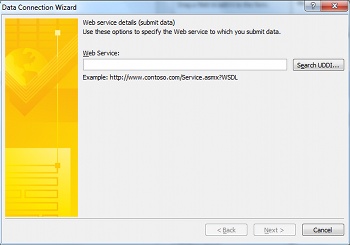
-
Pilih layanan web yang ingin Anda kirimkan data.
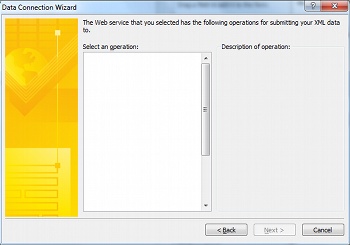
-
Klik Berikutnya.
-
Untuk setiap parameter, pilih bidang atau grup yang akan terkait dengan mengklik bidang atau grup, lalu Ubah, atau klik seluruh formulir untuk menyertakan semua data dalam formulir.
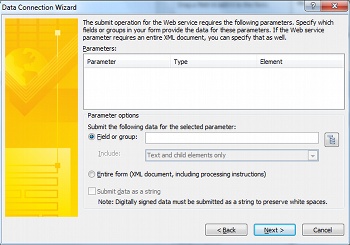
-
Klik Berikutnya.
-
Masukkan nama untuk koneksi data di kotak, dan lalu pilih Atur sebagai default mengirimkan koneksi kotak centang jika ini akan default kirimkan koneksi data.
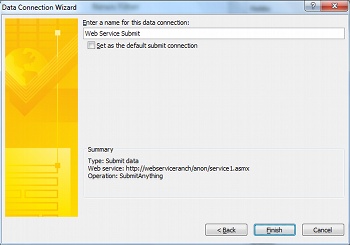
Lingkungan hosting, seperti halaman ASP.NET atau aplikasi hosting
Ini adalah opsi pemrograman tingkat lanjut yang memerlukan penggunaan kode kustom, dan hasilnya, tidak dibahas di sini. Lihat link berikut ini untuk informasi tentang beberapa kelas terkait dan perintah.
-
Untuk informasi tentang kelas SubmitToHostConnection , lihat SubmitToHostConnection kelas.
-
Untuk informasi tentang kelas FormControl , lihat FormControl kelas.
-
Untuk informasi tentang kelas XMLFormView , lihat XmlFormView kelas.
Pustaka koneksi SharePoint
Pustaka koneksi data SharePoint Pustaka yang bisa berisi file koneksi data yang menyimpan pengaturan yang digunakan untuk menyambungkan ke sumber eksternal data itu. File koneksi data yang terdapat di pustaka SharePoint koneksi bisa menggambarkan koneksi layanan Web atau koneksi pustaka SharePoint, dan bisa digunakan dalam Filler dan Templat formulir yang kompatibel dengan browser. Berikut adalah beberapa manfaat menggunakan pustaka koneksi data SharePoint:
-
Beberapa formulir bisa menggunakan file koneksi data yang sama, sehingga tidak perlu untuk membuat koneksi data yang sama dari awal untuk tiap formulir.
-
Jika mengubah pengaturan lokasi atau koneksi untuk sumber data eksternal, Anda perlu memperbarui hanya file koneksi data, tidak tiap formulir.
-
File koneksi data bisa berisi informasi autentikasi alternatif yang bisa digunakan oleh server saat pengguna mengisi formulir dengan menggunakan browser.
-
Formulir yang diisi dengan browser tanpa tingkat keamanan kepercayaan penuh bisa tersambung ke komputer di domain lain jika semua koneksi data dalam formulir menggunakan file koneksi data.
Untuk informasi selengkapnya tentang koneksi universal data, lihat referensi v2.0 Universal koneksi Data dan skema.
Membuat dan mengirim data ke koneksi yang ditentukan dalam pustaka koneksi data SharePoint
Lakukan hal berikut ini untuk membuat file koneksi data di server, jika tidak sudah ada:
Catatan: InfoPath tidak bisa membuat file koneksi data untuk email atau hosting lingkungan koneksi.
-
Ikuti langkah-langkah yang dijelaskan dalam Tambahkan koneksi untuk menerima data eksternal untuk menambahkan tipe koneksi data yang Anda inginkan untuk membuat file koneksi data untuk.
-
Pada tab Data , di grup Dapatkan Data eksternal , klik Koneksi Data.
-
Pilih koneksi data yang diinginkan, dan lalu klik konversi menjadi File koneksi.
-
Masukkan URL pustaka koneksi data dan tambahkan nama file ke akhir dalam kotak teks, atau klik Telusuri untuk menelusuri ke lokasi yang diinginkan dan masukkan nama file, lalu klik Simpan.
Catatan: Anda perlu masukkan URL lengkap ke pustaka koneksi data, serta file. Sebagai contoh, http://department/site/dataconnectionlibrary/file.udcx, mana http://department/site/dataconnectionlibrary URL pustaka koneksi data, dan file.udcx adalah nama file baru file koneksi data yang ada dibuat. Jika file ini sudah ada pada server lalu membuat yang lainnya dengan nama yang sama akan menimpa Salin di server.
-
Klik OK.
-
Klik Tutup.
-
Telusuri ke pustaka koneksi data SharePoint dan, jika perlu, Check In dan setujui UDC file dibuat.
Lakukan hal berikut untuk menambahkan koneksi data melalui file koneksi data SharePoint:
-
Pada tab Data , di grup Mengirim formulir , klik Ke lokasi lainnya, dan kemudian klik Koneksi Server SharePoint.
-
Pilih server diinginkan dari situs turun bawah.
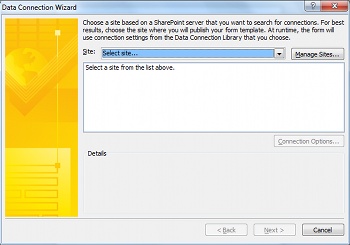
-
Pilih file koneksi data yang diinginkan.
-
Klik Berikutnya.
-
Ikuti langkah-langkah untuk opsi yang dipilih, seperti yang diperlihatkan dalam Tambahkan koneksi untuk menerima data eksternal.
Jika situs SharePoint yang Anda inginkan tidak ada dalam daftar, lakukan hal berikut ini untuk menambahkannya ke daftar:
-
Klik Kelola situs.
-
Klik Tambahkan.
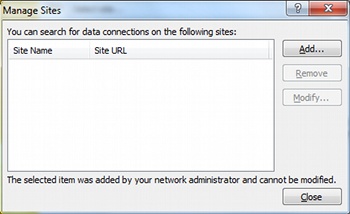
-
Masukkan URL situs SharePoint dalam kotak URL dan nama dalam kotak nama tampilan .
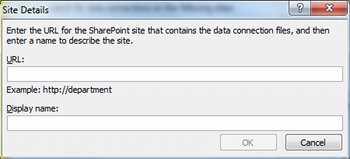
Mengonfigurasi opsi kirim
Saat Anda menambahkan koneksi data kirim, InfoPath akan mengonfigurasi formulir untuk dikirimkan melalui koneksi data default. Anda dapat mengonfigurasi opsi ini di dalam kotak dialog Opsi mengirimkan . Untuk membuka kotak dialog Opsi mengirimkan , pada Data tab, di grup Mengirim formulir , klik Opsi mengirimkan.
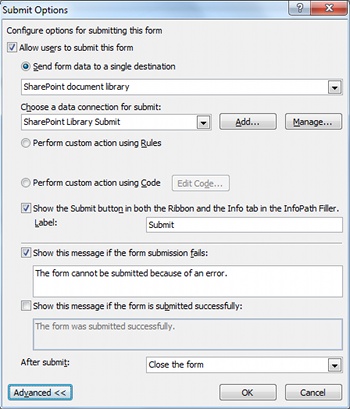
Dari layar Opsi mengirimkan , Anda bisa mengonfigurasi opsi kirim formulir dalam cara-cara berikut ini:
-
Mengaktifkan atau menonaktifkan pengguna kemampuan untuk mengirim formulir.
-
Pilih cara di mana formulir dikirimkan, baik untuk tujuan tunggal, melalui aturan, atau dengan menggunakan kode kustom.
Dengan menggunakan aturan atau kode kustom, Anda dapat mengonfigurasi formulir untuk mengirim data melalui beberapa koneksi data saat pengguna mengklik kirim. Misalnya, jika Anda merancang formulir laporan pengeluaran, Anda bisa mengirim formulir ke pustaka dokumen SharePoint satu jika nilai di bawah $1.000, atau memiliki dikirim ke pustaka dokumen SharePoint berbeda untuk formulir yang memerlukan lebih ketat jika jumlah $1.000 atau lebih, dan benderai dengan e-mail ke manajer pengguna.
-
Menambahkan atau menghapus tombol kirim dari tab pita dan Info di InfoPath Filler.
-
Membuat pesan kustom untuk menampilkan untuk pengguna Anda saat mereka mengirim formulir mereka.
-
Menentukan apakah ingin biarkan formulir terbuka, tutup formulir, atau buka formulir kosong lain setelah formulir dikirimkan.
Lakukan hal berikut, seperti yang diinginkan, untuk mengonfigurasi opsi kirim:
-
Untuk memperbolehkan pengguna untuk mengirim formulir, pastikan bahwa kotak Perbolehkan pengguna untuk mengirim formulir ini dipilih.
-
Untuk menunjukkan bagaimana formulir akan dikirimkan, lakukan hal berikut:
-
Jika ada hanya satu mengirimkan koneksi data yang akan menggunakan formulir untuk mengirim data, dan tingkat lanjut fitur diperlukan, klik kirim data formulir ke tujuan tunggal, dan mengonfigurasi sebagai berikut:
-
Pilih tipe koneksi yang akan digunakan dari daftar turun bawah atas.
-
Pilih koneksi individual data dari daftar pilih koneksi data untuk mengirimkan .
Jika tidak ada koneksi data, klik Tambahkan dan merujuk ke Tambahkan koneksi untuk menerima data eksternal untuk instruksi untuk menyetel koneksi.
-
-
Jika terdapat beberapa kirim koneksi data, atau Anda ingin menambahkan aturan untuk mengontrol tindakan kirim, klik Jalankan tindakan kustom yang menggunakan aturan. Untuk informasi selengkapnya mengenai cara penyetelan tindakan aturan, lihat menambahkan aturan untuk menjalankan tindakan lainnya.
-
Jika ada kebutuhan kode yang kompleks, beberapa koneksi data, atau pengiriman sebagian yang tidak bisa dicapai dengan aturan, klik Jalankan tindakan kustom menggunakan kode.
-
-
Untuk mengubah label yang muncul pada tombol kirim pada pita, masukkan teks yang diinginkan dalam kotak Label . Atau, untuk menonaktifkan tombol kirim secara keseluruhan, kosongkan kotak centang sebelumnya.
-
Untuk mengatur kegagalan pengiriman pesan, klik tingkat lanjut, pilih kotak Perlihatkan pesan ini jika pengiriman formulir gagal , dan lalu masukkan pesan yang diinginkan dalam kotak teks berikut ini.
-
Untuk mengatur pesan berhasil pengiriman, klik tingkat lanjut, pilih kotak Perlihatkan pesan ini jika formulir dikirimkan berhasil , dan lalu masukkan pesan yang diinginkan dalam kotak teks berikut ini.
-
Untuk mengontrol tindakan yang dilakukan setelah mengirimkan formulir, pilih tindakan yang diinginkan dari daftar setelah mengirim .










