Jika Anda tidak bisa membuka dokumen Word yang dibuat di versi lama, pertama pastikan pembaruan Office terbaru sudah diinstal. Lalu, gunakan menu File untuk membuka dokumen. Jika itu tidak berhasil, gunakan Apple TextEdit atau versi Word yang lebih lama untuk membukanya. Selain itu, sekarang dalam Word 2016 untuk Mac, Anda dapat membuka file Word yang disimpan dalam Format OpenDocument (.odt, .ods, .odp) dan mengonversinya menjadi file OOXML Microsoft yang dapat diedit (.docx, .xlsx, .pptx ). Anda harus tersambung ke internet untuk membuka file ODF dan mengonversinya menjadi file OOXML. Untuk informasi selengkapnya tentang proses konversi, lihat Menampilkan file OpenDocument Format (ODF) di Office 2016 untuk Mac dan Mengapa saya memerlukan layanan online Microsoft untuk membuka beberapa file Office?.
Catatan: Dalam beberapa kasus, dokumen yang anda coba buka berasal dari versi Word yang begitu lama dokumen tidak bisa dibuka di Word 2016 untuk Mac.
Menginstal pembaharuan terbaru
-
Di program Office, pada menu Bantuan, klik Periksa Pembaruan.
-
Di bawah Bagaimana Anda ingin memeriksa pembaruan perangkat lunak, klik Secara Otomatis.
-
Klik tombol Periksa Pembaruan.
-
Instal semua pembaruan yang tersedia lalu coba membuka dokumen Word.
Menggunakan menu File untuk membuka dokumen
-
di Word, pada menu File, klik Buka.
-
Klik satu kali pada dokumen untuk memilihnya.
-
Di menu turun bawah Buka, pilih Pulihkan Teks, lalu klik Buka.
Jika Anda mendapatkan peringatan, klik OK.
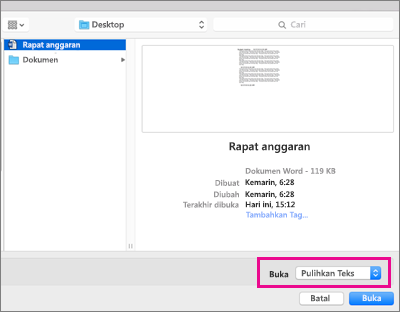
Catatan: Saat Anda membuka file tersebut, beberapa pemformatan mungkin berubah.
-
Pada menu File, klik Simpan Sebagai.
-
Dalam menu turun bawah Format File, pilih Dokumen Word (.docx), lalu klik Simpan.
Menggunakan Apple TextEdit atau versi Word yang lebih lama untuk membuka dokumen
Jika Anda memiliki versi Word yang lebih lama, seperti Word 2011, gunakan untuk buka dokumen tersebut. Jika Anda tidak memiliki versi Word yang lebih lama, Anda mungkin bisa menggunakan Apple TextEdit untuk membuka dokumen Anda dengan pemformatan dasar.
Menggunakan OneDrive untuk mengonversi file
-
Di browser web, masuk ke OneDrive.
-
Pilih Unggah dan pilih file yang Anda inginkan.
-
Setelah file diunggah, pilih file tersebut. Pesan bahwa file telah dikonversi akan ditampilkan.
-
Pilih File.
-
Pilih Simpan sebagai > Unduh salinan.
-
Simpan file ke MAC atau PC Anda.
Yang lainnya untuk dicoba
Jika Anda masih tidak bisa membuka dokumen, mungkin dokumen rusak. Periksa versi file yang berbeda di cadangan Time Machine atau di mana pun Anda mencadangkan file.
Untuk informasi tentang bekerja dengan file rusak, lihat Pemecahan Masalah dokumen rusak di Word untuk Mac.










