Catatan: Artikel ini telah bermanfaat selama ini, dan akan segera dihapus. Untuk mencegah kesalahan "Halaman tidak ditemukan", kami menghapus tautan yang kami ketahui. Jika Anda sudah membuat tautan ke halaman ini, silakan hapus tautan, dan kami akan mengupayakan agar web tetap tersambung.
Anda bisa memproteksi dokumen sensitif atau rahasia dengan menggunakan kata sandi untuk membantu mencegah orang lain mengubah atau bahkan membuka dokumen Anda.
Anda dapat membantu mencegah pengguna yang tidak sah membuka atau memodifikasi dokumen meskipun mereka memiliki izin untuk membukanya. Anda juga bisa memproteksi dokumen Anda dengan menentukan bagaimana atau apakah orang lain bisa meninggalkan umpan balik.
Memproteksi dokumen agar tidak dibuka atau diedit
-
Klik Tinjau > Proteksi Dokumen.
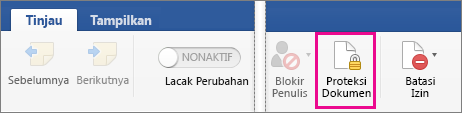
-
Di bawah Keamanan, Anda bisa memilih apakah memasukkan kata sandi untuk membuka dokumen, mengubah dokumen, atau keduanya. Masukkan kembali setiap kata sandi untuk mengonfirmasi.
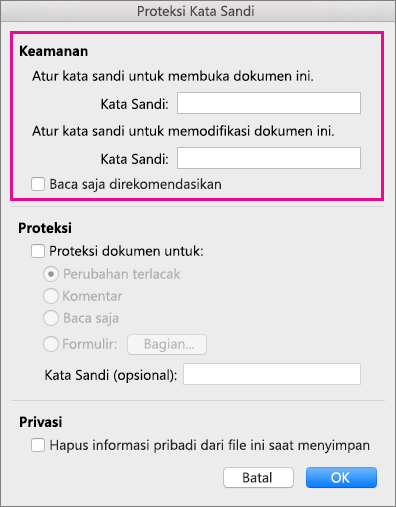
-
Kata sandi peka huruf besar/kecil dan panjangnya maksimal 15 karakter.
-
Jika Anda kehilangan atau lupa kata sandi, Word tidak akan bisa memulihkannya untuk Anda. Pastikan untuk menyimpan salinan kata sandi di tempat yang aman atau buat kata sandi yang kuat yang akan Anda ingat.
-
-
Klik OK.
Memproteksi dokumen sebelum mengirimkannya untuk ditinjau
-
Klik Tinjau > Proteksi Dokumen.
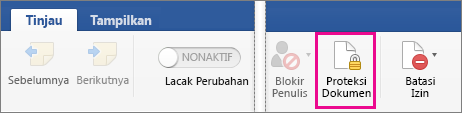
-
Di bawah Proteksi, pilih Proteksi dokumen untuk.
-
Lakukan salah satu hal berikut ini.
Untuk
Lakukan ini:
Tetap aktifkan Perubahan Terlacak.
Klik Perubahan terlacak
Memperbolehkan orang untuk menambahkan komentar.
Klik Komentar
Mencegah orang membuat perubahan.
Klik Baca saja
Membatasi perubahan pada formulir, agar orang bisa mengisi formulir tanpa secara tidak sengaja mengubah formulir.
Klik Formulir
-
Untuk mencegah orang lain mengubah pengaturan proteksi, ketikkan kata sandi dalam kotak Kata Sandi.
-
Klik OK saat Anda selesai.
Catatan: Jika Anda berbagi dokumen dengan orang lain, Anda bisa menghapus informasi pribadi, seperti nama penulis dan perusahaan, ketika Anda menyimpan file. Untuk melakukan ini, di bawah Privasi di bagian bawah kotak dialog Proteksi Kata Sandi, pilih Hapus informasi pribadi dari file ini saat menyimpan.
Anda dapat membantu mencegah pengguna yang tidak sah membuka atau memodifikasi dokumen meskipun mereka memiliki izin untuk membukanya.
Perhatian: Saat Anda membuat kata sandi untuk dokumen, tuliskan kata sandi dan simpan di tempat yang aman. Jika Anda kehilangan kata sandi, Anda tidak bisa membuka atau mendapatkan akses ke dokumen yang diproteksi kata sandi. Kata sandi dalam Excel untuk Mac dan Word untuk Mac memiliki batas 15 karakter. Anda tidak bisa membuka buku kerja atau dokumen yang telah dilindungi kata sandi di versi Excel atau Word berbasis Windows jika kata sandi lebih panjang dari lima belas karakter. Jika Anda ingin membuka file di Office untuk Mac, mintalah penulis berbasis Windows untuk menyesuaikan panjang kata sandi.
Word tidak mengenkripsi data yang disembunyikan di dalam dokumen. Dengan waktu dan pengetahuan yang memadai, pengguna bisa mengubah data dalam dokumen di mana ia memiliki akses. Untuk membantu mencegah modifikasi data, dan untuk membantu melindungi informasi rahasia, batasi akses ke dokumen Word apa pun yang berisi informasi tersebut dengan menyimpan dokumen di lokasi yang hanya tersedia untuk pengguna yang sah.
Lakukan salah satu hal berikut ini.
-
Buka dokumen yang ingin Anda bantu lindungi.
-
Pada menu Word, klik Preferensi.
-
Di bawah Pengaturan Pribadi, klik keamanan

-
Dalam kotak Kata sandi untuk membuka, ketik kata sandi, lalu klik OK.
-
Dalam kotak dialog Konfirmasi Kata Sandi, ketik kembali kata sandi, lalu klik OK.
-
Klik Simpan

Tips: Untuk menghapus kata sandi, pilih semua konten dalam kotak Kata sandi untuk membuka, lalu tekan DELETE .
Anda bisa menambahkan kata sandi sehingga hanya pengguna yang sah yang bisa membuat perubahan pada sebuah dokumen. Pengguna yang tidak sah untuk mengubah sebuah dokumen masih bisa membuka dokumen lalu menyimpannya dengan menggunakan nama file berbeda.
-
Buka dokumen yang ingin Anda bantu lindungi.
-
Pada menu Word, klik Preferensi.
-
Di bawah Pengaturan Pribadi, klik keamanan

-
Dalam kotak Kata sandi untuk mengubah, ketik kata sandi, lalu klik OK.
-
Dalam kotak dialog Konfirmasi Kata Sandi, ketik kembali kata sandi, lalu klik OK.
-
Klik Simpan

Tips: Untuk menghapus kata sandi, pilih semua konten dalam kotak Kata sandi untuk mengubah, lalu tekan DELETE .
Sebagai bagian dari menyiapkan dokumen untuk ditinjau, Anda bisa menentukan agar orang lain bisa mengubah dokumen dengan menyisipkan komentar saja, atau dengan menyisipkan komentar dan perubahan terlacak dengan tanda revisi. Untuk keamanan tambahan, Anda bisa menetapkan kata sandi untuk memastikan bahwa pengguna tidak menghapus tipe perlindungan ini.
-
Buka dokumen yang ingin Anda bantu lindungi.
-
Pada tab Tinjau, di bawah Proteksi, klik Dokumen.
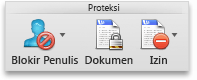
-
Lakukan salah satu hal berikut ini:
Untuk
Lakukan ini
Memastikan bahwa semua perubahan terlacak agarAnda bisa meninjaunya. Pengguna tidak dapat menerima atau menolak perubahan, atau menonaktifkan pelacakan perubahan.
Klik Perubahan terlacak
Memperbolehkan pengguna membuat komentar
Klik Komentar
Membatasi perubahan pada formulir sehingga pengguna bisa mengisi bidang tanpa membuat perubahan tak disengaja ke formulir itu sendiri
Klik Formulir
Mencegah pengguna membuat perubahan
Klik Baca saja
-
Buka dokumen yang ingin Anda ubah kata sandinya.
-
Pada menu Word, klik Preferensi.
-
Di bawah Pengaturan Pribadi, klik keamanan

-
Dalam kotak Kata sandi untuk membuka atau kotak Kata sandi untuk mengubah, pilih semua konten.
-
Ketik kata sandi baru, lalu klik OK.
-
Dalam kotak dialog Konfirmasi Kata Sandi, ketik kembali kata sandi, lalu klik OK.
-
Klik Simpan

Tips: Untuk menghapus kata sandi, pilih semua konten dalam kotak Kata sandi untuk membuka atau kotak Kata sandi untuk mengubah, lalu tekan DELETE .










