Ada tiga area di Microsoft Office tempat Anda mungkin ingin mengubah bahasa.
-
Pengeditan atau Penulisan adalah bahasa di mana Anda menulis dan mengedit konten Anda. Anda mungkin perlu menginstal keyboard terkait untuk bahasa ini melalui pengaturan Windows.
-
Alat pemeriksaan adalah pemeriksaan ejaan dan tata bahasa. Biasanya, Anda akan mengatur bahasa ini agar sama seperti bahasa pengeditan atau penulisan.
-
Bahasa tampilan adalah untuk semua tombol, menu, dan kontrol di Office.
Anda dapat mengatur tampilan dan pengeditan atau penulisan bahasa secara terpisah satu sama lain. Misalnya, Anda mungkin ingin bahasa tampilannya berbahasa Inggris, tetapi dokumen yang sedang Anda tulis atau edit dalam bahasa Prancis.
Catatan: Jika ingin sepenuhnya mengubah Office secara permanen ke dalam bahasa lain, sebaiknya atur bahasa tersebut sebagai bahasa tampilan default di Windows terlebih dahulu. Untuk informasi selengkapnya tentang cara melakukannya, lihat artikel ini untuk Windows 10 atau artikel ini untuk Windows 7 atau 8.
Tips: Untuk mencegah harus mengonfigurasi bahasa pemeriksa ejaan secara manual dengan setiap dokumen baru di Word, aktifkan opsi untuk mendeteksi bahasa yang Sedang Anda tulis. Pada tab Peninjauan , masuk ke Bahasa. Pilih Bahasa > Atur Bahasa Pemeriksa Ejaan, lalu pilih Deteksi bahasa secara otomatis.
Catatan: Jika Anda menggunakan Office 365 dan perintah yang tersedia berbeda dari yang diperlihatkan di sini, perluas bagian Konfigurasi bahasa Office untuk Office 2016 atau yang lebih lama dan ikuti instruksi di sana.
Di Office, opsi bahasa berada dalam kotak dialog Preferensi Bahasa Office . Bahasa tampilan dan penulisan dapat diatur secara independen. Misalnya, Anda dapat mencocokkan semuanya dengan bahasa sistem operasi, atau menggunakan kombinasi bahasa untuk sistem operasi, penulisan, dan tampilan.
Untuk mengonfigurasi bahasa tampilan:
-
Di salah satu aplikasi Office, pilih File > Opsi > Bahasa.
-
Di bawah Tampilan Bahasa Office, pastikan bahasa tampilan yang Anda inginkan untuk digunakan Office tercantum.
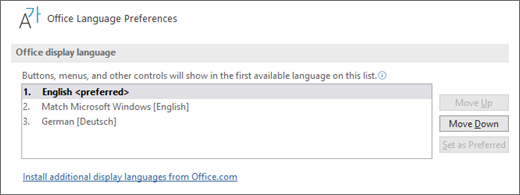
-
Pilih bahasa yang Anda inginkan, lalu pilih Atur sebagai Pilihan. Jika ingin bahasa tampilan Office sesuai dengan bahasa tampilan yang dimiliki untuk Windows, pilih Cocokkan Microsoft Windows [Bahasa].
-
Jika bahasa yang Anda inginkan tidak tercantum, pilih Instal bahasa tampilan tambahan dari Office.com dan ikuti instruksi di sana.
Untuk mengonfigurasi penulisan dan bahasa pemeriksaan:
-
Di salah satu aplikasi Office, pilih File > Opsi > Bahasa.
-
Di bawah Bahasa penulisan dan pemeriksaan Office, pastikan bahasa yang ingin Anda gunakan untuk menulis dokumen Anda tercantum.
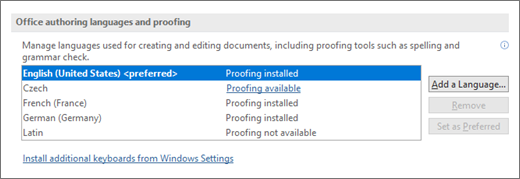
-
Jika bahasa yang Anda inginkan muncul dalam daftar, pilih bahasa tersebut, lalu pilih Atur sebagai Pilihan. Jika bahasa yang Anda inginkan tidak tercantum, pilih Tambahkan bahasa, lalu ikuti instruksi dalam kotak dialog Tambahkan bahasa penulisan .
-
Jika paket aksesori bahasa menyertakan alat pemeriksaan untuk bahasa tersebut, statusnya akan muncul sebagai Pemeriksa Ejaan yang terinstal. Jika status adalah Pemeriksa Ejaan tersedia, klik tautan untuk menginstal alat pemeriksaan.
Tips: Untuk mencegah harus mengonfigurasi bahasa pemeriksa ejaan secara manual dengan setiap dokumen baru di Word, aktifkan opsi untuk mendeteksi bahasa yang Sedang Anda tulis. Pada tab Peninjauan , masuk ke Bahasa. Pilih Bahasa > Atur Bahasa Pemeriksa Ejaan, lalu pilih Deteksi bahasa secara otomatis.
Di Office, opsi bahasa berada dalam kotak dialog Atur Preferensi Bahasa Office . Bahasa bantuan dan tampilan dapat diatur secara terpisah. Misalnya, Anda dapat mengatur semuanya agar menggunakan bahasa sistem operasi, atau menggunakan bahasa yang berbeda untuk sistem operasi, pengeditan, tampilan, dan Bantuan.
Untuk mengonfigurasi bahasa pengeditan dan pemeriksaan:
-
Dalam aplikasi Office apa pun, pilih File > Opsi > Bahasa.
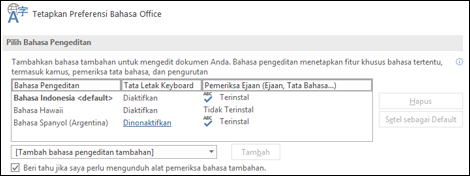
-
Jika bahasa Anda sudah muncul di antara bahasa pengeditan tekan Atur sebagai Default. Jika tidak, pilih bahasa dari daftar Tambahkan bahasa pengeditan tambahan , lalu tekan tombol Tambahkan . Bahasa baru akan muncul dalam daftar bahasa pengeditan.
Jika Tata Letak Keyboard diperlihatkan sebagai Diaktifkan, Anda sudah siap untuk mengedit. Jika terdapat tulisan Tidak aktif dalam kolom Tata Letak Keyboard, ikuti langkah-langkah berikut untuk mengaktifkannya:
-
Klik tautan Tidak diaktifkan.
-
Dalam kotak dialog Tambahkan Bahasa , tekan Tambahkan bahasa, pilih bahasa Anda dalam daftar, lalu tekan Tambahkan.
-
Tutup kotak dialog Tambahkan Bahasa. Bahasa Anda akan ditampilkan sebagai Diaktifkan di bawah Tata Letak Keyboard dalam bagian Pilih Bahasa Pengeditan.
Di bawah Pemeriksa Ejaan, jika bahasa Anda diperlihatkan sebagai Terinstal, Anda siap untuk melanjutkan. Jika tidak, tekan Tidak terinstal dan Office akan membawa Anda ke halaman tempat Anda dapat mengunduh Paket Aksesori Bahasa yang diperlukan untuk bahasa tersebut. Ikuti instruksi di halaman tersebut untuk mengunduh dan menginstal paket, lalu kembali ke kotak dialog Preferensi Bahasa Office untuk mengonfirmasi bahwa bahasa telah diinstal.
Untuk mengonfigurasi bahasa tampilan dan bantuan:
-
Di salah satu aplikasi Office, pilih File > Opsi > Bahasa.
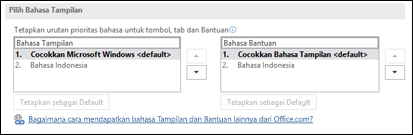
Jika bahasa tampilan Microsoft Windows sudah diatur ke bahasa yang diinginkan untuk tampilan Office, Anda dapat mengaturnya ke Cocokkan Microsoft Windows. Jika tidak, pilih bahasa Anda dan tekan Atur sebagai Default untuk memindahkan bahasa tersebut ke bagian atas daftar. Bahasa yang berada di posisi pertama adalah bahasa yang akan digunakan Office untuk menu dan tombol. Harap diperhatikan, jika bahasa tampilan Windows Anda tidak juga diinstal di Office, bahasa tampilan Office Anda akan muncul dalam bahasa berikutnya dalam daftar tampilan.
Ulangi untuk mengonfigurasi bahasa bantuan jika ingin.
Jika bahasa yang diinginkan tidak tersedia...
Unduh Paket Aksesori Bahasa yang sesuai untuk bahasa yang ingin Anda gunakan dari halaman ini: Paket Aksesori Bahasa untuk Office. Paket Aksesori Bahasa berisi alat pemeriksaan dan tampilan untuk sebagian besar bahasa, tetapi Anda masih dapat memilih untuk menampilkannya dalam satu bahasa dan mengedit atau menulis dalam bahasa lain.
Microsoft Office untuk Mac telah mencakup semua bahasa yang tersedia sehingga tidak ada lagi yang perlu diunduh. Untuk mengonfigurasi Office agar menggunakan bahasa tersebut, ikuti langkah-langkah ini:

Antarmuka Pengguna - Bahasa tampilan untuk Office untuk Mac menggunakan kumpulan bahasa utama untuk sistem operasi. Untuk mengubah bahasa tampilan untuk Office untuk Mac, Anda perlu mengatur bahasa utama yang berbeda untuk sistem operasi Anda:
-
Pada menu Apple , pilih Preferensi Sistem > Wilayah & Bahasa
-
Dalam daftar Bahasa Pilihan , atur bahasa yang diinginkan untuk menjadi bahasa utama Anda dengan menyeretnya ke bagian atas daftar.
-
Jika bahasa yang Anda inginkan tidak muncul cukup tekan tanda + dan tambahkan.
-
Anda harus memulai ulang aplikasi Office agar perubahan ini dapat diterapkan.

Pengeditan - Mengatur bahasa pengeditan bergantung pada program tempat Anda bekerja.
Word dan PowerPoint
Untuk mengubah bahasa pengeditan dalam Word untuk Mac atau PowerPoint untuk Mac, masuk ke Alat > Bahasa, pilih bahasa Anda, lalu pilih OK.
Untuk menjadikannya default untuk semua dokumen baru, pilih Default.
Tips: Untuk mencegah harus mengonfigurasi bahasa pemeriksa ejaan secara manual dengan setiap dokumen baru di Word, aktifkan opsi untuk mendeteksi bahasa yang Sedang Anda tulis. Pada tab Tinjau , masuk ke Bahasa, lalu pilih Deteksi bahasa secara otomatis.
Excel
Untuk mengubah bahasa pengeditan dalam Excel untuk Mac, masuk ke Alat > Bahasa, pilih bahasa Anda, lalu pilih OK.
OneNote
Untuk mengubah bahasa pengeditan di OneNote untuk Mac, masuk ke Alat > Atur Bahasa Pemeriksa Ejaan, pilih bahasa Anda, lalu pilih OK.

Antarmuka Pengguna & Pengeditan - Bahasa tampilan dan keyboard Office untuk Android sama seperti bahasa yang diatur untuk perangkat. Anda dapat mengonfigurasinya dengan masuk ke Pengaturan > Bahasa dan Masukan.

Pemeriksa - Di Android, Anda dapat mengubah bahasa pemeriksa di Word.
Di Word di ponsel Android Anda, ketuk Edit 
Di Word pada tablet Android, masuk ke tab Peninjauan, lalu pilih bahasa pemeriksa dari pita.

Antarmuka Pengguna & Pengeditan - Bahasa tampilan dan keyboard Office untuk iOS sama seperti bahasa yang diatur untuk perangkat. Lihat Mengubah bahasa di iPhone atau iPad untuk instruksinya.

Pemeriksa - Di iOS, Anda dapat mengubah bahasa pemeriksa di Word.
Di Word di iPhone Anda, ketuk Edit 
Di dokumen Anda, pada tab Peninjauan , ketuk Pemeriksaan Ejaan 
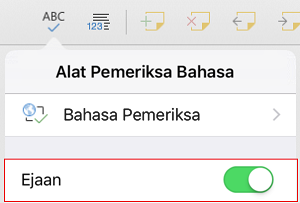

Antarmuka Pengguna & Pengeditan - Bahasa tampilan dan keyboard Office untuk Windows Mobile sama seperti bahasa yang diatur untuk Windows.

Pemeriksa - Di Windows Mobile, Anda dapat mengubah bahasa pemeriksa di Word.
Dalam dokumen, pada tab Peninjauan, Anda dapat memilih bahasa pemeriksa dari pita.

Antarmuka Pengguna - Cara terbaik untuk mengatur bahasa tampilan dalamOffice untuk webadalah dengan mengatur bahasa di host tempat dokumen Anda berada. Host itu biasanya OneDrive, SharePoint, Dropbox, dll. Ketika membuka dokumen dari salah satu situs tersebut, Office Online akan menggunakan bahasa tampilan yang ditetapkan pada layanan.
Tips: Jika menggunakan akun Microsoft pribadi, Anda dapat memilih bahasa tampilan pilihan dalam pengaturan profil di https://account.microsoft.com/profile.
-
Mengubah tampilan di OneDrive (Gulir ke bawah untuk pengaturan bahasa)
-
Atur bahasa Anda di SharePoint. Jika Anda menggunakan SharePoint dan menginginkan bahasa selain bahasa sistem, pastikan untuk memilih bahasa SharePoint.

Untuk mengatur bahasa alat pemeriksaan pada aplikasi, masuk ke tab Peninjauan > Ejaan & Tata Bahasa > Atur Bahasa Pemeriksa. Di OneNote di web ini terdapat di tab Beranda.
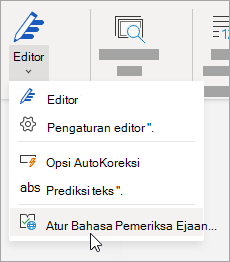
Hal yang perlu diketahui
-
Perubahan ini hanya akan diterapkan dari titik ini dalam dokumen ke depan.
-
Untuk menerapkan perubahan ini ke teks yang sudah ada dalam dokumen, tekan Ctrl+A untuk memilih semua teks yang sudah ada, lalu atur bahasa pemeriksa dengan langkah-langkah di atas.
-
Perubahan ini hanya memengaruhi dokumen saat ini. Untuk dokumen berikutnya, Anda harus mengulangi langkah-langkah ini.
Lihat Juga
Menyiapkan atau mengubah bahasa yang digunakan untuk memeriksa ejaan dan tata bahasa
Bahasa apa yang didukung di Office?
Menerjemahkan teks ke bahasa lain











