Anda dapat menambahkan header atau footer ke bagian atas atau bawah lembar kerja yang dicetak dalam Excel. Misalnya, Anda dapat membuat footer yang berisi nomor halaman, tanggal, dan nama file. Header dan footer dapat dibuat sendiri atau menggunakan header dan footer bawaan.
Header dan footer ditampilkan dalam tampilan Tata Letak, Pratinjau Cetak, dan di halaman yang dicetak. Anda juga dapat menggunakan kotak dialog Pengaturan Halaman jika ingin menyisipkan header atau footer untuk lebih dari satu lembar kerja sekaligus. Untuk tipe lembar lainnya, seperti lembar bagan, atau bagan, Anda dapat menyisipkan header dan footer hanya dengan menggunakan kotak dialog Pengaturan Halaman.
Menambahkan atau mengubah header atau footer dalam tampilan Tata Letak Halaman
-
Klik lembar kerja tempat Anda ingin menambahkan atau mengubah header atau footer.
-
Masuk ke Sisipkan > Header & Footer.
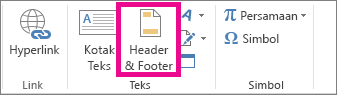
Excel menampilkan lembar kerja dalam tampilan Tata Letak Halaman.
-
Untuk menambahkan atau mengedit header atau footer, pilih kotak teks header atau footer kiri, tengah, atau kanan di bagian atas atau bawah halaman lembar kerja (di bawah Header, atau di atas Footer).
-
Ketikkan teks header atau footer yang baru.
Catatan:
-
Untuk memulai baris baru dalam kotak teks header atau footer, tekan Enter.
-
Untuk menyertakan tanda dan (&) tunggal dalam teks header atau footer, gunakan dua tanda dan. Misalnya, untuk menyertakan "Subkontraktor & Layanan" dalam header, ketikkan Subkontraktor && Layanan.
-
Untuk menutup header atau footer, klik di mana saja di lembar kerja. Untuk menutup header atau footer tanpa menyimpan perubahan yang sudah Anda buat, tekan Esc.
-
-
Klik satu atau beberapa lembar kerja, lembar bagan, atau bagan tempat Anda ingin menambahkan atau mengubah header atau footer.
Tips: Anda dapat memilih beberapa lembar kerja dengan Ctrl+Klik kiri. Ketika beberapa lembar kerja dipilih, [Grup] muncul di bilah judul di bagian atas lembar kerja. Untuk membatalkan pilihan beberapa lembar kerja di dalam buku kerja, klik lembar kerja mana pun yang tidak dipilih. Jika tidak ada lembar yang tidak dipilih yang terlihat, klik kanan tab lembar yang dipilih, lalu pilih Pisahkan Grup Lembar.
-
Pada tab Tata Letak Halaman , dalam grup Penyetelan Halaman , pilih Peluncur Kotak Dialog

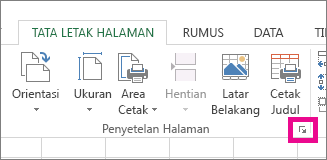
Excel menampilkan kotak dialog Penyetelan Halaman.
-
Pada tab Header/Footer , pilih Header Kustom atau Footer Kustom.
-
Klik dalam kotak bagian Kiri, Tengah, atau Kanan , lalu pilih salah satu tombol untuk menambahkan informasi header atau footer yang Anda inginkan di bagian tersebut.
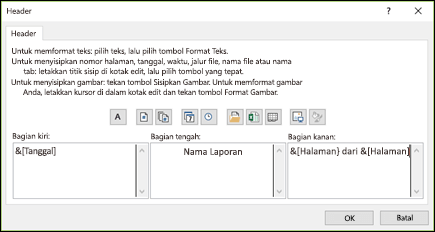
-
Untuk menambahkan atau mengubah teks header atau footer, ketikkan teks tambahan atau edit teks yang sudah ada dalam kotak bagian Kiri, Tengah, atau Kanan.
Catatan:
-
Untuk memulai baris baru dalam kotak teks header atau footer, tekan Enter.
-
Untuk menyertakan tanda dan (&) tunggal dalam teks header atau footer, gunakan dua tanda dan. Misalnya, untuk menyertakan "Subkontraktor & Layanan" dalam header, ketikkan Subkontraktor && Layanan.
-
Excel memiliki banyak teks header dan footer bawaan yang dapat digunakan. Untuk lembar kerja, Anda header dan footer dapat digunakan dalam tampilan Tata Letak Halaman. Untuk lembar bagan atau bagan, Anda perlu menelusuri kotak dialog Penyetelan Halaman .
-
Klik lembar kerja tempat Anda ingin menambahkan atau mengubah header atau footer bawaan.
-
Masuk ke Sisipkan > Header & Footer.
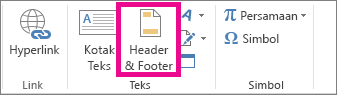
Excel menampilkan lembar kerja dalam tampilan Tata Letak Halaman.
-
Pilih kotak teks header atau footer kiri, tengah, atau kanan di bagian atas atau bawah halaman lembar kerja.
Tips: Mengklik sembarang kotak teks akan memilih header atau footer dan menampilkan Alat Header dan Footer, yang menambahkan tab Desain.
-
Pada tab Desain , dalam grup Header & Footer , pilih Header atau Footer, lalu pilih header atau footer bawaan yang Anda inginkan.
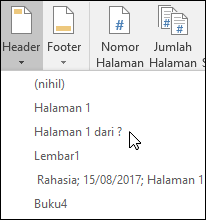
Tidak perlu memilih header atau footer bawaan, Anda dapat memilih elemen bawaan. Banyak elemen (seperti Nomor Halaman, Nama File, Tanggal Saat Ini) ditemukan dalam pita. Untuk lembar kerja, header dan footer dapat digunakan dalam tampilan Tata Letak Halaman. Untuk lembar bagan atau bagan, Anda bisa bekerja dengan header dan footer dalam kotak dialog Penyetelan Halaman .
-
Klik lembar kerja yang ingin Anda tambahkan elemen header atau footer khusus.
-
Masuk ke Sisipkan > Header & Footer.
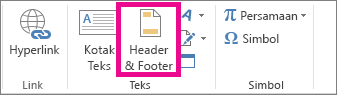
Excel menampilkan lembar kerja dalam tampilan Tata Letak Halaman.
-
Klik kotak teks header atau footer kiri, tengah, atau kanan di bagian atas atau bawah halaman lembar kerja.
Tips: Mengklik sembarang kotak teks akan memilih header atau footer dan menampilkan Alat Header dan Footer, yang menambahkan tab Desain.
-
Pada tab Desain , dalam grup Elemen Header & Footer , pilih elemen yang Anda inginkan.
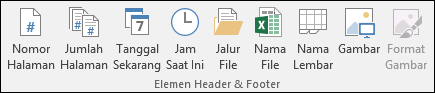
-
Klik lembar bagan atau bagan tempat Anda ingin menambahkan atau mengubah elemen header atau footer.
-
Masuk ke Sisipkan > Header & Footer.
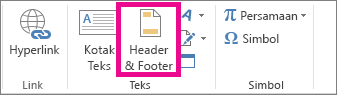
Excel menampilkan kotak dialog Penyetelan Halaman.
-
Pilih Header Kustom atau Footer Kustom.
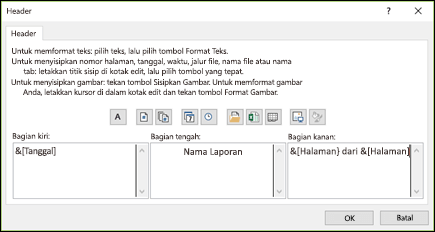
-
Gunakan tombol dalam kotak dialog Header atau Footer untuk menyisipkan elemen header dan footer khusus.
Tips: Ketika Anda meletakkan penunjuk mouse di atas sebuah tombol, sebuah TipLayar akan menampilkan nama elemen yang disisipkan tombol tersebut.
Untuk lembar kerja, Anda dapat header dan footer dapat digunakan dalam tampilan Tata Letak Halaman. Untuk lembar bagan atau bagan, Anda bisa bekerja dengan header dan footer dalam kotak dialog Penyetelan Halaman .
-
Klik lembar kerja tempat Anda ingin memilih opsi header dan footer.
-
Masuk ke Sisipkan > Header & Footer.
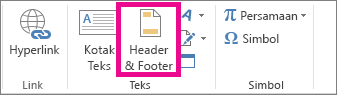
Excel menampilkan lembar kerja dalam tampilan Tata Letak Halaman.
-
Klik kotak teks header atau footer kiri, tengah, atau kanan di bagian atas atau bawah halaman lembar kerja.
Tips: Mengklik sembarang kotak teks akan memilih header atau footer dan menampilkan Alat Header dan Footer, yang menambahkan tab Desain.
-
Pada tab Desain, dalam grup Opsi, periksa satu atau beberapa dari yang berikut:
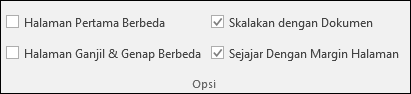
-
Untuk menghapus header dan footer dari halaman pertama yang dicetak, pilih kotak centang Halaman Pertama Berbeda.
-
Untuk menentukan bahwa header dan footer pada halaman bernomor ganjil harus berbeda dari halaman bernomor genap, pilih kotak centang Halaman Ganjil & Genap Berbeda.
-
Untuk menentukan apakah header dan footer harus menggunakan ukuran font dan skala yang sama dengan lembar kerja, pilih kotak centang Skalakan dengan Dokumen.
Untuk membuat ukuran font dan skala header atau footer terpisah dari skala lembar kerja, sehingga membantu menjadikan tampilan konsisten pada beberapa halaman, kosongkan kotak centang ini.
-
Untuk memastikan margin header atau footer diratakan dengan margin kiri dan kanan pada lembar kerja, pilih kotak centang Ratakan dengan Margin Halaman.
Untuk mengatur margin kiri dan kanan pada header dan footer dengan nilai tertentu yang terpisah dari margin kiri dan kanan lembar kerja, kosongkan kotak centang ini.
-
-
Klik lembar bagan atau bagan tempat Anda ingin memilih opsi header atau footer.
-
Masuk ke Sisipkan > Header & Footer.
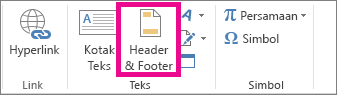
Excel menampilkan kotak dialog Penyetelan Halaman.
-
Pilih satu atau beberapa hal berikut ini:

-
Untuk menghapus header dan footer dari halaman pertama yang dicetak, pilih kotak centang Halaman pertama berbeda.
-
Untuk menentukan bahwa header dan footer pada halaman bernomor ganjil harus berbeda dari halaman bernomor genap, pilih kotak centang Halaman ganjil dan genap berbeda.
-
Untuk menentukan apakah header dan footer harus menggunakan ukuran font dan skala yang sama dengan lembar kerja, pilih kotak centang Skalakan dengan dokumen.
Untuk membuat ukuran font dan skala header atau footer terpisah dari skala lembar kerja, sehingga membantu menjadikan tampilan konsisten pada beberapa halaman, kosongkan kotak centang Skalakan dengan Dokumen.
-
Untuk menjamin bahwa margin header atau footer diratakan dengan margin kiri dan kanan pada lembar kerja, pilih kotak centang Ratakan dengan margin halaman.
Tips: Untuk mengatur margin kiri dan kanan pada header dan footer dengan nilai tertentu yang terpisah dari margin kiri dan kanan lembar kerja, kosongkan kotak centang ini.
-
Untuk menutup header dan footer, Anda harus beralih dari tampilan Tata Letak Halaman ke tampilan Normal .
-
Masuk ke Tampilkan > Normal.

Anda juga bisa mengklik

-
Masuk ke Sisipkan > Header & Footer.
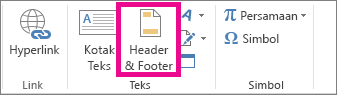
Excel menampilkan lembar kerja dalam tampilan Tata Letak Halaman.
-
Klik kotak teks header atau footer kiri, tengah, atau kanan di bagian atas atau bawah halaman lembar kerja.
Tips: Mengklik sembarang kotak teks akan memilih header atau footer dan menampilkan Alat Header dan Footer, yang menambahkan tab Desain.
-
Tekan Delete atau Backspace.
Catatan: Jika Anda ingin menghapus header dan footer untuk beberapa lembar kerja sekaligus, pilih lembar kerja, lalu buka kota dialog Pengaturan Halaman. Untuk menghapus semua header dan footer secara langsung, di tab Header/Footer, pilih (tidak ada) dalam kotak Header atau Footer.
Perlu bantuan lainnya?
Anda selalu dapat bertanya kepada ahli di Komunitas Teknologi Excel atau mendapatkan dukungan di Komunitas.










