Profil email terdiri dari akun email, file data, dan informasi tentang tempat email Anda disimpan.
Apa itu profil email?
Email profil adalah apa yang digunakan Outlook untuk mengingat akun email mana yang Anda gunakan dan tempat data untuk setiap akun disimpan. Setiap profil menyediakan informasi berikut kepada Outlook:
-
Informasi akun apa yang akan digunakan Informasi ini mencakup nama pengguna, nama tampilan, nama server email, dan kata sandi akun penyedia layanan internet (ISP).
-
Tempat data email dikirim dan disimpan Di Outlook, data dikirim dan disimpan baik di server email atau file .pst di komputer Anda. Data ini mencakup aturan, pesan, kontak, kalender, catatan, tugas, jurnal, folder Search, dan pengaturan lainnya.
Profil email Outlook disimpan di registri Windows. Saat Outlook dimulai, Outlook mengambil informasi profil dari registri.
Saat Anda menjalankan Outlook untuk pertama kalinya, panduan startup memandu Anda melalui proses membuat profil baru. Profil yang dibuat berjalan setiap kali Anda memulai Outlook. Sebagian besar orang hanya mempertahankan satu profil — namun, terkadang Anda mungkin merasa berguna untuk memiliki lebih dari satu profil. Misalnya, Anda mungkin ingin menggunakan satu profil untuk email kerja dan profil kedua untuk email pribadi. Selain itu, jika orang lain menggunakan komputer yang sama dengan yang Anda lakukan, akun dan pengaturan mereka dapat disimpan di profil terpisah yang memiliki nama yang berbeda.
Anda tidak dapat menggunakan kata sandi untuk melindungi profil Outlook. Untuk membantu melindungi data Outlook dari gangguan oleh orang lain, Anda harus menggunakan akun pengguna Windows yang dilindungi kata sandi.
Penting: Anda tidak dapat beralih dari satu profil email ke profil email lain saat Outlook sedang berjalan.
Profil dasar terdiri dari satu atau beberapa akun email dan file penyimpanan. Individu pribadi mungkin memiliki akun email Internet, seperti akun POP3, sementara pekerja perusahaan mungkin memiliki akun Microsoft Exchange . Akun dengan tipe lain (termasuk akun IMAP4 dan HTTP) dapat ditambahkan ke profil apa pun, sehingga file penyimpanan tambahan (seperti file Archive.pst untuk menyimpan pesan yang lebih lama). Terkadang, layanan tambahan, seperti direktori buku alamat dan faks, juga dapat disertakan.
Sebagian besar orang hanya memerlukan satu profil. Saat Outlook dijalankan untuk pertama kalinya, profil pertama dibuat secara otomatis dan diberi nama "Outlook." Setiap kali Outlook dimulai, profil default ini berjalan secara otomatis. Saat Anda menambahkan atau mengubah akun email, atau menyertakan file .pst tambahan untuk digunakan, Anda sedang memodifikasi profil Anda. Anda dapat mengubah profil kapan saja, tetapi tidak dapat mengubah nama profil setelah profil dibuat terlebih dahulu.
Untuk mengubah profil Outlook Anda saat ini, gunakan Manajer Akun. Dua opsi untuk mengubah profil menggunakan Manajer Akun bawaan atau pemilih profil. Kedua opsi diperlihatkan di bawah ini.
Untuk mengakses Manajer Akun:
-
Buka Outlook Desktop.
-
Pilih File, lalu Pengaturan Akun.
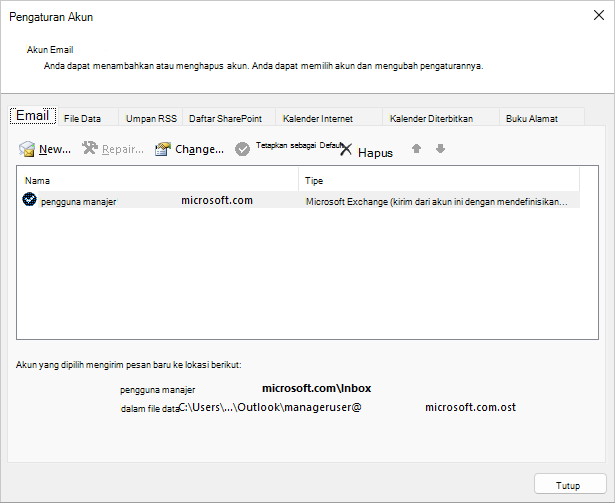
Untuk menggunakan pemilih profil:
-
Tahan Shift saat memulai Outlook.
Tips: Anda juga dapat menggunakan salah satu opsi alternatif ini untuk mengakses pemilih profil:
-
Menggunakan sakelar baris perintah, klik kanan tombol Mulai Windows dan pilih Jalankan. Dalam kotak dialog Jalankan, ketikkan: Outlook.exe /profil lalu tekan Enter.
-
Saat Outlook berjalan, pilih Pengaturan Akun > File > Ubah Profil. Outlook akan dimulai ulang.
-
-
Pada kotak dialog pemilih profil, pilih Opsi.
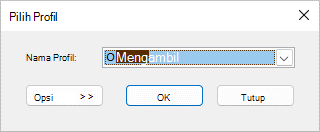
-
Anda dapat melanjutkan untuk membuka profil lain lalu menggunakan Manajer Akun. Atau Anda dapat memilih Nama Profil lalu memilih Properti langsung dari pemilih profil.
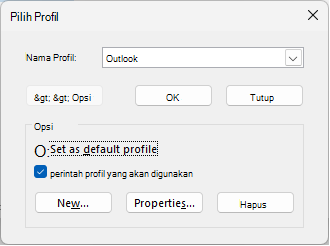
Anda mungkin memerlukan lebih dari satu profil dalam salah satu situasi berikut:
-
Jika Anda menggunakan Outlook di satu komputer yang Anda bagikan dengan orang lain yang Anda percayai
Misalnya, jika Anda dan mitra Anda memiliki akun email terpisah, masing-masing dari Anda juga bisa memiliki profil terpisah, masing-masing dengan akun dan pengaturan yang sesuai. -
Jika Anda ingin memisahkan akun Exchange kerja Anda dari akun pribadi Anda
Jika memerlukan lebih dari satu profil, Anda dapat membuat profil tambahan kapan saja, serta menambahkan akun dan pengaturan yang diinginkan. Saat beralih dari satu profil ke profil lain, Anda mengubah akun email dan pengaturan yang tersedia untuk Anda dalam sesi Outlook.
Untuk membuat profil baru, gunakan pemilih profil.
-
Tahan Shift saat memulai Outlook.
Tips: Anda juga dapat menggunakan salah satu opsi alternatif ini untuk mengakses pemilih profil:
-
Menggunakan sakelar baris perintah, klik kanan tombol Mulai Windows dan pilih Jalankan. Dalam kotak dialog Jalankan, ketikkan: Outlook.exe /profil lalu tekan Enter.
-
Saat Outlook berjalan, pilih Pengaturan Akun > File > Ubah Profil. Outlook akan dimulai ulang.
-
-
Pada kotak dialog pemilih profil, pilih Opsi.
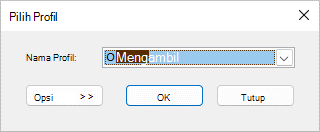
Catatan: Sebelum memilih Baru, pertimbangkan untuk memilih kotak centang "Minta profil digunakan." Jika ini diaktifkan, Anda akan mendapatkan perintah setiap kali memulai Outlook untuk memilih profil yang ingin dibuka. Ini sangat membantu ketika Anda memiliki beberapa profil dan perlu beralih di antaranya.
-
Pilih Baru.
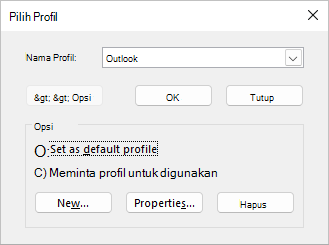
-
Ketikkan nama untuk Profil Outlook baru dan pilih OK.
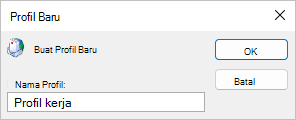
-
Setelah profil baru dibuat, Anda perlu menambahkan akun email ke profil. Dalam dialog tambahkan akun, Secara opsional Anda bisa menambahkan lebih banyak akun.
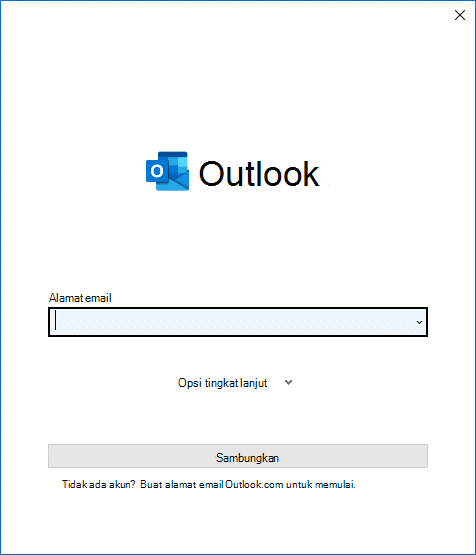
Jika anda berhasil sejauh ini, Anda telah berhasil membuat profil Outlook baru. Untuk beralih antar profil, kembali ke bagian Ubah profil Anda di atas.
Untuk mengonfigurasi Outlook untuk membuka profil tertentu, gunakan pemilih profil.
-
Untuk mengakses pemilih profil, tahan Shift saat memulai Outlook.
Tips: Anda juga dapat menggunakan salah satu opsi alternatif ini untuk mengakses pemilih profil:
-
Menggunakan sakelar baris perintah, klik kanan tombol Mulai Windows dan pilih Jalankan. Dalam kotak dialog Jalankan, ketikkan: Outlook.exe /profil lalu tekan Enter.
-
Saat Outlook berjalan, pilih Pengaturan Akun > File > Ubah Profil. Outlook akan dimulai ulang.
-
-
Pada kotak dialog pemilih profil, pilih Opsi.
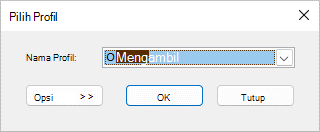
-
Dalam kotak dialog pemilih profil yang diperluas, pilih menu menurun Nama Profil dan pilih profil yang ingin Anda buka secara default. Di bawah Opsi, pilih kotak centang "Atur sebagai profil default."
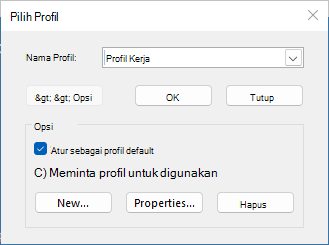
Catatan: Jika memiliki beberapa profil, Anda dapat mempertimbangkan untuk mencentang kotak "Minta profil digunakan." Anda akan diminta untuk memilih profil mana yang ingin Anda buka.
-
Pilih OK jika sudah selesai dengan pilihan pengaturan Anda.
Penghapusan profil bersifat permanen. Berhati-hatilah saat menghapus profil jika Anda memiliki data yang tidak dicadangkan atau tersedia di profil lain. Jika Anda memiliki kekhawatiran, yang terbaik adalah menyimpan profil sampai Anda tidak lagi memerlukan data di dalamnya.
-
Untuk menghapus profil, gunakan pemilih profil. Anda dapat mengakses pemilih profil dengan menahan Shift saat memulai Outlook.
-
Pada kotak dialog pemilih profil, pilih Opsi.
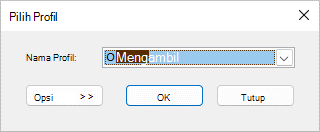
-
Pilih menu menurun untuk Nama Profil, pilih profil yang ingin Anda hapus, lalu pilih Hapus.
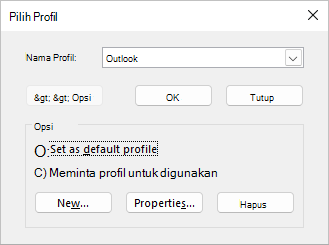
Gunakan ikon Email di Panel Kontrol untuk membuka applet Email untuk mengonfigurasi profil email Outlook. Ikon Email tidak akan muncul kecuali Anda telah menginstal Outlook dan telah menjalankan program setidaknya sekali. Applet Email tidak dapat digunakan untuk menambahkan akun atau profil untuk Microsoft 365, Outlook.com, atau akun email Exchange lainnya yang memerlukan Autentikasi Modern.
Anda dapat mengubah akun yang terdapat, pengaturannya, dan opsi penyimpanan data untuk setiap profil.
-
Keluar dari Outlook.
-
Di Panel Kontrol, pilih Email.
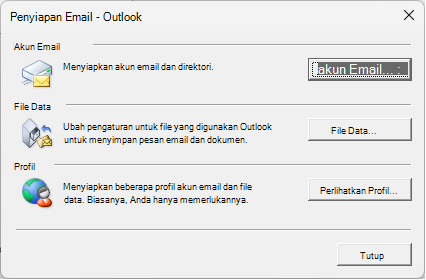
Email muncul di lokasi Panel Kontrol yang berbeda tergantung pada versi sistem operasi Microsoft Windows, Panel Kontrol tampilan dipilih, dan apakah Outlook atau sistem operasi 32 atau 64-bit diinstal.
Cara termudah untuk menemukan Email adalah dengan membuka Panel Kontrol dalam Windows, lalu kotak Cari di bagian atas jendela, ketikkan Email.
Lakukan salah satu hal berikut:
-
Untuk menambahkan akun email lain, pilih akun Email.
-
Untuk mengubah opsi penyimpanan data Outlook, pilih File Data.
-
Untuk melihat daftar profil saat ini, pilih Perlihatkan Profil.
Lihat Juga
Menggunakan Outlook tanpa akun email
Menambahkan kotak surat bersama sebagai akun tambahan di Outlook Desktop
Masalah yang bisa terjadi saat Anda menambahkan beberapa akun Exchange ke profil Outlook yang sama










