Untuk membuat pengelolaan dan analisis sekelompok data terkait lebih mudah, Anda bisa mengubah rentang sel menjadi tabel Excel (sebelumnya dikenal sebagai daftar Excel).
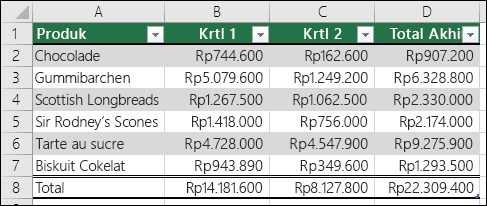
Catatan: Tabel Excel tidak akan membingungkan dengan tabel data yang merupakan bagian dari sebuah rangkaian perintah analisis bagaimana-jika. Untuk informasi selengkapnya tentang tabel data, lihat Menghitung beberapa hasil dengan tabel data.
Mempelajari tentang elemen tabel Excel
Tabel bisa menyertakan elemen berikut:
-
Baris header Secara default, tabel memiliki baris header. Setiap kolom tabel memiliki pemfilteran yang diaktifkan di baris header sehingga Anda bisa memfilter atau mengurutkan data tabel dengan cepat. Untuk informasi selengkapnya, lihat Memfilter data atau Mengurutkan data.
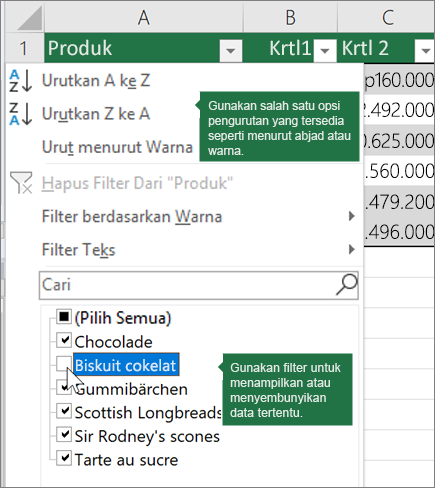
Anda dapat menonaktifkan baris header dalam tabel. Untuk informasi selengkapnya, lihat Mengaktifkan atau menonaktifkan header tabel Excel.
-
Baris berpita Bayangan atau pita alternatif dalam baris membantu membedakan data dengan lebih baik.
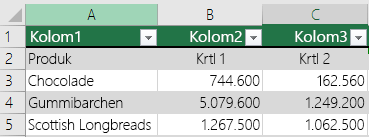
-
Kolom terhitung Dengan memasukkan rumus di satu sel dalam kolom tabel, Anda dapat membuat kolom terhitung di mana rumus itu segera diterapkan ke semua sel lain di kolom tabel tersebut. Untuk informasi selengkapnya, lihat Menggunakan kolom terhitung dalam tabel Excel.
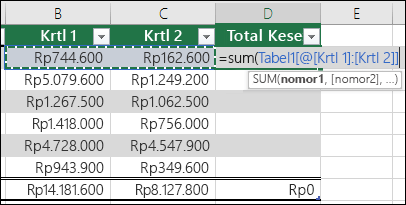
-
Baris total Setelah Anda menambahkan baris total ke tabel, Excel memberi Anda daftar menurun JumlahOtomatis untuk memilih dari fungsi seperti SUM, AVERAGE, dan sebagainya. Saat Anda memilih salah satu opsi ini, tabel akan secara otomatis mengonversinya menjadi fungsi SUBTOTAL, yang akan mengabaikan baris yang telah disembunyikan dengan filter secara default. Jika Ingin menyertakan baris tersembunyi dalam perhitungan, Anda dapat mengubah argumen fungsi SUBTOTAL .
Untuk informasi selengkapnya, lihat Juga total data dalam tabel Excel.
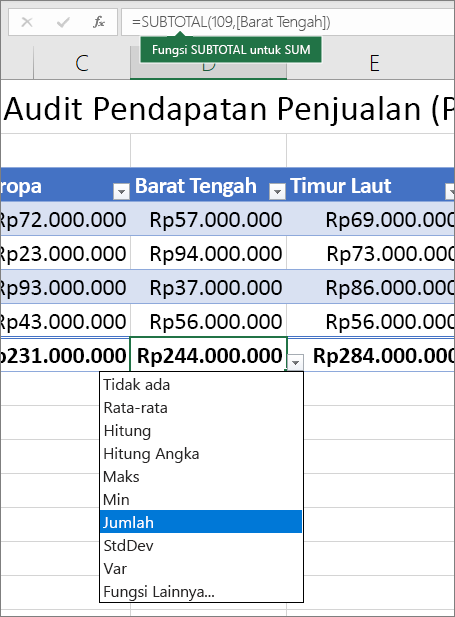
-
Gagang pengatur ukuran Gagang pengatur ukuran di sudut kanan bawah tabel memungkinkan Anda untuk menyeret tabel ke ukuran yang Anda inginkan.
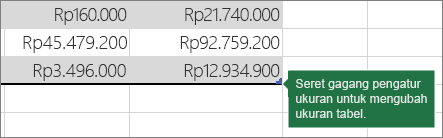
Untuk cara lain mengubah ukuran tabel, lihat Mengubah ukuran tabel dengan menambahkan baris dan kolom.
Membuat tabel
Anda bisa membuat tabel sebanyak yang Anda inginkan dalam lembar bentang.
Untuk membuat tabel dengan cepat di Excel, lakukan hal berikut:
-
Pilih sel atau rentang dalam data.
-
Pilih Beranda > Format sebagai Tabel.
-
Pilih gaya tabel.
-
Dalam kotak dialog Format sebagai Tabel , pilih kotak centang di samping Tabel saya sebagai header jika Anda ingin baris pertama rentang menjadi baris header, lalu klik OK.
Juga watch video tentang membuat tabel di Excel.
Bekerja secara efisien dengan data tabel Anda
Excel memiliki beberapa fitur yang memungkinkan Anda bekerja secara efisien dengan data tabel Anda:
-
Menggunakan referensi terstruktur Daripada menggunakan referensi sel, seperti A1 dan R1C1, Anda bisa menggunakan referensi terstruktur yang mereferensikan nama tabel di dalam rumus. Untuk informasi selengkapnya, lihat Menggunakan referensi terstruktur dengan tabel Excel.
-
Memastikan integritas data Anda bisa menggunakan fitur validasi data bawaan di Excel. Misalnya, Anda bisa memilih untuk memperbolehkan hanya angka atau tanggal pada kolom di tabel. Untuk informasi selengkapnya tentang cara memastikan integritas data, lihat Menerapkan validasi data ke sel.
Mengekspor tabel Excel ke situs SharePoint
Jika Anda memiliki akses penulisan ke situs SharePoint, Anda bisa menggunakannya untuk mengekspor tabel Excel ke daftar SharePoint. Dengan cara ini orang lain bisa menampilkan, mengedit, dan memperbarui data tabel di daftar SharePoint. Anda bisa membuat koneksi satu arah ke daftar SharePoint sehingga Anda bisa melakukan refresh data tabel pada lembar kerja untuk menggabungkan perubahan yang dibuat pada data di dalam daftar SharePoint. Untuk informasi selengkapnya, lihat Mengekspor tabel Excel ke SharePoint.
Perlu bantuan lainnya?
Anda selalu dapat bertanya kepada ahli di Komunitas Teknologi Excel atau mendapatkan dukungan di Komunitas.










