Langkah 1: Siapkan milis Anda
Milis ini adalah sumber data Anda. Untuk informasi selengkapnya, lihat Sumber data yang bisa Anda gunakan untuk gabungan surat.
Tips
-
Jika tidak memiliki milis, Anda dapat membuatnya saat menggabungkan surat. Kumpulkan semua daftar alamat Anda, dan tambahkan ke sumber data Anda.
-
Jika Anda menggunakan lembar bentang Excel , format kolom Kode Pos atau Kode Pos sebagai teks untuk mempertahankan nol. Untuk informasi selengkapnya, lihat Memformat angka, tanggal, dan nilai lain gabungan surat di Excel.
-
Jika ingin menggunakan kontak Outlook, pastikan Outlook ditetapkan sebagai program email default Anda.
Jika perlu, jalankan pengujian pada kumpulan amplop uji kecil sebelum Anda melakukan gabungan surat nyata.
-
Masuk ke File > Dokumen Kosong > Baru.
-
Masuk ke Surat >Amplop.
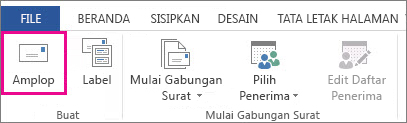
-
Dalam kotak Alamat pengiriman , ketikkan contoh alamat untuk menguji tampilan amplop ketika dicetak.
-
Ketikkan alamat Anda dalam kotak Alamat pengirman.
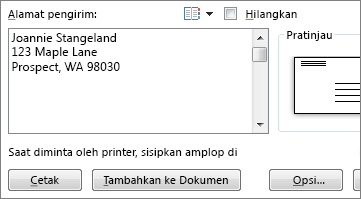
-
Pilih Opsi > Opsi Amplop dan lakukan hal berikut:
-
Pilih ukuran yang sesuai dengan amplop Anda atau pilih Ukuran kustom untuk mengatur ukuran.
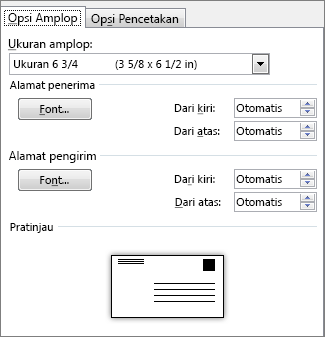
-
Jika diperlukan, pilih font dan posisi offset kiri dan atas untuk Alamat pengiriman dan Alamat pengirim.
-
-
Pada tab Opsi Pencetakan, pastikan bahwa Metode umpan yang benar telah dipilih, muat amplop untuk mencocokkan ilustrasi, lalu pilih OK.
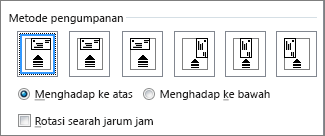
-
Pilih Cetak, kemudian pilih Ya untuk menyimpan alamat pengirim sebagai alamat default.
-
Masuk ke Surat Menyurat > Mulai Gabungan Surat > Amplop.
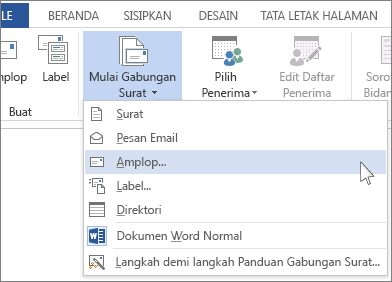
-
Dalam kotak dialog Opsi Amplop , centang opsi Anda, lalu pilih OK.
-
Jika ingin menambahkan alamat pengirim atau logo ke amplop, sekarang adalah waktu yang tepat untuk melakukannya.
-
Pilih File > Simpan.
-
Masuk ke Surat >Pilih Penerima.
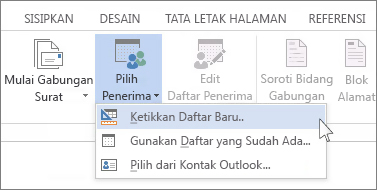
-
Pilih sumber data. Untuk informasi selengkapnya, lihat Sumber data yang bisa Anda gunakan untuk gabungan surat.
-
Pilih File > Simpan.
Jika Anda perlu mengedit milis, lihat Gabungan surat: Mengedit penerima.
Blok alamat adalah bidang gabungan surat yang Anda tempatkan di tempat Anda ingin alamat muncul di amplop. Untuk lebih melihat di mana, tekan CTRL+SHIFT+8 untuk mengaktifkan tanda paragraf (¶).
-
Letakkan kursor di tempat yang diinginkan untuk blok alamat.
-
Masuk ke Surat >Blok Alamat dan pilih format. Untuk informasi selengkapnya, lihat Menyisipkan Blok Alamat.
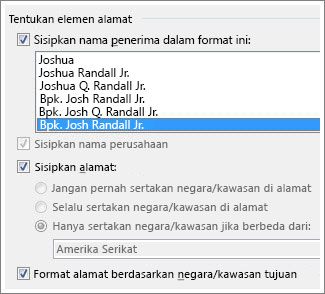
-
Pilih format dalam kotak dialog Sisipkan Blok Alamat , untuk nama penerima seperti yang akan muncul di amplop.
-
Jika ingin, pilih Berikutnya


-
Pilih OK.
-
Masuk ke File > Simpan untuk menyimpan dokumen gabungan Anda.
Jika ada bagian alamat yang hilang, lihat Gabungan surat: Cocokkan Bidang untuk diperbaiki.
Lakukan pemeriksaan akhir sebelum mencetak amplop.
-
Pilih


-
Pilih Selesai & Gabung > Cetak Dokumen.
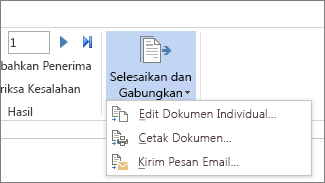
Saat Anda menyimpan dokumen amplop gabungan surat, dokumen tersebut tetap tersambung ke milis Anda untuk digunakan di masa mendatang.
Untuk menggunakan kembali dokumen gabungan surat amplop Anda, buka dokumen dan pilih Ya saat Word meminta Anda untuk mempertahankan koneksi. Untuk mengubah alamat dalam dokumen gabungan surat amplop, buka dokumen dan pilih Edit Daftar Penerima untuk mengurutkan, memfilter, dan memilih alamat tertentu.
Langkah 1: Siapkan milis Anda
Milis ini adalah sumber data Anda. Untuk informasi selengkapnya, lihat Sumber data yang bisa Anda gunakan untuk gabungan surat.
Tips:
-
Jika tidak memiliki milis, Anda dapat membuatnya saat menggabungkan surat. Kumpulkan semua daftar alamat Anda, dan tambahkan ke sumber data Anda.
-
Jika Anda menggunakan lembar bentang Excel , format kolom Kode Pos atau Kode Pos sebagai teks untuk mempertahankan nol. Untuk informasi selengkapnya, lihat Memformat angka, tanggal, dan nilai lain gabungan surat di Excel.
-
Jika ingin menggunakan kontak Outlook, pastikan Outlook telah ditetapkan sebagai program email default Anda.
Tips: Untuk membuat Outlook program email default Anda, buka Apple Mail, dan masuk ke Preferensi > Email. Masuk ke Umum dan pilih Microsoft Outlook.
-
Masuk ke Surat Menyurat > Mulai Gabungan Surat > Amplop.
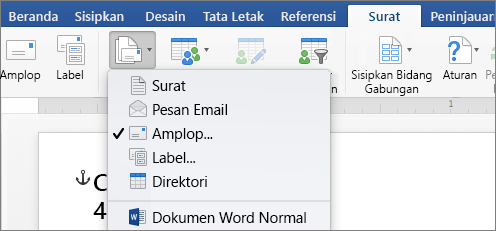
-
Dalam kotak dialog Amplop , di bawah Alamat Pengirim, pilih opsi.
-
Dalam kotak dialog Amplop, di bawah Opsi Pencetakan, pilih Pengaturan Halaman.
-
Dalam kotak dialog Pengaturan Halaman, pada daftar Ukuran Kertas, pilih opsi yang sesuai dengan ukuran amplop.
Jika tidak ada opsi yang cocok dengan ukuran amplop Anda, lakukan hal berikut:
-
Dalam kotak dialog Penyetelan Halaman , pilih Lanskap > OK.
-
Klik OK untuk menutup kotak dialog Amplop.
-
Masuk ke File > Simpan.
-
Pada tab Surat, klik Pilih Penerima.
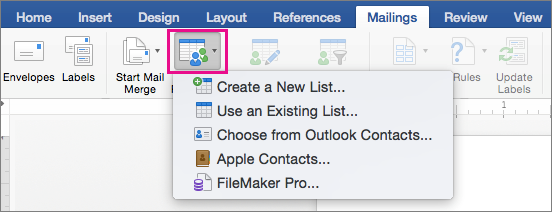
-
Pilih sumber data. Untuk informasi selengkapnya, lihat Sumber data yang bisa Anda gunakan untuk gabungan surat.
-
Jika diperlukan, edit daftar penerima Anda. Untuk informasi selengkapnya, lihat Gabungan surat: Mengedit penerima.
-
Pilih File > Simpan.
-
Di dokumen Anda, pilih kotak Seret bidang ke dalam kotak ini atau ketikkan teks , lalu klik atau ketuk teks untuk menghapusnya.
-
Masuk ke Surat Menyusul > Sisipkan Bidang Gabungan, lalu pilih bidang yang ingin Anda tambahkan.

-
Tambahkan dan format bidang yang ingin disertakan pada amplop, lalu pilih OK.
-
Masuk ke Hasil Pratinjau > Surat Untuk melihat tampilan amplop.

Catatan: Gunakan panah kiri dan kanan pada tab Surat untuk menelusuri setiap amplop.
-
Untuk membuat perubahan pemformatan tambahan, pilih Pratinjau Hasil lagi untuk mengedit bidang gabungan.
-
Setelah selesai, masuk ke tab Surat , pilih Selesaikan & Gabungkan > Cetak Dokumen untuk menyelesaikan gabungan surat.
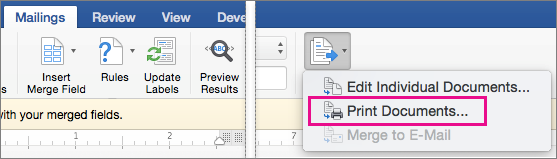
Tips: Untuk meninjau dan memperbarui setiap amplop satu per satu sebelum pencetakan, buka Surat Menyurat > Selesaikan & Gabungkan > Edit Dokumen Individual. Setelah selesai, masuk ke File > Cetak untuk mencetak amplop.










