Anda telah memutakhirkan ke versi baru Excel, dan menyadari bahwa Anda akan berbagi buku kerja dengan orang-orang yang belum memutakhirkan. Menjalankan Pemeriksa Kompatibiltas bisa membantu Anda mengidentifikasi fitur atau informasi yang mungkin tidak tersedia pada versi yang lebih lama sehingga Anda bisa mengatasi beberapa masalah itu sebelum Anda berbagi buku kerja.
Menyimpan file ke format .xls dan meninjau masalah Pemeriksa Kompatibilitas
Ikuti langkah-langkah ini:
-
Klik File > Ekspor > Ubah Tipe File.
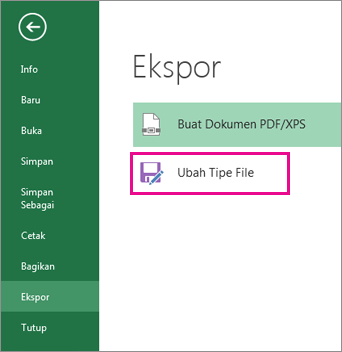
-
Di bawah Tipe File Buku Kerja, klik ganda Buku Kerja Excel 97-2003 (*.xls).
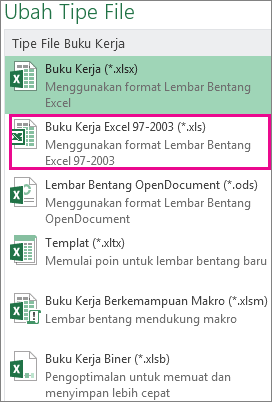
-
Di jendela popup Simpan Sebagai , pilih lokasi folder untuk buku kerja.
-
Dalam kotak Nama file , ketikkan nama file baru (atau gunakan nama yang sudah ada).
-
Klik Simpan.
-
Jika Pemeriksa Kompatibilitas muncul, tinjau masalah kompatibilitas yang ditemukan.
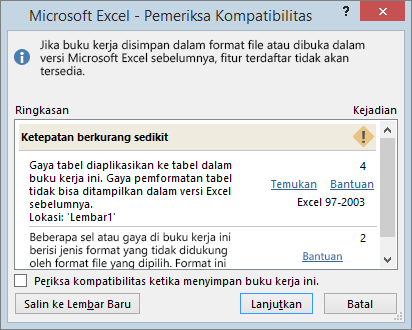
Link Temukan membawa Anda ke tempat itu di lembar kerja Anda, dan link Bantuan membawa Anda ke informasi tentang masalah dan solusi yang mungkin.
Catatan:
-
Di versi baru Excel Anda, buku kerja yang baru saja Anda simpan dalam format .xls terbuka dalam Mode Kompatibilitas. Teruslan bekerja dalam mode ini bila Anda berencana untuk mengirim buku kerja ini bolak-balik ke orang yang membukanya di versi Excel yang lebih lama.
-
Saat Anda tidak lagi membutuhkan kompatibilitas mundur, klik File > Info > Konversi untuk mengonversi buku kerja ke format file saat ini sehingga Anda bisa memanfaatkan Yang baru di Excel.
Menjalankan Pemeriksa Kompatibilitas untuk Excel 2007 dan yang lebih baru
Untuk memverifikasi bahwa sebuah buku kerja kompatibel dengan Excel 2013, 2010, atau 2007, jalankan Pemeriksa Kompatibilitas secara manual saat Anda menyimpan buku kerja Anda untuk pertama kalinya. Lalu setel agar Pemeriksa Kompatibilitas berjalan secara otomatis setiap kali Anda menyimpan buku kerja itu.
Ikuti langkah-langkah ini:
-
Klik File > Info > Periksa Masalah.
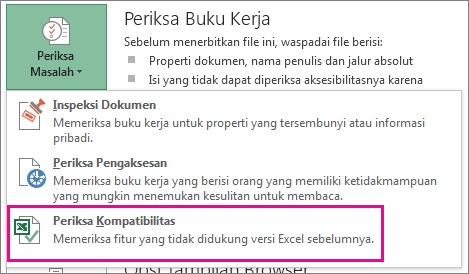
-
Pilih Periksa Kompatibilitas.
-
Untuk memeriksa kompatibilitas secara otomatis sejak sekarang, centang kotak Periksa kompatibilitas saat menyimpan buku kerja ini.
Tips: Anda juga bisa menentukan versi Excel yang ingin Disertakan saat Anda memeriksa kompatibilitas. Semua versi dicentang secara default, jadi cukup kosongkan kotak centang versi tidak akan Anda sertakan.
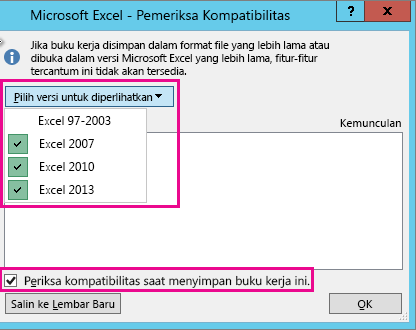
Jika ada masalah yang ditemukan, link Temukan membawa Anda ke tempat itu di lembar kerja Anda, dan link Bantuan membawa Anda ke informasi tentang masalah dan solusi yang mungkin.
Menggunakan Access untuk menggabungkan sumber data untuk Fitur Data yang menggunakan beberapa tabel
Catatan: Anda juga bisa menggunakan fungsi VLOOKUP di Excel untuk mengatasi masalah ini, tetapi prosesnya agak rumit, dan menjadi lebih rumit saat jumlah sumber data untuk digabungkan bertambah.
Excel 2010 dan versi yang lebih lama tidak mendukung fitur data yang menganalisis beberapa tabel, karena versi Excel tersebut tidak memiliki Model Data. Jika buku kerja Anda berisi fitur tersebut, Anda mungkin bisa mempersiapkannya untuk digunakan dalam versi yang lebih lama dengan menggabungkan sumber data fitur ke dalam satu tabel lalu menggunakan tabel baru itu sebagai sumber data.
Salah satu cara untuk melakukan hal ini adalah menggunakan Access untuk menggabungkan sumber data dan mereprodusinya sebagai kueri, yang kemudian bisa Anda impor ke dalam buku kerja Anda. Prosesnya berjalan seperti ini:
-
Di Access, impor setiap sumber data asli sebagai tabel baru.
-
Di Excel, buka kotak dialog Hubungan dengan mengklik Data > Alat Data > Hubungan dan perhatikan hubungan antara sumber data asli.
-
Di Access, buat ulang setiap hubungan.
-
Di Access, buat kueri yang berisi semua bidang yang dibutuhkan fitur data Excel Anda.
-
Di Excel, impor kueri ke lembar kerja baru sebagai tabel.
Setelah data berada dalam satu tabel di Excel, pilih tabel tersebut sebagai sumber data untuk fitur data yang menggunakan beberapa tabel, atau buat ulang fitur data dan pilih tabel baru sebagai sumber datanya.
Perlu bantuan lainnya?
Anda selalu dapat bertanya kepada ahli di Komunitas Teknologi Excel atau mendapatkan dukungan di Komunitas.
Lihat Juga
Pemformatan dan fitur Excel yang tidak ditransfer ke format file lain










