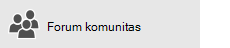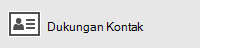Di artikel ini
Artikel ini menyediakan solusi jika Anda bisa menyinkronkan pesan (mengirim dan menerima) tapi menerima pesan secara perlahan atau pesan hilang.
-
Email tidak diterima secara tepat waktu: Anda tidak menerima email hingga satu jam setelah dikirimkan atau Anda perlu menyinkronkan secara manual untuk mengirim atau menerima email baru.
-
Email hilang: Email yang sebelumnya tersedia di aplikasi email tidak lagi tersedia.
Email tidak diterima pada waktu yang tepat
Jika memerlukan lebih dari 5 hingga 10 menit agar Anda menerima pesan, Anda mungkin ingin memeriksa pengaturan sinkronisasi agar pesan dikirim segera setelah mereka tiba di server Anda. Untuk mengubah seberapa sering email baru diunduh, ikuti langkah-langkah di bawah ini.
-
Buka mulai

-
Di bagian bawah panel navigasi kiri, pilih


-
Pilih Kelola Akun dan pilih akun email Anda.
-
Pilih Ubah pengaturan sinkronisasi kotak surat.
-
Untuk menerima pesan sesegera mungkin, di bawah Unduh konten baru, pilih sebagai item datang.
Email hilang
Mengubah jumlah pesan dalam aplikasi email
Secara default, saat Anda pertama kali menyetel akun Anda, aplikasi email mengunduh pesan email dari dua minggu terakhir. Semua pesan Anda yang lebih lama masih tersedia secara online, seperti di https://www.Outlook.com.
Jika Anda ingin mengubah jumlah pesan yang diunduh ke aplikasi email (juga dikenal sebagai durasi sinkronisasi Anda) gunakan langkah-langkah berikut ini.
-
Buka mulai

-
Di bagian bawah panel navigasi kiri, pilih


-
Pilih Kelola Akun dan pilih akun email Anda.
-
Pilih Ubah pengaturan sinkronisasi kotak surat.
-
Untuk melihat pesan yang lebih lama, di bawah Unduh email dari, pilih Kapan saja.
Periksa folder email sampah
Terkadang, pesan masuk ke folder email sampah. Ikuti langkah-langkah ini untuk memeriksa folder email sampah Anda dan, jika perlu, Pindahkan email yang hilang ke kotak masuk Anda.
-
Buka mulai

-
Di bawah menu akun di sebelah kiri, pilih akun Anda.
-
Jika folder email sampah Anda tidak tercantum di bawah folder, pilih lainnya.
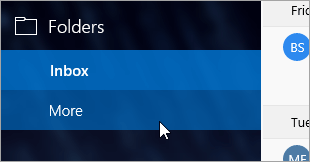
-
Jika Anda menemukan pesan yang hilang dalam folder email sampah, klik kanan pesan dan pilih Pindahkan ke kotak masuk.
Centang tab Lainnya
Kotak Masuk Berfokus memisahkan kotak masuk Anda ke dalam dua tab, Berfokus dan Lainnya, untuk membantu Anda berfokus pada pesan yang paling penting bagi Anda. Jika kotak masuk prioritas diaktifkan, beberapa pesan yang dikirimkan kepada Anda mungkin berada di tab lainnya. Klik kanan pesan yang ingin Anda munculkan di tab prioritas dan pilih Pindahkan ke fokus atau selalu Pindahkan ke prioritas. Kotak masuk prioritas akan mempelajari pesan mana yang harus selalu masuk ke tab prioritas.
Periksa aturan Anda
Mungkin saja sebuah aturan mungkin telah dipindahkan atau dihapus pesan Anda. Sementara aplikasi email tidak mendukung aturan secara langsung, aturan apa pun di server email Anda masih akan diterapkan. Untuk memeriksa apakah Anda telah membuat aturan di server email Anda, dan jika demikian, Nonaktifkan sementara aturan apa pun yang mungkin memindahkan atau menghapus email Anda, ikuti instruksi di bawah ini:
Outlook.com atau Outlook di web
-
Masuk ke akun Outlook.com atau Outlook di web Anda.
Jika Anda menggunakan akun Microsoft 365 , masuk ke sini.
-
Pilih pengaturan

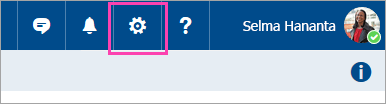
-
Di menu opsi di sebelah kiri, pilih aturan kotak masuk danBersihkan.
-
Pilih aturan untuk dilihat saat diterapkan dan apa yang dilakukannya.
Hapus centang setiap aturan yang mungkin memindahkan atau menghapus pesan Anda.
Outlook 2016
-
Pada tab Beranda , pilih aturan > Kelola aturan dan pemberitahuan.
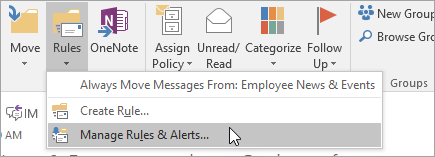
-
Pilih aturan untuk dilihat saat diterapkan dan apa yang dilakukannya.
Hapus centang setiap aturan yang mungkin memindahkan atau menghapus pesan Anda.
Untuk semua tipe akun lainnya, hubungi penyedia email Anda untuk menentukan apakah mereka mendukung aturan dan cara mengelolanya.
Catatan:
-
Jika Anda memiliki aturan apa pun yang memindahkan pesan, periksa folder tempat pesan dipindahkan untuk menentukan apakah email yang hilang telah dipindahkan ke sana.
-
Jika Anda memiliki aturan apa pun yang menghapus pesan, Anda mungkin perlu meminta agar pesan dikirim kembali.
Periksa daftar pengirim yang diblokir
Beberapa penyedia email memperbolehkan Anda untuk memblokir pengirim tertentu atau mengirim pesan dari pengirim ke folder sampah. Untuk memeriksa daftar pengirim yang diblokir, dan jika perlu, Hapus pengirim dari daftar, ikuti instruksi di bawah ini:
Outlook.com atau Outlook di web
-
Masuk ke akun Outlook.com atau Outlook di web Anda.
Jika Anda menggunakan akun Microsoft 365 , masuk ke sini.
-
Pilih pengaturan

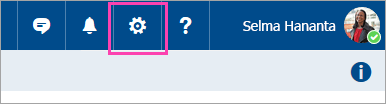
-
Di menu opsi di sebelah kiri, pilih pengirim atau blokir yang diblokirdan Perbolehkan.
-
Jika pesan yang hilang dikirim dari salah satu alamat email di daftar pengirim yang diblokir, atau alamatnya berasal dari domain yang sama (misalnya, @hotmail. com), pilih alamat email atau domain, lalu pilih

Outlook 2016
-
Pada tab Beranda , pilih sampah > opsi email sampah.
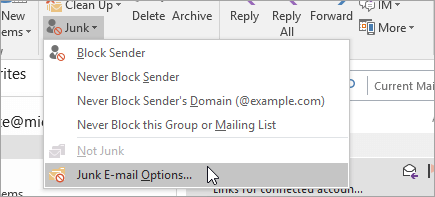
-
Pilih tab pengirim yang diblokir .
Jika pesan yang hilang dikirim dari salah satu alamat email di daftar pengirim yang diblokir, atau alamatnya berasal dari domain yang sama (misalnya, @hotmail. com), pilih alamat email atau domain, lalu pilih Hapus.
Untuk semua tipe akun lainnya, hubungi penyedia email Anda untuk menentukan apakah mereka mendukung aturan dan cara mengelolanya.
Menghubungi pengirim
Jika Anda mencoba solusi di atas dan masih tidak menerima pesan dari pengirim, hubungi pengirim. Biarkan mereka tahu bahwa:
-
Email mereka tidak terkirim ke Outlook.com.
-
Mereka harus menghubungi dukungan Microsoft melalui postmaster.live.com.
Mengapa saya tidak bisa melihat acara atau acara yang lebih lama di masa mendatang?
Rentang tanggal kejadian yang ditampilkan di aplikasi kalender ditentukan oleh tipe akun Anda dan perangkat yang Anda gunakan. Sementara acara atau acara yang lebih lama di masa mendatang tidak ditampilkan di aplikasi kalender, mereka belum dihapus. Anda dapat menampilkan acara dari web atau aplikasi lain. Tabel berikut ini menjelaskan kejadian yang diperlihatkan dalam aplikasi kalender dan yang tidak didasarkan pada perangkat dan tipe akun Anda.
Acara yang ditampilkan di PC Anda
|
Tipe akun |
Acara yang lalu |
Acara mendatang |
|
Exchange ActiveSync: akun Outlook.com, Exchange, dan Microsoft 365 |
Acara dari 3 bulan lalu* |
Semua acara mendatang |
|
Google dan iCloud |
Acara dari 3 bulan lalu* |
Acara hingga 6 bulan mendatang* |
* Acara berulang mungkin ditampilkan di luar rentang ini ketika ada kejadian yang berada di dalam rentang. Misalnya, jika Anda membuat acara berulang yang dimulai enam bulan lalu dan berjalan selama setahun, Semua acaranya mungkin akan ditampilkan.
Acara yang ditampilkan di perangkat seluler Anda
|
Tipe akun |
Acara yang lalu |
Acara mendatang |
|
Exchange ActiveSync: akun Outlook.com, Exchange, dan Microsoft 365 |
Acara dari 2 minggu lalu* |
Semua acara mendatang |
|
Google dan iCloud |
Acara dari 2 minggu lalu* |
Acara hingga 6 bulan mendatang* |
* Acara berulang mungkin ditampilkan di luar rentang ini ketika ada kejadian yang berada di dalam rentang. Misalnya, jika Anda membuat acara berulang yang dimulai enam bulan lalu dan berjalan selama setahun, Semua acaranya mungkin akan ditampilkan.