Gunakan fungsi DATE Excel ketika Anda perlu mengambil tiga nilai terpisah dan menggabungkannya untuk membentuk tanggal.
Fungsi DATE mengembalikan nomor seri berurutan yang mewakili tanggal tertentu.
Sintaks: DATE(tahun,bulan,hari)
Sintaks fungsi DATE memiliki argumen berikut:
-
Tahun Diperlukan. Nilai argumen tahun dapat diisi satu sampai empat digit. Excel menginterpretasikan argumen tahun sesuai sistem tanggal yang digunakan komputer. Secara default, Microsoft Excel untuk Windows menggunakan sistem tanggal 1900, yang berarti tanggal pertama adalah 1 Januari 1900.
Tips: Gunakan empat digit untuk argumen tahun untuk mencegah hasil yang tidak diinginkan. Misalnya, "07" dapat berarti "1907" atau "2007." Empat digit tahun mencegah kebingungan.
-
Jika tahun berada antara 0 (nol) dan 1899 (inklusif), Excel menambahkan nilai tersebut ke 1900 untuk menghitung tahun. Misalnya, DATE(108,1,2) mengembalikan 2 Januari 2008 (1900+108).
-
Jika tahun berada antara 1900 dan 9999 (inklusif), Excel menggunakan nilai tersebut sebagai tahun. Misalnya, DATE(2008,1,2) mengembalikan 2 Januari 2008.
-
Jika tahun kurang dari 0 atau 10000 atau lebih besar, Excel mengembalikan #NUM! nilai kesalahan.
-
-
Month Diperlukan. Bilangan bulat positif atau negatif yang menyatakan bulan dari tahun tersebut dari 1 sampai 12 (Januari sampai Desember).
-
Jika bulan lebih besar dari 12, bulan menambahkan angka bulan tersebut ke bulan pertama pada tahun yang ditentukan. Misalnya, DATE(2008,14,2) mengembalikan nomor seri yang mewakili 2 Februari 2009.
-
Jika bulan kurang dari 1, bulan mengurangi besaran nomor bulan tersebut, ditambah 1, dari bulan pertama pada tahun yang ditentukan. Misalnya, DATE(2008,-3,2) mengembalikan nomor seri yang mewakili 2 September 2007.
-
-
Day Diperlukan. Bilangan bulat positif atau negatif yang menyatakan tanggal bulan dari 1 sampai 31.
-
Jika tanggal lebih besar dari jumlah hari dalam bulan yang ditentukan, tanggal menambahkan jumlah hari tersebut ke hari pertama dalam bulan. Misalnya, DATE(2008,1,35) mengembalikan nomor seri yang mewakili 4 Februari 2008.
-
Jika tanggal kurang dari 1, tanggal mengurangi besaran jumlah hari tersebut, ditambah satu, dari hari pertama pada bulan yang ditentukan. Misalnya, DATE(2008,1,-15) mengembalikan nomor seri yang mewakili 16 Desember 2007.
-
Catatan: Excel menyimpan tanggal sebagai nomor seri berurutan sehingga tanggal tersebut dapat digunakan dalam perhitungan. 1 Januari 1900 adalah nomor seri 1, dan 1 Januari 2008 adalah nomor seri 39448 karena tanggal tersebut berjarak 39.447 hari setelah 1 Januari 1900. Anda akan perlu mengubah format nomor (Format Sel) guna menampilkan tanggal yang sesuai.
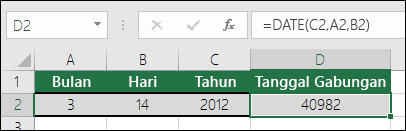
Sintaks: DATE(tahun,bulan,hari)
Misalnya: =DATE(C2,A2,B2) menggabungkan tahun dari sel C2, bulan dari sel A2, dan hari dari sel B2, lalu meletakkannya ke satu sel sebagai tanggal. Contoh di bawah ini memperlihatkan hasil akhir di sel D2.
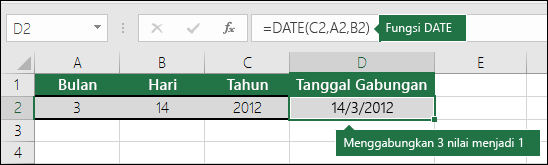
Perlu menyisipkan tanggal tanpa formula? Tidak masalah. Anda bisa menyisipkan tanggal dan waktu saat ini dalam sel, atau Anda bisa menyisipkan tanggal yang diperbarui. Anda juga bisa mengisi data secara otomatis dalam sel lembar kerja.
-
Klik kanan sel yang ingin Anda ubah. Di Mac, Ctrl-klik sel.
-
Di tab Beranda klik Format > Format Sel atau tekan Ctrl+1 (Command+1 di Mac).
-
3. Pilih format Lokal (lokasi) dan Tanggal yang Anda inginkan.
-
Untuk informasi selengkapnya tentang pemformatan tanggal, lihat Memformat tanggal seperti yang Anda inginkan.
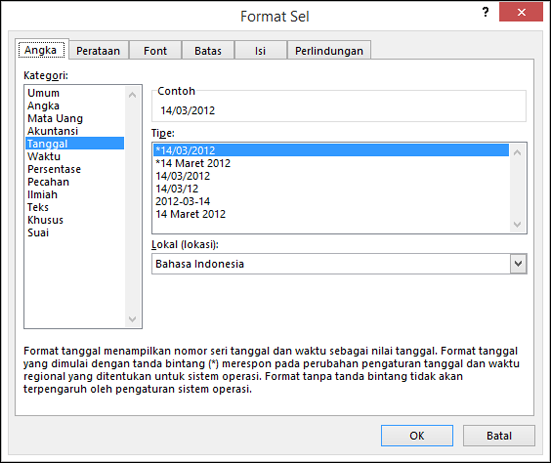
Anda dapat menggunakan fungsi DATE untuk membuat tanggal berdasarkan tanggal sel lain. Misalnya, Anda dapat menggunakan fungsi YEAR, MONTH, dan DAY untuk membuat tanggal hari jadi berdasarkan sel lain. Katakanlah hari pertama seorang karyawan di kantor adalah 1/10/2016; fungsi DATE dapat digunakan untuk menetapkan tanggal hari jadi kelima karyawan tersebut:
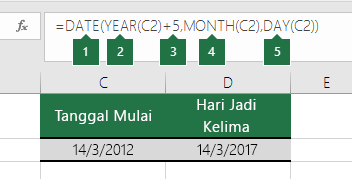
-
Fungsi DATE membuat tanggal.
=DATE(YEAR(C2)+5,MONTH(C2),DAY(C2))
-
Fungsi YEAR terlihat di sel C2 dan mengekstrak "2012".
-
Lalu, "+5" menambahkan 5 tahun, dan menetapkan "2017" sebagai tahun hari jadi di sel D2.
-
Fungsi MONTH mengekstrak "3" dari C2. Fungsi ini menetapkan "3" sebagai bulan di sel D2.
-
Fungsi DAY mengekstrak "14" dari C2. Fungsi ini menetapkan "14" sebagai hari di sel D2.
Jika membuka file yang berasal dari program lain, Excel akan mencoba mengenali tanggal dalam data. Namun terkadang tanggal tidak dikenali. Hal ini mungkin terjadi karena angka tersebut tidak terlihat seperti tanggal pada umumnya, atau karena data diformat sebagai teks. Jika demikian, Anda dapat menggunakan fungsi DATE untuk mengonversi informasi ke tanggal. Misalnya, dalam ilustrasi berikut, sel C2 berisi tanggal yang menggunakan format: TTTTBBHH. Tanggal tersebut juga diformat sebagai teks. Untuk mengonversinya menjadi tanggal, fungsi DATE digunakan dalam hubungannya dengan fungsi LEFT, MID, dan RIGHT.
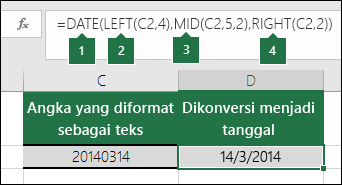
-
Fungsi DATE membuat tanggal.
=DATE(LEFT(C2,4),MID(C2,5,2),RIGHT(C2,2))
-
Fungsi LEFT terlihat di sel C2 dan membawa 4 karakter pertama dari kiri. Fungsi ini akan menetapkan “2014” sebagai tahun dari tanggal yang dikonversi dalam sel D2.
-
Fungsi MID terlihat di sel C2. Fungsi tersebut dimulai di karakter kelima, kemudian membawa 2 karakter ke kanan. Fungsi ini menetapkan “03” sebagai bulan dari tanggal yang dikonversi dalam sel D2. Karena pemformatan D2 diatur menjadi Tanggal, “0” tidak disertakan dalam hasil akhir.
-
Fungsi RIGHT terlihat di sel C2 dan membawa 2 karakter pertama dimulai dari bagian paling kanan lalu berpindah ke kiri. Fungsi ini menetapkan “14” sebagai hari dari tanggal di D2.
Untuk menambahkan atau mengurangi tanggal dengan sejumlah hari tertentu, cukup tambah atau kurangi jumlah hari ke referensi sel atau nilai yang berisi tanggal.
Dalam contoh di bawah ini, sel A5 berisi tanggal yang kita inginkan untuk menambah dan mengurangi dengan 7 hari (nilai dalam C5).
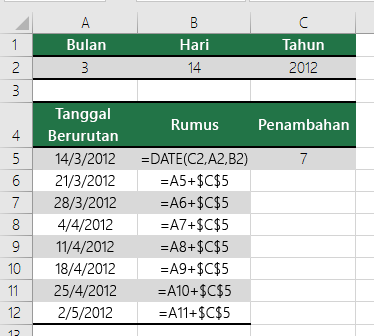
Lihat Juga
Menjumlah atau mengurangi tanggal
Menyisipkan tanggal dan waktu saat ini dalam sel
Mengisi data secara otomatis dalam sel lembar kerja
Fungsi tanggal dan waktu (referensi)










