Saat menjadwalkan rapat dengan Outlook, khususnya rapat di mana peserta akan hadir secara langsung, Anda harus menyertakan ruang rapat dalam undangan. Jika Anda mengetahui nama ruang rapat, Anda bisa memasukkan nama itu secara langsung di bidang Lokasi . Jika Anda tidak mengetahui nama tersebut, atau jika Anda menjadwalkan rapat di lokasi yang asing, Anda bisa menggunakan Penemu Ruang.
Catatan: Tidak melihat Penemu Ruang? Admin Anda perlu mengaktifkan fitur ini di server Exchange sebelum tombol akan muncul di pita Anda. Beri tahu admin Anda untuk melihat Mengelola Kotak Surat Sumber Daya dan Penjadwalan untuk informasi selengkapnya.
Buka Penemu Ruang
Tombol Penemu Ruang berada di pita dalam undangan rapat. (Membuat undangan rapat)

Jika Anda kesulitan menemukan Penemu Ruang, Anda harus memastikan fitur ini diaktifkan. Jika Anda bukan administrator organisasi Anda, hubungi administrator untuk mengaktifkan Penemu Ruang. Jika Anda adalah administrator, Anda harus tersambung ke PowerShell dan menjalankan cmdlet berikut:
New-DistributionGroup -Nama "nama daftar ruang" –Daftar Ruang
Add-DistributionGroupMember -Identitas "nama daftar ruang" -Anggota "nama kotak surat ruang"
Ini akan memungkinkan Penemu Ruang muncul dan memungkinkan Anda untuk melihat daftar ruang dan memilih dari ruang yang tersedia sesuai keinginan.
Tur penemu Ruang
Penemu Ruang terbuka di halaman penjadwalan undangan rapat Anda.
-
Pilih Ruang Terakhir di Pilih daftar ruang untuk melihat ruang terbaru yang telah Anda jadwalkan.
-
Pilih salah satu ruang terakhir Anda dan akan ditambahkan ke daftar Ruang di sisi kiri halaman. Informasi bebas/sibuknya akan ditampilkan dalam kisi penjadwalan.
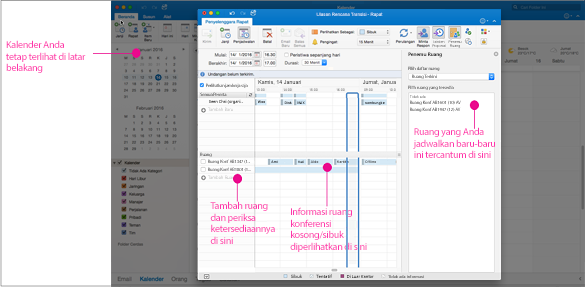
-
Memilih panah dalam Pilih daftar ruang memperlihatkan gedung dan/atau lokasi di perusahaan Anda. Saat Anda memilih daftar ruang, Anda akan melihat daftar semua ruang konferensi di gedung atau lokasi yang tersedia selama waktu rapat tertentu.
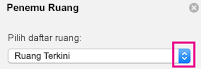
-
Setelah Anda menemukan ruang yang tersedia, centang kotak di samping namanya untuk menyertakannya dalam undangan Anda.
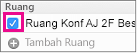
Tips: Anda bisa menyembunyikan panel Penemu Ruang dengan mengklik tombol Penemu Ruang lagi atau dengan mengklik x di bagian kanan atas panel Penemu Ruang.
Untuk membuat undangan rapat
-
Di bagian bawah panel navigasi, klik Kalender.

-
Pada tab Beranda, klik Rapat.
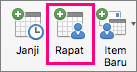
-
Di kotak Kepada, masukkan nama-nama orang atau sumber daya untuk disertakan untuk rapat.
-
Di kotak Subjek, masukkan deskripsi rapat.
-
Klik Penemu Ruang untuk memilih ruang.
-
Masukkan detail tentang acara.
-
Bila Anda sudah menyelesaikan undangan, pada tab Penyelenggara Rapat, klik Kirim.











