Menghitung adalah bagian integral dari analisis data, baik saat Anda menghitung jumlah karyawan suatu departemen dalam organisasi Anda maupun jumlah unit yang terjual kuartal demi kuartal. Excel menyediakan beberapa teknik yang bisa Anda gunakan untuk menghitung sel, baris atau kolom data. Untuk membantu Anda membuat pilihan terbaik, artikel ini menyediakan ringkasan metode yang komprehensif, buku kerja yang dapat diunduh dengan contoh interaktif, dan tautan ke topik terkait untuk pemahaman lebih lanjut.
Catatan: Menghitung dan menjumlahkan tidaklah sama. Untuk informasi selengkapnya tentang menjumlahkan nilai dalam sel, kolom, atau baris, lihat Menjumlahkan cara untuk menambahkan dan menghitung data Excel.
Mengunduh contoh kami
Anda bisa mengunduh contoh buku kerja yang memberikan contoh untuk melengkapi informasi dalam artikel ini. Sebagian besar bagian dalam artikel ini akan merujuk ke lembar kerja yang sesuai dalam contoh buku kerja yang menyediakan contoh dan informasi selengkapnya.
Mengunduh contoh untuk menghitung nilai dalam lembar bentang
Di artikel ini
-
Menghitung berdasarkan satu kondisi atau lebih
-
Menghitung sel dalam rentang berdasarkan kondisi tunggal menggunakan fungsi COUNTIF
-
Menghitung sel dalam kolom berdasarkan satu atau beberapa kondisi menggunakan fungsi DCOUNT
-
Menghitung sel dalam rentang berdasarkan beberapa kondisi menggunakan fungsi COUNTIFS
-
Menghitung berdasar kriteria dengan menggunakan fungsi COUNT dan IF bersamaan
-
Menghitung ketika data Anda berisi nilai kosong
-
Menghitung sel tidak kosong dalam rentang menggunakan fungsi COUNTA
-
Menghitung sel yang tidak kosong dalam daftar dengan kondisi tertentu menggunakan fungsi DCOUNTA
-
Menghitung sel kosong dalam rentang yang berdampingan menggunakan fungsi COUNTBLANK
-
Menghitung sel kosong dalam rentang yang tidak berdampingan menggunakan kombinasi fungsi SUM dan IF
-
Penghitungan sederhana
Anda bisa menghitung jumlah nilai dalam rentang atau tabel menggunakan rumus sederhana, mengklik tombol, atau dengan menggunakan fungsi lembar kerja.
Excel juga bisa menampilkan angka jumlah sel yang dipilih di Excel bilah status. Lihat video demo berikut untuk sekilas melihat cara menggunakan bilah status. Lihat juga bagian Menampilkan penghitungan dan jumlah pada bilah status untuk informasi selengkapnya. Anda bisa merujuk ke nilai yang ditampilkan pada bilah status saat Anda ingin sekilas melihat data namun tidak memiliki waktu untuk memasukkan rumus.
Video: Menghitung sel menggunakan bilah status Excel
Tonton video berikut ini untuk mempelajari cara menampilkan jumlah di bilah status.

Menggunakan AutoJumlah
Gunakan JumlahOtomatis dengan memilih rentang sel yang berisi setidaknya satu nilai numerik. Lalu pada tab Rumus , klik JumlahOtomatis > Hitung Angka.
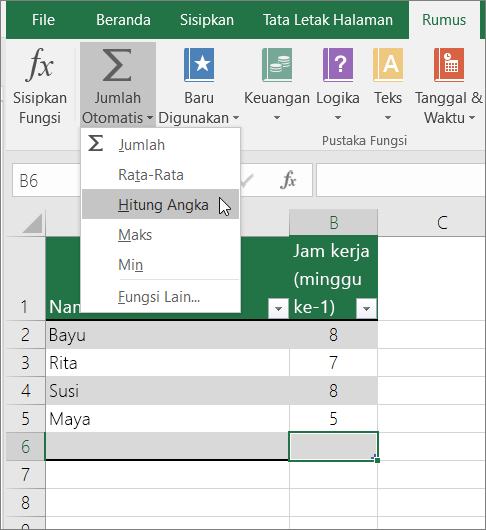
Excel menghasilkan hitungan nilai numerik dalam rentang pada sel yang berdekatan dengan rentang yang Anda pilih. Umumnya, hasil ditampilkan dalam sel di sebelah kanan untuk rentang horizontal atau sel di bawahnya untuk rentang vertikal.
Menambahkan baris Subtotal
Anda bisa menambahkan baris subtotal ke data Excel Anda. Klik di mana saja di dalam data Anda, lalu klik Data > Subtotal.
Catatan: Opsi Subtotal hanya akan berfungsi pada data Excel normal, dan bukan tabel Excel, PivotTable, atau PivotChart.
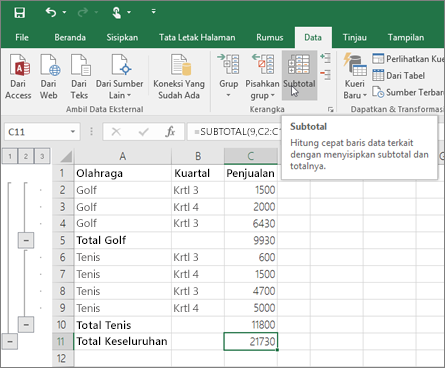
Lihat juga artikel berikut ini:
Menghitung sel dalam daftar atau kolom tabel Excel menggunakan fungsi SUBTOTAL
Gunakan fungsi SUBTOTAL untuk menghitung jumlah nilai dalam tabel atau rentang sel Excel. Jika tabel atau rentang berisi sel tersembunyi, Anda bisa menggunakan SUBTOTAL untuk menyertakan atau mengecualikan sel tersembunyi tersebut, dan ini adalah perbedaan terbesar antara fungsi SUM dan SUBTOTAL.
Sintaks SUBTOTAL berjalan seperti ini:
SUBTOTAL(function_num,ref1,[ref2],...)
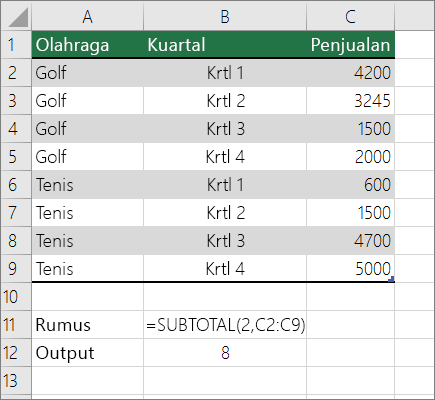
Untuk menyertakan nilai tersembunyi dalam rentang, Anda harus mengatur argumen function_num ke 2.
Untuk mengecualikan nilai tersembunyi dalam rentang Anda, atur argumen function_num ke 102.
Menghitung berdasarkan satu kondisi atau lebih
Anda bisa menghitung jumlah sel dalam rentang yang memenuhi kondisi (juga dikenal sebagai kriteria) yang Anda tentukan dengan menggunakan sejumlah fungsi lembar kerja.
Video: Gunakan fungsi COUNT, COUNTIF, dan COUNTA
Tonton video berikut ini untuk melihat cara menggunakan fungsi COUNT serta cara menggunakan fungsi COUNTIF dan COUNTA untuk menghitung sel yang memenuhi kondisi yang Anda tentukan saja.

Menghitung sel dalam rentang menggunakan fungsi COUNT
Gunakan fungsi COUNT dalam rumus untuk menghitung jumlah nilai numerik dalam rentang.
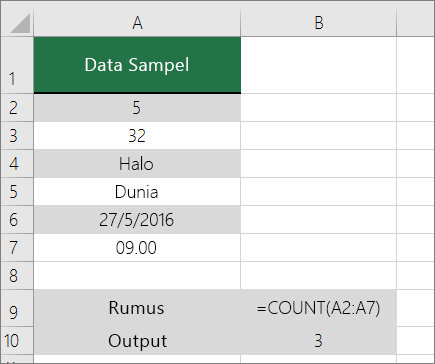
Dalam contoh di atas, A2, A3, dan A6 adalah satu-satunya sel yang berisi nilai numerik dalam rentang, maka outputnya adalah 3.
Catatan: A7 adalah nilai waktu, tetapi berisi teks (a.m.), oleh karena itu COUNT tidak menganggapnya sebagai nilai numerik. Jika Anda menghapus a.m. dari sel, COUNT akan menganggap A7 sebagai nilai numerik, dan mengubah output menjadi 4.
Menghitung sel dalam rentang berdasarkan kondisi tunggal menggunakan fungsi COUNTIF
Gunakan fungsi fungsi COUNTIF untuk menghitung berapa kali nilai tertentu muncul dalam rentang sel.
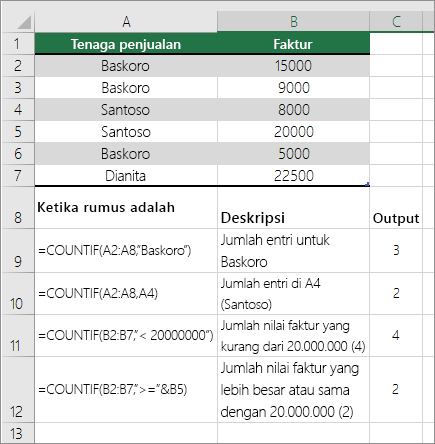
Menghitung sel dalam kolom berdasarkan satu atau beberapa kondisi menggunakan fungsi DCOUNT
Fungsi DCOUNT menghitung sel yang berisi angka dalam bidang (kolom) rekaman dalam daftar atau database yang cocok dengan kondisi yang Anda tentukan.
Dalam contoh berikut, Anda ingin menemukan hitungan bulan termasuk atau lebih lambat dari Maret 2016 yang telah terjual lebih dari 400 unit. Tabel pertama dalam lembar kerja, dari A1 hingga B7, berisi data penjualan.
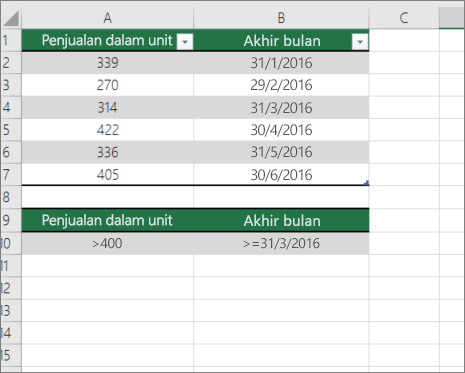
DCOUNT menggunakan kondisi untuk menentukan dari mana nilai harus dikembalikan. Kondisi biasanya dimasukkan dalam sel dalam lembar kerja itu sendiri, lalu Anda merujuk ke sel ini dalam argumen kriteria . Dalam contoh ini, sel A10 dan B10 berisi dua kondisi—satu yang menentukan bahwa nilai yang dikembalikan harus lebih besar dari 400, dan sel lainnya yang menentukan bahwa bulan akhir harus sama dengan atau lebih besar dari 31 Maret 2016.
Anda harus menggunakan sintaks berikut:
=DCOUNT(A1:B7,"Akhir bulan",A9:B10)
DCOUNT memeriksa data dalam rentang A1 hingga B7, menerapkan kondisi yang ditentukan di A10 dan B10, dan mengembalikan 2, jumlah baris total yang memenuhi kedua kondisi (baris 5 dan 7).
Menghitung sel dalam rentang berdasarkan beberapa kondisi menggunakan fungsi COUNTIFS
Fungsi COUNTIFS mirip dengan fungsi COUNTIF dengan satu pengecualian penting: COUNTIFS memungkinkan Anda menerapkan kriteria ke sel melalui beberapa rentang dan menghitung sejumlah semua kriteria dipenuhi. Anda dapat menggunakan hingga 127 pasang rentang/kriteria dengan fungsi COUNTIFS.
Sintaks untuk COUNTIFS adalah:
COUNTIFS(criteria_range1, criteria1, [criteria_range2, criteria2],…)
Lihat contoh berikut:
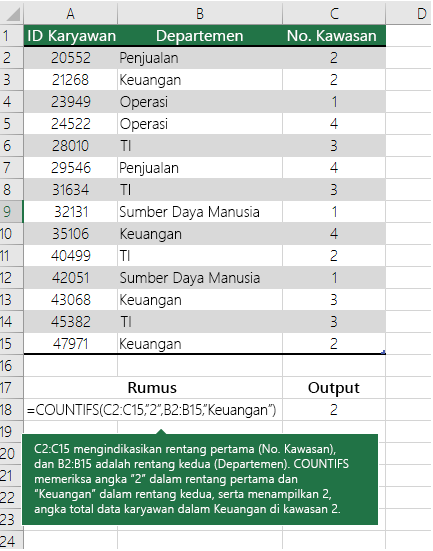
Menghitung berdasar kriteria dengan menggunakan fungsi COUNT dan IF bersamaan
Misalnya Anda harus menentukan berapa banyak tenaga penjualan menjual item tertentu di wilayah tertentu, atau Anda ingin tahu berapa banyak penjualan di atas nilai tertentu dicapai oleh tenaga penjual tertentu. Anda bisa menggunakan fungsi IF dan COUNT bersamaan; yaitu, pertama Anda menggunakan fungsi IF untuk menguji sebuah kondisi lalu, hanya jika hasil fungsi IF adalah True, Anda menggunakan fungsi COUNT untuk menghitung sel.
Catatan:
-
Rumus di contoh ini harus dimasukkan sebagai rumus array. Jika Anda telah membuka buku kerja ini di Excel untuk Windows atau Excel 2016 untuk Mac dan ingin mengubah rumus atau membuat rumus yang sama, tekan F2, lalu tekan Ctrl+Shift+Enter untuk membuat rumus mengembalikan hasil yang diharapkan. Di versi Excel untuk Mac yang lebih lama, gunakan

-
Agar rumus contoh tersebut berfungsi, argumen kedua untuk fungsi IF harus berupa angka.
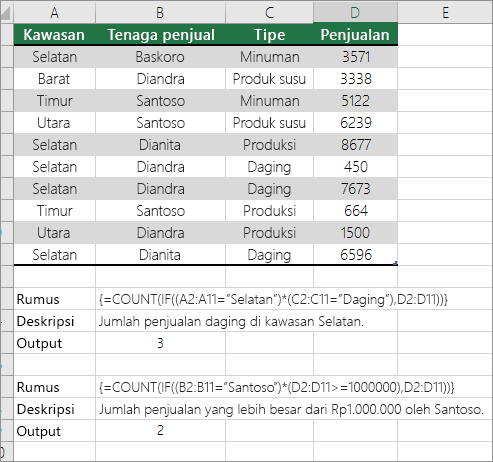
Menghitung seberapa sering beberapa nilai teks atau angka muncul dengan menggunakan fungsi SUM dan IF bersamaan
Dalam contoh berikut ini, kami menggunakan fungsi IF dan SUM bersamaan. Fungsi IF akan pertama menguji nilai di beberapa sel lalu, jika hasil dari tes adalah True, SUM menjumlahkan nilai-nilai tersebut yang lolos tes.
Contoh 1
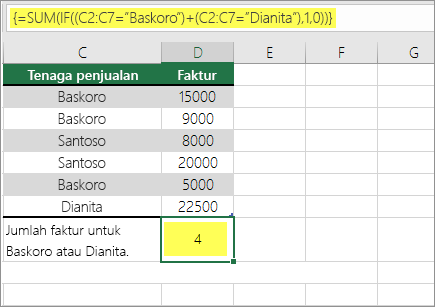
Fungsi di atas menjelaskan jika C2:C7 berisi nilai Buchanan dan Dodsworth, fungsi SUM akan menampilkan jumlah rekaman ketika syarat terpenuhi. Rumus menemukan tiga rekaman untuk Buchanan dan satu untuk Dodsworth dalam rentang tertentu, dan menampilkan 4.
Contoh 2
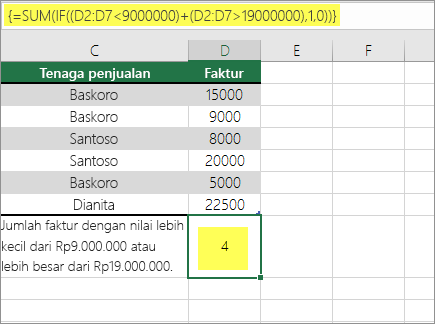
Fungsi di atas menjelaskan jika D2:D7 berisi nilai yang lebih kecil dari Rp9000000 atau lebih besar dari Rp19.000.000, SUM akan menampilkan jumlah semua rekaman tersebut jika syarat terpenuhi. Rumus menemukan dua rekaman D3 dan D5 dengan nilai yang lebih kecil dari Rp9000000, lalu D4 dan D6 dengan nilai yang lebih besar dari Rp19.000.000, dan menampilkan 4.
Contoh 3
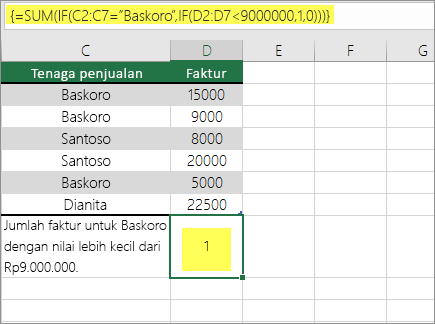
Fungsi di atas mengatakan jika D2:D7 memiliki faktur untuk Buchanan kurang dari $9000, maka SUM akan menampilkan jumlah rekaman di mana kondisi terpenuhi. Rumus menemukan bahwa C6 memenuhi syarat, dan menampilkan 1.
Penting: Rumus dalam contoh ini harus dimasukkan sebagai rumus array. Artinya Anda menekan F2, lalu menekan Ctrl+Shift+Enter. Di versi Excel untuk Mac yang lebih lama, gunakan 
Lihat artikel Pangkalan Pengetahuan berikut ini untuk tips tambahan:
Menghitung sel dalam kolom atau baris dalam PivotTable
PivotTable meringkas data Anda dan membantu Anda menganalisis dan menelusuri paling detail ke dalam data Anda dengan memungkinkan Anda memilih kategori tempat Anda ingin menampilkan data Anda.
Anda dapat membuat PivotTable dengan memilih sel dalam rentang data atau tabel Excel, lalu pada tab Sisipkan, dalam grup Tabel, klik PivotTable.
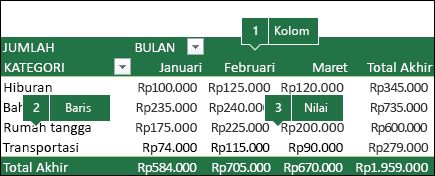
Mari kita lihat contoh skenario lembar bentang Penjualan, untuk menghitung jumlah kemunculan nilai penjualan bagi Golf dan Tenis selama kuartal tertentu.
Catatan: Untuk pengalaman interaktif, Anda bisa menjalankan langkah-langkah ini pada sampel data yang disediakan di lembar PivotTable dalam buku kerja yang dapat diunduh.
-
Masukkan data berikut dalam lembar bentang Excel.
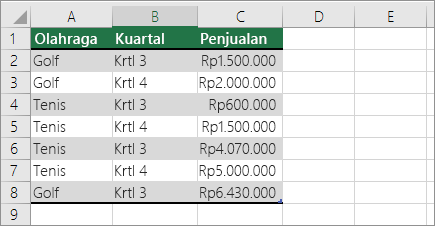
-
Pilih A2:C8
-
Klik Sisipkan > PivotTable.
-
Dalam kotak dialog Buat PivotTable, klik Pilih tabel atau rentang, lalu klik Lembar Kerja Baru, lalu klik OK.
Sebuah PivotTable kosong dibuat di lembar yang baru.
-
Di panel Bidang PivotTable, lakukan hal berikut ini:
-
Seret Olahraga ke area Baris.
-
Seret Kuartal ke area Kolom.
-
Seret Penjualan ke area Nilai.
-
Ulangi langkah c.
Nama bidang ditampilkan sebagai Jumlah Penjualan2 di PivotTable dan area Nilai.
Di tahap ini, panel Bidang PivotTable nampak seperti ini:
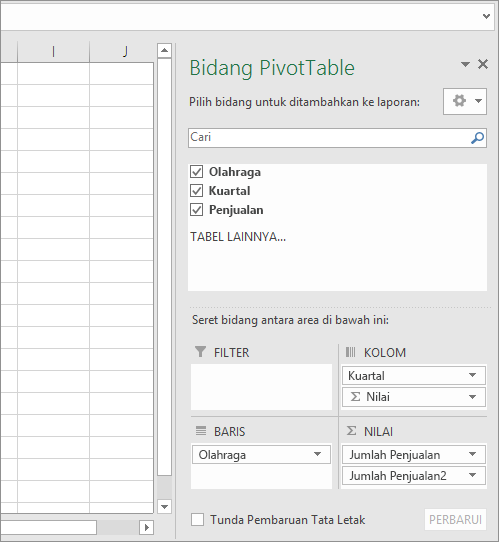
-
Dalam area Nilai, klik daftar menurun di samping Jumlah Penjualan2, lalu pilih Pengaturan Bidang Nilai.
-
Dalam kotak dialog Pengaturan Bidang Nilai, lakukan hal berikut:
-
Dalam bagian Ringkas bidang nilai berdasarkan, pilih Hitungan.
-
Dalam bidang Nama Kustom, modifikasi nama menjadi Hitungan.
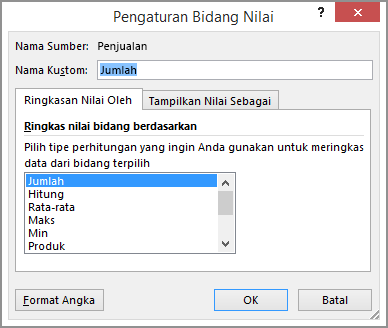
-
Klik OK.
-
PivotTable menampilkan hitungan rekaman untuk Golf dan Tenis di Kuartal 3 dan Kuartal 4, bersama dengan angka penjualan.
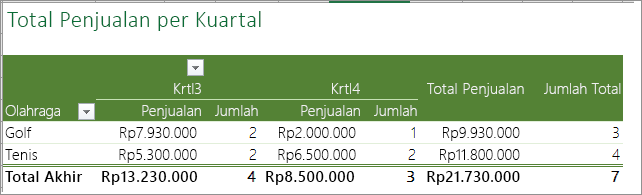
-
Menghitung ketika data Anda berisi nilai kosong
Anda bisa menghitung sel baik yang berisi data maupun yang kosong dengan menggunakan fungsi lembar kerja.
Menghitung sel tidak kosong dalam rentang menggunakan fungsi COUNTA
Gunakan fungsi fungsi COUNTA untuk menghitung hanya sel dalam rentang yang berisi nilai.
Saat menghitung sel, terkadang Anda ingin mengabaikan sel kosong apa pun, karena hanya sel yang berisi nilai saja yang penting. Misalnya, Anda ingin menghitung jumlah total tenaga penjual yang melakukan penjualan (kolom D).
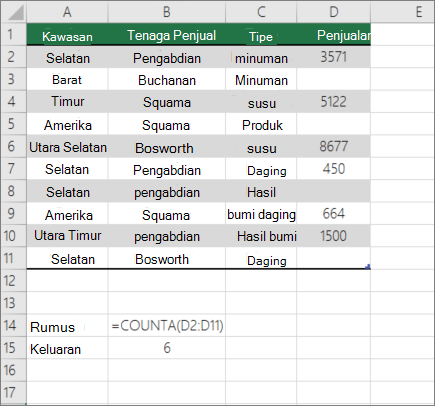
COUNTA mengabaikan nilai kosong di D3, D4, D8, dan D11, dan hanya menghitung sel yang berisi nilai di kolom D. Fungsi menemukan enam sel di kolom D yang berisi nilai dan menampilkan 6 sebagai output.
Menghitung sel yang tidak kosong dalam daftar dengan kondisi tertentu menggunakan fungsi DCOUNTA
Gunakan fungsi DCOUNTA untuk menghitung sel yang tidak kosong pada kolom catatan dalam daftar atau database yang cocok dengan kondisi yang Anda tentukan.
Contoh berikut menggunakan fungsi DCOUNTA untuk menghitung jumlah rekaman dalam database yang terdapat dalam rentang A1:B7 yang memenuhi kondisi yang ditentukan dalam rentang kriteria A9:B10. Syarat tersebut adalah bahwa nilai ID Produk harus lebih besar dari atau sama dengan 2000 dan nilai Peringkat harus lebih besar dari atau sama dengan 50.
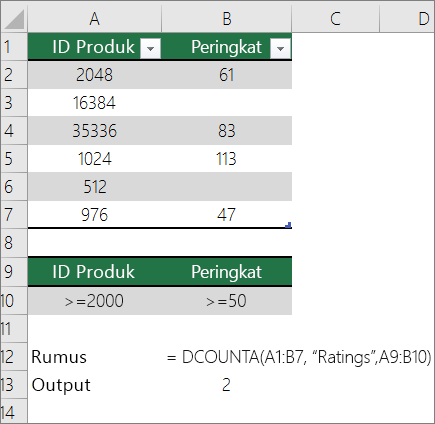
DCOUNTA menemukan dua baris yang memenuhi kondisi- baris 2 dan 4, dan menampilkan nilai 2 sebagai output.
Menghitung sel kosong dalam rentang yang berdampingan menggunakan fungsi COUNTBLANK
Gunakan fungsi COUNTBLANK untuk mengembalikan jumlah sel kosong dalam rentang yang berdampingan (sel berdampingan jika semua sel tersambung dalam urutan yang tidak terpotong). Jika sel berisi rumus yang menghasilkan teks kosong (""), sel tersebut dihitung.
Saat menghitung sel, ada kalanya Anda ingin menyertakan sel kosong karena sel tersebut penting bagi Anda. Dalam contoh lembar bentang penjualan bahan makanan berikut ini. misalkan Anda ingin mengetahui berapa banyak sel yang tidak memiliki angka penjualan yang disebutkan.
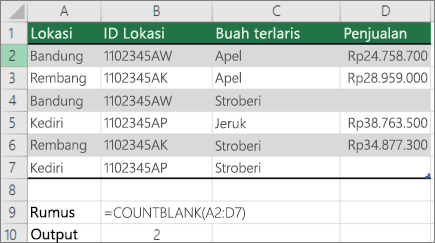
Catatan: Fungsi lembar kerja COUNTBLANK menyediakan metode yang paling mudah untuk menentukan jumlah sel kosong dalam rentang, tetapi tidak berfungsi dengan baik ketika sel yang diminati berada dalam buku kerja tertutup atau ketika sel tidak membentuk rentang yang berdekatan. Artikel Basis Pengetahuan XL: Kapan Menggunakan SUM(IF()) dan bukan CountBlank() memperlihatkan cara menggunakan rumus array SUM(IF()) dalam kasus tersebut.
Menghitung sel kosong dalam rentang yang tidak berdampingan menggunakan kombinasi fungsi SUM dan IF
Menggunakan kombinasi fungsi SUM dan IF. Secara umum, Anda melakukan ini dengan menggunakan fungsi IF dalam rumus array untuk menentukan apakah setiap sel yang dirujuk berisi nilai, lalu menjumlahkan jumlah nilai FALSE yang dikembalikan oleh rumus.
Lihat beberapa contoh kombinasi fungsi SUM dan IF di bagian yang lebih lama Hitung seberapa sering beberapa nilai teks atau angka muncul menggunakan fungsi SUM dan IF bersama-sama dalam topik ini.
Menghitung kemunculan nilai yang unik
Anda dapat menghitung nilai unik dalam rentang menggunakan fungsi PivotTable, COUNTIF, fungsi SUM dan IF secara bersamaan, atau kotak dialog Filter Tingkat Lanjut .
Menghitung jumlah nilai unik dalam kolom daftar menggunakan Filter Tingkat Tanjut
Gunakan kotak dialog Filter Tingkat Tanjut untuk menemukan nilai unik dalam kolom data. Anda bisa memfilter nilai di tempat, atau mengekstrak dan menempelkannya ke lokasi baru. Lalu, Anda bisa menggunakan fungsi ROWS untuk menghitung jumlah item dalam rentang baru.
Untuk menggunakan Filter Tingkat Lanjut, klik tab Data , dan dalam grup Urutkan & Filter , klik Tingkat Lanjut.
Gambar berikut memperlihatkan cara menggunakan Filter Tingkat Lanjut untuk menyalin hanya catatan unik ke lokasi baru pada lembar kerja.
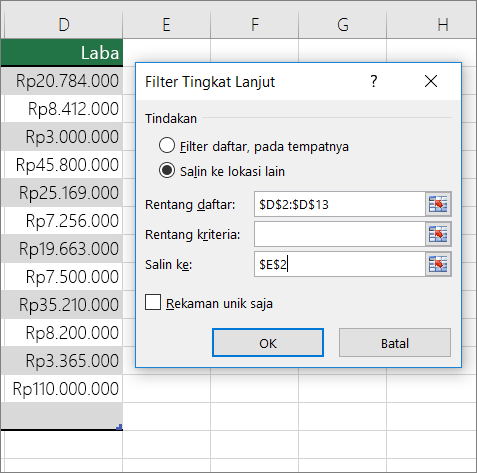
Dalam gambar berikut ini, kolom E berisi nilai yang disalin dari rentang di kolom D.
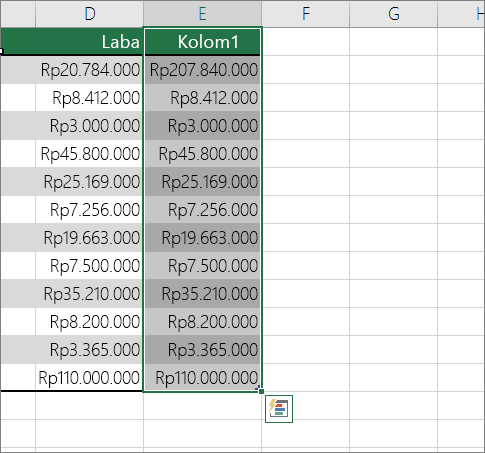
Catatan:
-
Jika Anda memfilter data di tempat, nilai tidak dihapus dari lembar kerja Anda — satu baris atau lebih mungkin akan disembunyikan. Klik Kosongkan dalam grup Urutkan & Filter pada tab Data untuk menampilkan ulang nilai tersebut.
-
Jika Anda hanya ingin melihat sekilas jumlah nilai unik tersebut, pilih data setelah Anda telah menggunakan Filter Tingkat Lanjut (baik data yang difilter atau disalin), lalu lihat bilah status. Nilai Jumlah pada bilah status akan sama dengan jumlah nilai yang unik.
Untuk informasi selengkapnya, lihat Memfilter menggunakan kriteria tingkat lanjut
Menghitung jumlah nilai unik dalam rentang yang memenuhi satu atau beberapa kondisi menggunakan fungsi IF, SUM, FREQUENCY, MATCH, dan LEN
Gunakan beragam kombinasi fungsi IF, SUM, FREQUENCY, MATCH, dan LEN.
Untuk informasi dan contoh selengkapnya, lihat bagian "Menghitung jumlah nilai unik menggunakan fungsi" dalam artikel Menghitung nilai unik di antara duplikat.
Kasus khusus (menghitung semua sel, menghitung kata)
Anda bisa menghitung jumlah sel atau jumlah kata dalam rentang dengan menggunakan kombinasi berbagai fungsi lembar kerja.
Menghitung jumlah total sel dalam rentang menggunakan fungsi ROWS dan COLUMNS
Misalnya, Anda ingin menentukan ukuran lembar kerja yang besar untuk memutuskan apakah harus menggunakan penghitungan manual atau otomatis dalam buku kerja. Untuk menghitung semua sel dalam rentang, gunakan rumus yang mengalikan nilai yang dikembalikan menggunakan fungsi ROWS dan COLUMNS . Lihat gambar berikut ini sebagai contoh:
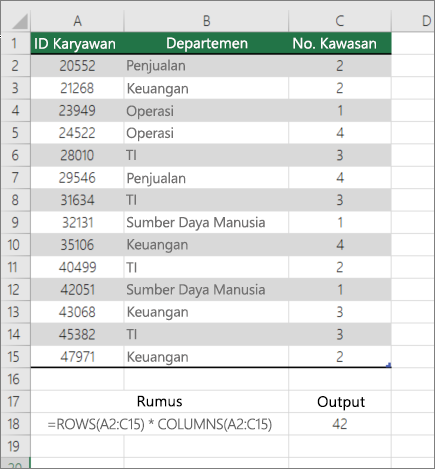
Menghitung kata dalam rentang menggunakan kombinasi fungsi SUM, IF, LEN, TRIM, dan SUBSTITUTE
Anda bisa menggunakan kombinasi fungsi SUM, IF, LEN, TRIM, dan SUBSTITUTE dalam rumus array. Contoh berikut ini memperlihatkan hasil penggunaan rumus bertumpuk untuk menemukan jumlah kata dalam rentang 7 sel (3 di antaranya kosong). Ada beberapa sel yang berawalan atau berakhiran dengan spasi — fungsi TRIM dan SUBSTITUTE menghapus spasi ekstra ini sebelum penghitungan apa pun dilakukan. Lihat contoh berikut:
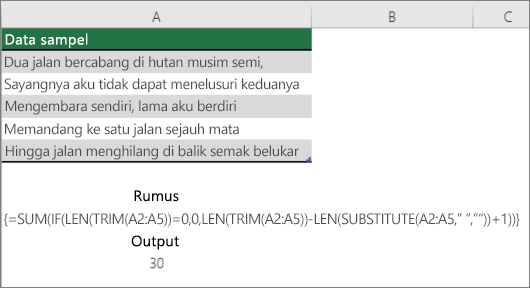
Sekarang, agar rumus di atas berfungsi dengan benar, Anda harus membuat rumus array ini, jika tidak rumus mengembalikan #VALUE! . Untuk melakukannya, klik sel yang memiliki rumus, lalu di bilah Rumus, tekan Ctrl + Shift + Enter. Excel menambahkan kurung kurawal di awal dan akhir rumus, sehingga membuatnya menjadi rumus array.
Untuk informasi selengkapnya tentang rumus array, lihat Gambaran umum rumus di Excel dan Membuat rumus array.
Menampilkan penghitungan dan jumlah pada bilah status
Ketika satu atau beberapa sel dipilih, informasi data dalam sel tersebut ditampilkan pada bilah status Excel. Sebagai contoh, jika empat sel pada lembar kerja Anda dipilih, dan sel-sel tersebut berisi nilai 2, 3, suatu string teks (seperti "awan"), dan 4, semua nilai berikut ini dapat ditampilkan pada bilah status sekaligus: Average, Count, Numerical Count, Min, Max, dan Sum. Klik kanan bilah status untuk menampilkan atau menyembunyikan salah satu atau semua nilai ini. Nilai ini ditampilkan dalam ilustrasi berikut.
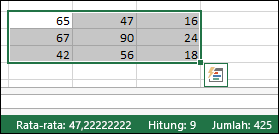
Perlu bantuan lainnya?
Anda selalu dapat bertanya kepada ahli di Komunitas Teknologi Excel atau mendapatkan dukungan di Komunitas.










