Microsoft Excel memperlihatkan kesalahan #DIV/0! saat angka dibagi dengan nol (0). Itu terjadi saat Anda memasukkan rumus sederhana seperti =5/0, atau saat rumus merujuk ke sel yang memiliki 0 atau kosong, seperti diperlihatkan di gambar ini.
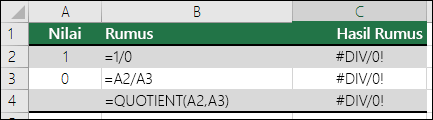
Untuk mengoreksi kesalahan tersebut, lakukan salah satu hal berikut:
-
Pastikan bahwa pembagi di fungsi atau rumus tidak nol atau sel kosong.
-
Ubah referensi sel dalam rumus ke sel lain yang tidak memiliki nilai nol (0) atau kosong.
-
Masukkan #N/A di sel yang direferensikan sebagai pembagi di rumus, yang akan mengubah hasil rumus ke #N/A untuk menunjukkan bahwa pembagi tidak tersedia.
Berulang kali kesalahan #DIV/0! tidak dapat dihindari karena rumus menunggu input dari Anda atau orang lain. Dalam hal ini, Anda tidak ingin pesan kesalahan ditampilkan sama sekali, oleh karena itu ada beberapa metode penanganan kesalahan yang dapat digunakan untuk menyembunyikan kesalahan selagi menunggu input.
Mengevaluasi penyebut untuk 0 atau tidak ada nilai
Cara termedah untuk menekan #DIV/0! menggunakan fungsi IF untuk mengevaluasi keberadaan penyebut. Jika merupakan nilai 0 atau tidak, perlihatkan 0 atau tidak ada nilai sebagai hasil rumus, bukan #DIV/0! jika tidak, hitung rumusnya.
Misalnya, jika rumus yang mengembalikan kesalahan adalah =A2/A3, gunakan =IF(A3,A2/A3,0) untuk mengembalikan 0 atau =IF(A3,A2/A3,””) untuk mengembalikan string kosong. Anda juga dapat menampilkan pesan kustom seperti: =IF(A3,A2/A3,”Diperlukan Input”). Dengan fungsi QUOTIENT dari contoh pertama Anda akan menggunakan =IF(A3,QUOTIENT(A2,A3),0). Hal ini memberi tahu Excel IF(A3 ada, kembalikan hasil rumus, jika tidak abaikan).
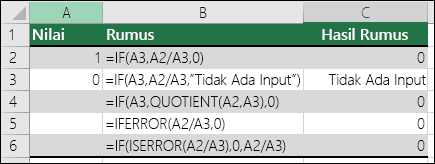
Gunakan IFERROR untuk menyembunyikan #DIV/0! .
Anda juga dapat menyembunyikan kesalahan ini dengan menumpuk operasi pembagian di dalam fungsi IFERROR. Sekali lagi, menggunakan A2/A3, Anda dapat menggunakan =IFERROR(A2/A3,0). Hal ini memberi tahu Excel jika rumus Anda mengevaluasi kesalahan, 0 akan dikembalikan, jika tidak hasil rumus akan dikembalikan.
Untuk versi Excel sebelum Excel 2007, Anda dapat menggunakan metode IF(ISERROR()): =IF(ISERROR(A2/A3),0,A2/A3) (Lihat Fungsi IS).
Catatan: metode IFERROR dan IF(ISERROR()) merupakan penanganan kesalahan menyeluruh, dalam hal ini metode akan menghilangkan semua kesalahan, tidak hanya #DIV/0!. Anda perlu memastikan rumus berfungsi dengan baik sebelum menerapkan penanganan kesalahan apa pun, jika tidak, Anda mungkin tidak menyadari bahwa rumus tidak berfungsi seperti yang diharapkan.
Tips: Jika pemeriksaan kesalahan diaktifkan di Excel, Anda bisa mengklik 
Perlu bantuan lainnya?
Anda selalu dapat bertanya kepada ahli di Komunitas Teknologi Excel atau mendapatkan dukungan di Komunitas.
Lihat Juga
Cara menghindari rumus yang rusak










