Catatan: Kami ingin secepatnya menyediakan konten bantuan terbaru dalam bahasa Anda. Halaman ini diterjemahkan menggunakan mesin dan mungkin terdapat kesalahan tata bahasa atau masalah keakuratan. Kami bertujuan menyediakan konten yang bermanfaat untuk Anda. Dapatkah Anda memberi tahu kami apakah informasi ini bermanfaat untuk Anda di bagian bawah halaman ini? Berikut artikel dalam bahasa Inggris untuk referensi.
Jika Anda memiliki izin akses penuh ke kotak surat bersama yang muncul di buku alamat, Anda dapat menggunakan Outlook Web App atau versi desktop Outlook untuk membuka kotak surat tersebut.
|
Artikel ini ditujukan untuk Outlook Web App, yang digunakan oleh organisasi yang mengelola server email yang menjalankan Server Exchange 2013 atau 2010. Jika Anda menggunakan Microsoft 365, atau Server Exchange 2016 atau 2019, program email Anda adalah Outlook di web. Untuk mendapatkan bantuan terkait Outlook di web, lihat Dapatkan bantuan dengan Outlook di web. |
Mengapa menggunakan kotak surat bersama? Karena kotak surat bersama memudahkan sekelompok orang tertentu untuk memantau dan mengirim email dari alamat email publik seperti info@contoso.com atau contact@contoso.com. Ketika seseorang di grup membalas pesan yang dikirim ke kotak surat bersama, jawaban tersebut terlihat berasal dari kotak surat bersama, bukan dari pengguna individual. Anda juga dapat menggunakan kotak surat bersama sebagai kalender tim bersama.
Penting: Admin organisasi Anda harus membuat kotak surat bersama dan menambahkan Anda ke grup pengguna sebelum Anda dapat menggunakannya. Untuk informasi lebih lanjut, lihat Membuat kotak surat bersama, yang menjelaskan apa yang harus dilakukan oleh admin.
Ingin membuka kotak surat bersama menggunakan Outlook, dan bukan Outlook Web App? Lihat Mengelola email dan item kalender orang lain.
|
Artikel ini ditujukan untuk Outlook Web App, yang digunakan oleh organisasi yang mengelola server email yang menjalankan Server Exchange 2013 atau 2010. Jika Anda menggunakan Microsoft 365, atau Server Exchange 2016 atau 2019, program email Anda adalah Outlook di web. Untuk mendapatkan bantuan terkait Outlook di web, lihat Dapatkan bantuan dengan Outlook di web. |
Jika Anda ingin memantau email dari kotak surat utama dan kotak surat bersama Anda pada saat yang sama, gunakan metode ini. Selain itu, setelah Anda menyelesaikan tugas ini, kotak surat bersama dan foldernya akan ditampilkan dalam panel navigasi kiri setiap kali Anda membuka Outlook Web App.
-
Masuk ke akun Anda menggunakan Outlook Web App.
-
Klik kanan kotak surat utama Anda di panel navigasi kiri, lalu pilih Tambahkan folder bersama. (Nama Anda berada di kotak surat utama Anda.)
-
Dalam kotak dialog Tambahkan folder bersama , ketikkan nama atau alamat email orang yang berbagi kotak surat dengan Anda, lalu pilih Tambahkan.
Kotak surat bersama ditampilkan di daftar Folder Anda dalam Outlook Web App. Anda bisa memperluas atau menciutkan folder kotak surat bersama seperti yang bisa Anda lakukan dengan kotak surat utama Anda. Anda juga bisa menghapus kotak surat bersama dari daftar Folder Anda. Untuk menghapusnya, klik kanan kotak surat bersama, lalu klik Hapus folder bersama.
Untuk menerima pemberitahuan pesan baru di kotak surat bersama, Anda harus membuka kotak surat bersama di jendela browser terpisah.
Gunakan metode ini jika Anda ingin melihat dan mengelola email untuk kotak surat bersama dalam jendela browsernya masing-masing.
-
Masuk ke akun Anda menggunakan Outlook Web App.
-
Pada bilah navigasi Outlook Web App, pilih nama Anda. Sebuah daftar akan muncul.
-
Pilih Buka kotak surat lain.
-
Ketik alamat email kotak surat lain yang ingin Anda buka lalu pilih Buka. Atau, mulai ketikkan lalu pilih Cari kontak dan direktori untuk menemukan kotak surat yang ingin Anda buka. Pilih kotak surat bersama yang ingin Anda buka, lalu pilih Buka. Sesi Outlook Web App lain terbuka di jendela terpisah, yang memungkinkan akses ke kotak surat lain.
Tips: Jika Anda salah tulis alamat email kotak surat, hasilnya adalah "tidak ada kecocokan ditemukan." Coba mengetikkan ulang alamat email.
-
Pilih Email baru di atas daftar folder. Formulir pesan baru akan muncul di panel baca.
-
Klik Lainnya

Catatan: Ketika pertama kali Anda menggunakan kotak surat bersama untuk mengirim email, Anda tidak akan melihat nama dari akun kotak surat bersama di menu jatuh-ke-bawah Perlihatkan Dari. Untuk penggunaan pertama Anda, hapus nama Anda, ketikkan nama kotak surat bersama di bagian nama Anda, lalu kirimkan pesannya. Di masa mendatang, nama kotak surat bersama akan ditampilkan di menu jatuh-ke-bawah di samping Perlihatkan Dari, dan Anda bisa memilihnya.
-
Untuk menambah penerima, ketik nama siapa pun yang ada di folder kontak atau daftar alamat organisasi Anda, atau ketik alamat email di kotak Kepada atau Cc. Pertama kalinya Anda memasukkan nama orang, Outlook Web App mencari alamat orang itu. Di masa mendatang, nama akan disimpan sehingga akan ditemukan dengan cepat.
-
Ketikkan subjek.
-
Ketikkan pesan yang ingin Anda kirimkan.
-
Bila pesan Anda siap dikirim, pilih Kirim.
Salah satu hal hebat tentang menggunakan kotak surat bersama adalah siapa pun yang memiliki akses ke kotak surat bersama juga memiliki akses penuh ke kalender. Anda bisa membuat, mengedit, dan menghapus acara di kalender. Gunakan berbagi kalender sama seperti cara Anda menggunakan kalender sendiri. Berikut daftar singkat hal-hal yang bisa Anda lakukan dengan kalender kotak surat bersama:
-
Memberi tahu kepada tim bahwa Anda sedang berlibur atau kapan Anda akan berada di luar kantor.
-
Membuat rapat tim.
-
Mengedit acara kalender yang dibuat oleh orang lain.
-
Membatalkan rapat yang dibuat oleh orang lain.
Untuk mengakses kalender bersama, lakukan hal berikut:
-
Masuk ke kotak surat Anda menggunakan Outlook Web App, lalu pilih Kalender.
-
Klik kanan Kalender lain, lalu pilih Buka kalender.
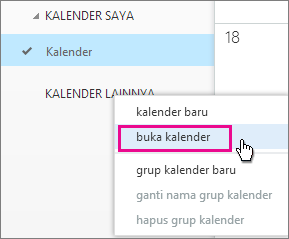
-
Di Dari direktori, masukkan semua atau sebagian dari nama kalender yang ingin Anda buka, lalu pilih Cari kontak dan direktori untuk menemukan kalender yang ingin Anda buka. Pilih kalender bersama yang ingin Anda buka, lalu pilih Buka.
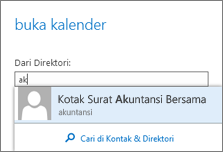
-
Kalender bersama ditampilkan di daftar folder Kalender Anda.
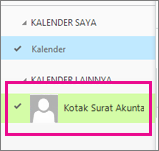
Untuk informasi umum tentang cara menggunakan kalender di Outlook Web App, lihat Kalendar di Outlook Web App.










