Bidang Fill-In meminta Anda memasukkan teks. Respons Anda dicetak sebagai ganti bidang.
Catatan: Untuk menyisipkan respons Anda di lebih dari satu lokasi, gunakan bidang Ask.
Word meminta respons setiap kali Anda memperbarui bidang Fill-In, seperti saat Anda menekan F9 atau menelusuri catatan dalam gabungan surat. Saat Anda membuat dokumen baru yang didasarkan pada templat (file .dotm atau .dotx) dan yang berisi bidang Fill-In, Word meminta respons pada setiap bidang Fill-In.
Anda bisa menggunakan bidang Fill-In dalam dokumen atau sebagai bagian dari gabungan surat.
Untuk menggunakan bidang Fill-In dalam dokumen
-
Pada tab Sisipkan, di grup Teks, klik Bagian Cepat, lalu klik Bidang.
-
Dalam daftar Nama bidang , pilih Isian.
-
Dalam kotak Perintah , ketik pertanyaan yang ingin Anda jawab.
-
Jika Anda menginginkan respons yang sudah ditentukan sebelumnya, pilih kotak centang Respons default untuk perintah , dan ketikkan teks.
-
Jika Anda ingin respons yang sama diterapkan ke semua catatan dalam gabungan surat, pilih kotak centang Perintah sebelum menggabungkan teks bookmark . Jika tidak, Word akan meminta balasan pada setiap catatan.
-
Klik OK.
Untuk menggunakan bidang Fill-In sebagai bagian dari gabungan surat
Saat Menyiapkan gabungan surat, lakukan hal berikut:
-
Pada tab Surat , dalam grup Tulis & Sisipkan Bidang , klik Aturan, lalu klik Isian.
-
Dalam kotak Perintah , ketik pertanyaan yang ingin Anda jawab.
-
Jika Anda menginginkan respons yang sudah ditentukan sebelumnya, ketikkan respons dalam kotak Teks isian default .
-
Jika Anda ingin respons yang sama diterapkan ke semua catatan dalam gabungan, pilih kotak centang Tanyakan sekali . Jika tidak, Word akan meminta balasan pada setiap catatan.
Sintaks
Saat Anda menampilkan kode bidang Fill-In di dokumen Anda, sintaksnya terlihat seperti ini:
{ FILLIN ["Prompt "] [Sakelar opsional ] }
Catatan: Kode bidang memberi tahu apa yang harus diperlihatkan. Hasil bidang adalah hasil yang diperlihatkan di dokumen setelah kode bidang dievaluasi. Untuk beralih antara melihat kode bidang dan hasil kode bidang, tekan Alt+F9.
Petunjuk
"Prompt"
Teks yang ditampilkan dalam kotak dialog — misalnya, "Masukkan nama klien:"
Sakelar opsional
\d "Default"
Menentukan respons default jika Anda tidak mengetik apa pun dalam kotak dialog perintah. Bidang { FILLIN "Masukkan inisial pengetikan:" \d "tds" } menyisipkan "tds" jika tidak ada respons yang dimasukkan.
Jika Anda tidak menentukan respons default, Word menggunakan respons terakhir yang dimasukkan. Untuk menentukan entri kosong sebagai default, ketik tanda kutip kosong setelah sakelar. Misalnya, ketik \d "".
\o
Meminta hanya satu kali selama gabungan surat, bukan setiap kali rekaman data baru digabungkan. Respons yang sama disisipkan dalam setiap dokumen gabungan yang dihasilkan.
Contoh
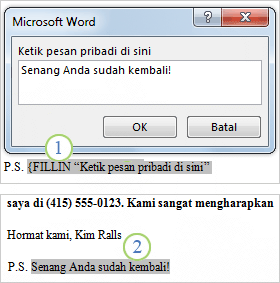
1. Dokumen menyertakan postscript yang terdiri dari bidang Fill-In. Perintah untuk bidang Fill-In adalah Ketik pesan pribadi di sini.
2. Bidang Fill-In diperbarui dengan teks yang diketik pengguna sebagai respons atas perintah.










