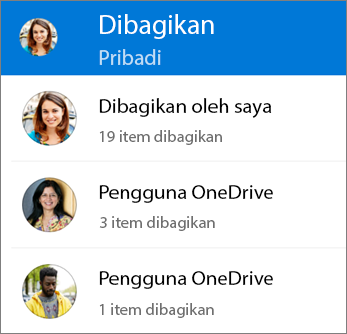Anda dapat berbagi file, foto, dan folder OneDrive dari aplikasi OneDrive di perangkat iOS seperti di PC atau Mac. Anda juga dapat melihat File yang dibagikan dengan Anda. Untuk berhenti berbagi, buka situs web OneDrive lalu masuk menggunakan akun Microsoft atau akun kerja maupun sekolah Anda.
Tips: Cerita foto adalah bagian baru dari OneDrive yang memudahkan Anda berbagi foto dan video dengan teman dan keluarga. Pelajari selengkapnya.
Pilih cara yang Anda inginkan untuk berbagi
-
Pilih file atau folder yang ingin Anda bagikan (tekan dan tahan untuk memilihnya).
-
Ketuk Bagikan

-
Masuk ke tempat Anda ingin meletakkan tautan, seperti blog, halaman web atau postingan media sosial, dan tempelkan.
Catatan: Ingat bahwa setiap orang yang memiliki tautan dapat membuka, mengunduh, dan menyimpan dokumen, serta meneruskan tautan tersebut.
-
Pilih file atau folder yang ingin Anda bagikan (tekan dan tahan untuk memilihnya).
-
Ketuk Bagikan

-
Di panel Undang Orang, di Bagikan dengan, masukkan alamat email yang Anda inginkan. Ketuk Tambahkan

-
Jika Anda ingin penerima dapat menambahkan perubahan atau pengeditan, di bawah Opsi, aktifkan tombol Perbolehkan pengeditan? Nonaktifkan untuk membuat file bersifat baca-saja bagi penerima.
-
Ketuk Tambahkan. Penerima akan menerima pesan email dengan tautan ke dokumen tersebut.
-
Pilih file atau folder yang ingin Anda bagikan (tekan dan tahan untuk memilihnya).
-
Ketuk BagikanEmail

Jika Anda tidak memiliki Outlook untuk iOS di perangkat Anda, ketuk Bagikan > Email, lalu gunakan aplikasi email iOS, atau pilih aplikasi yang ingin Anda gunakan.
-
Pesan email akan terbuka, termasuk tautan ke file yang Anda bagikan. Masukkan alamat orang-orang yang ingin Anda ajarkan berbagi, dan tambahkan catatan jika Anda mau, lalu kirim pesan.
-
Pilih file atau folder yang ingin Anda bagikan (tekan dan tahan untuk memilihnya).
-
Ketuk Bagikan

Tips: Berbagi sebagai lampiran hanya dapat digunakan untuk file individual. Jika Anda ingin berbagi beberapa file atau folder, gunakan Undang orang atau Salin tautan.
-
Pilih aplikasi yang ingin Anda gunakan untuk pesan email.
-
Pesan email terbuka, dengan file yang Anda bagikan sebagai lampiran. Masukkan alamat orang-orang yang ingin Anda ajarkan berbagi, dan tambahkan catatan jika Anda mau, lalu kirim pesan.
-
Di aplikasi OneDrive (masuk dengan akun kerja atau sekolah Anda), pilih file atau folder yang Anda inginkan (tekan dan tahan untuk memilihnya), lalu pilih Bagikan

(Jika Anda hanya ingin mengirim salinan file, bukan berbagi, klik Kirim Salinan.)
-
Masukkan nama orang-orang yang ingin Anda bagikan dan kirim pesan, jika menginginkannya.
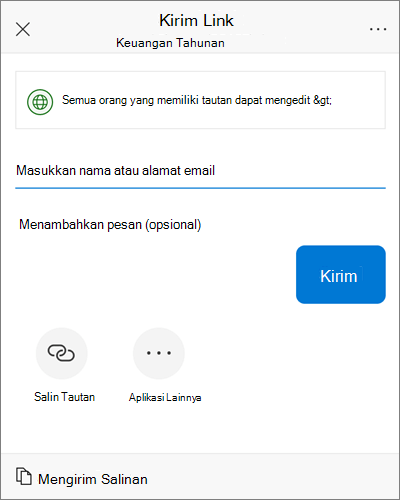
-
(Opsional) Klik daftar turun bawah untuk mengubah tipe link. Panel Detail akan terbuka, untuk mengubah siapa yang dapat mengakses tautan dan apakah orang-orang dapat mengedit item yang dibagikan.
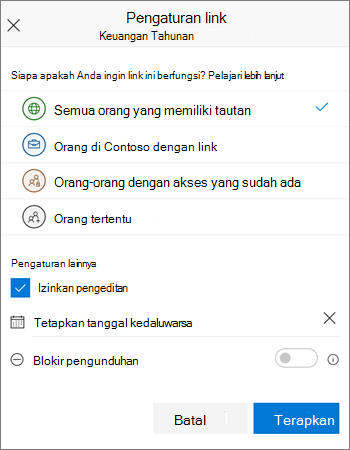
Opsi untuk Siapa yang dapat menggunakan tautan ini (opsi beragam menurut pengaturan admin):
-
Siapa pun memberikan akses ke semua orang yang menerima tautan ini, baik jika tautan diterima langsung dari Anda maupun diteruskan dari orang lain. Hal ini mungkin mencakup orang-orang di luar organisasi.
-
Hanya orang-orang di <Organisasi Anda> memberikan akses ke tautan bagi setiap orang di organisasi, baik mereka menerimanya langsung dari Anda maupun diteruskan dari orang lain.
-
Orang-orang yang sudah memiliki akses dapat digunakan oleh orang-orang yang telah memiliki akses ke dokumen atau folder. Ini tidak mengubah izin pada item. Gunakan ini jika Anda hanya ingin mengirimkan tautan ke seseorang yang sudah memiliki akses.
-
Orang tertentu memberikan akses hanya kepada orang-orang yang Anda tentukan, meskipun orang lain mungkin telah memiliki akses. Jika mereka meneruskan tautan berbagi tersebut, hanya orang yang sudah memiliki akses ke item tersebut yang dapat menggunakan tautan.
Setelah memutuskan untuk siapa tautan akan berfungsi, Anda dapat mengatur opsi tambahan:
-
Izinkan pengeditan - Ketika Anda berbagi item dengan tipe tautan ini, orang-orang dapat mengedit file, dan menambah atau menghapus file dalam folder bersama. Penerima dapat meneruskan tautan, mengubah daftar orang-orang yang berbagi file atau folder, dan mengubah izin bagi penerima. Jika membagikan folder, orang-orang dengan izin Edit dapat menyalin, memindahkan, mengedit, mengubah nama, berbagi, dan menghapus apa pun yang ada dalam folder tersebut.
Menghapus centang dalam kotak ini berarti orang dapat menampilkan, menyalin, atau mengunduh item tanpa masuk. Mereka juga dapat meneruskan tautan ke orang lain. Namun, mereka tidak dapat membuat perubahan pada versi OneDrive Anda
-
Mengatur tanggal berlaku - Tautan hanya dapat digunakan hingga tanggal yang ditetapkan. Setelah itu, tautan menjadi tidak sah, dan Anda harus membuat tautan baru untuk pengguna yang memerlukan akses ke file atau folder Anda.
-
Blokir unduhan - Hanya tersedia jika Anda menonaktifkan opsi Izinkan pengeditan , ini berarti mereka tidak bisa menyimpan salinan lokal.
Setelah selesai, klik Terapkan.
-
-
Ketika sudah siap untuk mengirim tautan, klik Kirim.
Perlu bantuan lainnya?
|
|
Hubungi Dukungan
Untuk mendapatkan dukungan teknis, buka Hubungi Dukungan Microsoft, masukkan masalah Anda, lalu pilih Dapatkan Bantuan. Jika masih memerlukan bantuan, goyangkan perangkat seluler Anda, lalu pilih Laporkan masalah. |